2010年10月30日
孫さん「最近、PCにさわってない」だって。。
ばかばかしいというか、ちょっとむっとするような記事を読みました。
『孫社長は最近、「PCに触らないと決め、実行している」という。』だそうです。
孫社長「ノートPCが恥ずかしい時代来る」 ソフトバンクが「4000万回線構想」
iPadとiPhoneだけで仕事もプライベートも過ごせる事を訴えようとして、PCにさわらないと決めたんだろうけど、長文を書くときはキーボードを接続し、iOSのシンク作業は『秘書にやらせている』だって。
キーボードをつなぐのであれば、ノートパソコンの方が『長文』には良いと言うことで(当たり前だが)、その作業を主として仕事やプライベートの時間を過ごしている人はごまんといる。
さらには、PCが必要な作業は「秘書にやらせている」そうだけど、普通の人にはほとんどには秘書がいない訳で、自分のことは自分でやるのが当たり前。
孫さんの場合は単に金持ちであったり偉い人だからやろうと思ったことはたいていのことができるというだけ。
それを『今までよりはるかに快適な生活だ』なんて本気で言っているのであれば世の中の人に喧嘩を売ってるようなものだと思う。
・・1日15時間とかパソコンの前に座って作業する人にとっては、どんなにCPUやOSの性能が向上しようが、タッチパッドよりキーボードの方が作業はしやすいはずだ。
そして、マシンを複数台持つ余裕がない人は、マシンを外出する際にも持ち出す必要がある時は普段職場とか家とかで使っているマシンを持っていくしかないわけで、そうなるとそのマシンは必然的にノートパソコンになるはずだ。
そりゃ会社にも家にもいっぱいお金があれば、職場と家にはデスクトップマシン・外出用にiPadという環境を構築できるだろうけど。。
もしかして『ノートPCを持ち歩くのは恥ずかしい』というのはお金がないことがばれるのが恥ずかしいという意味かな?
そういえば、話は変わるけど前の前に勤めていた会社ではクライアント先に打ち合わせに行くときは、少なくとも2~3人の内誰か一人はノートパソコンを持って行っていたけど、前の会社では5~8人ぐらいで打ち合わせにいっても、誰もパソコンを持って行かないというかなりアナログな会社だったな。
INTEL X25-M をMac Book Proにいれて色々設定してみた
前回のMac Book Pro(Mid 2007)にSSDを換装してみるの通り、Mac Book ProにINTEL X25-M SSDSA2MH160G2K5を換装してみた訳だけど、SSDはいろいろと設定した方がいいらしいということでいろいろと設定してみました。
換装後に行ったことは、SSDを大切に使うために - EeePC 900シリーズ Wiki - livedoor Wiki(ウィキ)を参考にとりあえず延命対策として、
・アイドル時とシステム起動時の自動デフラグを停止
・プリフェッチの無効化
を行いました。
その後、たまには普通のブログ SSDのランダム書き込み速度が遅い問題についてを参考に速度向上のためにParagon Alignment Toolでアライメントを行いました。
しかし、SSD換装直後とアライメント後ではほとんどCrystalDiskMarkの値は変わりませんでした。
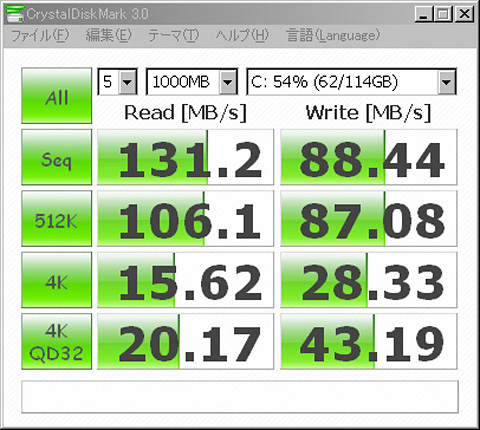
換装直後
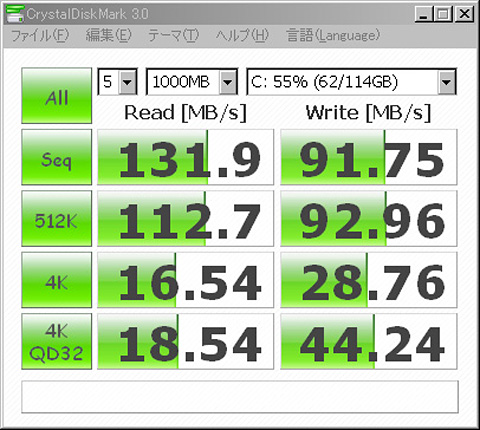
アライメント直後
4Kでの結果はまだいいとして、シーケンシャルReadの値が250MB/sぐらい出てる人が多いのに、このMakBookProでは130MB/sぐらいしか出ない。。
もしかして、SATA2対応のはずなのに転送速度は150MB/sになってるんじゃないかと思い、色々調べてみるとどうやらその通りらしい。
そんなことはMac OS上でシステムプロファイラを開けばすぐに分かることなのに、ほとんどMacとして使ってないのでそのことに気付きませんでした。。
最近のMac Book ProではMacBook Pro EFI ファームウェア・アップデート 1.7でSATA 3Gbps 対応になる(?)と言うことを知り早速一通りMacのアップデートを行ったけど全然関係なかったです。
だいたい上のリンクの画面をよく見てみると、システム条件が『Mac OS X 10.5.7』となっていた。。
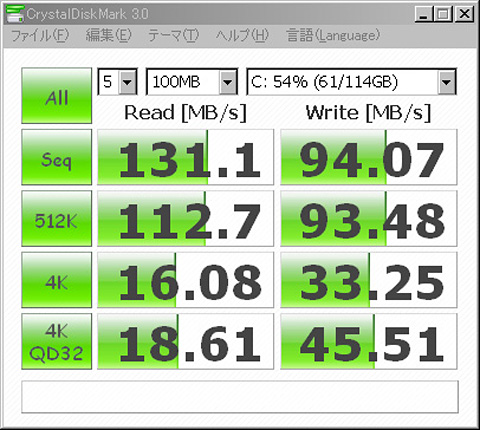
Mac OSアップデート直後
ということで、この問題は何か情報を得られるまでとりあえず忘れることにしようと思います。
あ、あと、とりあえずCrystalDiskMarkの結果にはあまり関係ないと思うけど、VSuite Ramdisk - k本的に無料ソフト・フリーソフトを参考にVSuite Ramdisk (Free Edition)というものをいれました。
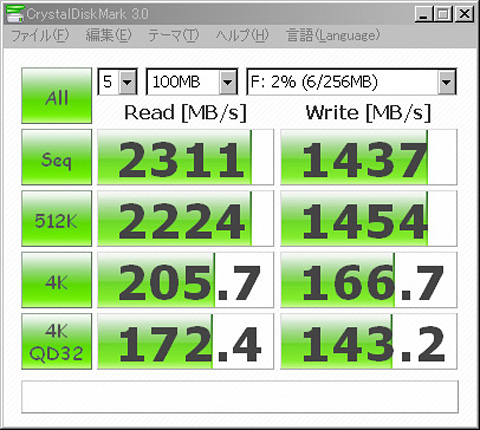
RAMDiskの値
その上で、ブラウザのキャッシュのみRAMDiskに移動させ、あとは『インデックスを付けない』設定にしてさらにSSDの延命を図ってみました。
他にもいろいろとやることで延命はできそうですが、領域不足になった場合のエラーやクラッシュだけはさけたいので、危険そうなことはやってません。あと、PCを速くするためにわざわざ導入したものなので、パフォーマンスを落としてまで延命させてもな・・ということも考えキャッシュは全て他のドライブに置くなどと言うこともしませんでした。
余談ですが、Macの移行に1回失敗してフォーマットし直してたり、アライメントを行ったせいか、換装~設定している3日ですでに200GB以上書き込みを行ったようです。。
- ● 【PARADUKE】SSDの効果って実際のところどうなの?
- ● 【PARADUKE】Windows7でもとのHDDより容量の少ないSSDを追加してデータ移行
- ● 【PARADUKE】Mac Book Pro(Mid 2007)にSSDを換装してみる
- ● 【PARADUKE】サイト内の『SSD』検索結果
- → インテル Boxed Intel SSD 160GB SATA 2.5inch MLC Retail Kit SSDSA2MH160G2K5
2010年10月28日
Mac Book Pro(Mid 2007)にSSDを換装してみる
SSDの価格がだいぶこなれてきたという情報を目にして、最近のSSD情報をいろいろと調べてみました。
SSDにもスペックがいろいろとあり、大きくはSLCとMLCという2種類に分かれるらしい。
Flash SSD(ウィキペディア)
SLCの方が性能が良いがとても高価。逆にMLCは安いがいろいろと懸念点があるようです。
そこでさらに調べてみると、INTELのものが評価が高いらしい。
しかしINTELの160GBのものと、他社製の256GBのもの(シー・エフ・デー販売 WJ3シリーズ2.5インチSATA接続SSD DRAM搭載(DDR2-128MB) JM612コントローラー Trimコマンド&NCQ 対応CSSD-SM256WJ3
)が同程度の値段だったのでそちらを購入しようと思ったら、在庫がないらしく入手ができませんでした。
で、結局インテルの『インテル Boxed Intel SSD 160GB SATA 2.5inch MLC Retail Kit SSDSA2MH160G2K5
』というものを購入しました。
僕のMac Book ProはMid 2007というもので、簡単にスペックを書いておくと、
・2007年7~8月にアップルストアでbtoモデルを注文
・CPU:Intel(R) Core(TM)2 Duo CPU T7500 @2.20GHz
・OS:Mac OS X 10.4
・Bootcamp OS:Bootcamp1.4β Windows XP Professional (Build 2600) SP 3
・Memory:4GB(2GB×2)※購入時は2GB(1GB×2)
・HDD:160GB 7,200rpm(MacとBootcampで半分ずつ占有)
といったところです。
余談ですが、基本的にWindowsしか使ってなく、Macは1年に1~5回起動する程度で、今までに5~10回ぐらいしか起動してないと思います。
HDDの実際の占有量はMacが25GB程度、Windowsが60GBぐらいでした。
今回SSDに換装するにあたり、やろうと思ったことは、
(1)Mac/Windowsの各パーテーションサイズの変更。
(2)Macのデータをそのまま移行。
(3)Windowsのデータをそのまま移行。
です。
【参考サイト】
SSD換装&データ移行にあたり、何をして良いのか分からなかったので、ここら辺もいろいろと調べました。■HDD交換
ASCII.jp:難易度はやや高め!? MacBook ProのHDD&光学式ドライブの交換手順
■HDD交換、データ移行
MacBook ProのHDDを換装 - 写真とMacとiPhone
■HDD交換、データ移行
MacBookのHDD換装(Mac OS XとBoot Camp Partitionの移行) — 思試累々 -Heaps of thoughts and trials-
■HDD交換、Macデータの移行
【写真付】MacbookproのHDDを交換してみました。 | ソウ・エクスペリエンス山本一造のブログ
■Windowsデータの移行、パーテーションサイズ変更
Boot CampのWindowsパーティションのサイズを変更するには - パソコンよろずQ&A
■Windowsデータの移行、パーテーションサイズ変更
WincloneでWindowsパーティションを完全バックアップ 解説|MacやらiPhoneブログ
と、これらのサイト以外にもいろいろと調べてみたわけですが、主に上記サイトの情報を手がかりに、実際に作業を行いました。
【今回使った道具】
・Mac Book Pro ・AREA USB2.0 外付HDD2.5インチケース S250 Ver.2 ブラック SD-SC25U2-BK【今回使ったソフト】
・Winclone1.6.6(参考:Something mixed but not messed up...: Last Winclone 1.6.6 for Tiger (Mac OS X 10.4)) ・Carbon Copy Cloner ・Mac OS X 10.4インストールディスク(本来であれば必要なし) ・Bootcamp1.4インストールディスク(本来であれば必要なし)【今回行った作業】
(1)MacでMac領域データの移行
・まず、買ってきたSSDを同じく今回購入した2.5inchHDDケースに入れ、Macにつなぐ
・MacでSSDをフォーマット
※今回失敗したのが、フォーマットの時点でパーテーション領域を2つに分けてしまったが、ここでのフォーマットはパーテーション領域を分けないのがこつらしい。
・MacでCarbon Copy Clonerを使用してMacのデータをSSDへコピー
※Macのディスクユーティリティで『復元』するという方法もあるようですが、今回何故か復元先を選べなかったので、Carbon Copy Clonerを使用しました。
・起動ディスクをSSDのMacに変更して起動テスト→起動成功!
(2)MacでWindows領域データの移行(準備)
Winclone1.6.6でMacのHDD上のデータを元々持っていた外部HDD120GBにバックアップ。
※元々持っていたHDDはWindows用で使っていたので、このときMacでフォーマットし直しました。
※Wincloneは現在2.2というものがあるようですが、Mac OS 10.4では2.2とか2.0.9は使えないようで、1.6.6を探し当てやっとWincloneが使えるようになりました。
※1回目のバックアップ作業は、バックアップ開始後3~4時間経った辺りでエラーが発生し、再度バックアップを試みました。このとき夜中に2回目のバックアップを開始させ、翌朝起きたら成功していました。
※引き続きバックアップできたWindowsデータを SSDへ移そうと思ったところ、Winclone1.6.6ではMacフォーマット領域へデータを移せないというエラーがでたので、BootcampアシスタントでSSD上にWindows領域をつくろうと思ったところ、Bootcampは外部ドライブが扱えないと言うことが分かりました。
(3)HDDからSSDへ換装
横に置いたVAIOで参考サイトを見ながらHDDをSSDへ換装しました。このとき重要なのがキーボードの手前側には5つの爪があり(リモコンセンサーの左に1つDVDドライブの上に4つ、それぞれ幅1cmぐらいの爪があります)、壊れるのを覚悟で外しました。
僕は薄いステンレス定規とクリップをキーボードと本体の隙間に挟みつつてこの原理で外しましたが、爪1つ外れるたびに「バキッ」というかなり大きな音が発生したので何かが割れてしまったのではないかとかなりビビりました。

4つあるグレーの部分がキーボード側の爪

ディスクスロット上部にある黒い部分が爪の固定部分

中央の黒い部分がリモコンセンサー側の爪

リモコンセンサーの左側の黒い部分が爪の固定部分
また、参考サイトではキーボードのコネクタを抜いていましたが、僕の場合は液晶に薄いクッションを敷きキーボードの手前側を持ち上げ、液晶上部にテープで固定したままSSD換装作業を行いました。
HDDにケーブルが貼り付けてあるのですが、かなりきつくくっついているので、それをはがすのも一苦労でした。
HDDの固定具などは参考サイトのものとは違っていたので、Mac Book Proの年式によって微妙に違うようです。
※3年分のホコリなども少したまっていたので、最後にハンドクリーナーで軽く掃除しておきました。
HDDに付いていた固定具などをSSDに付け替え、後は外したのと逆の手順で作業を進めます。
しかし、今回まだWindowsデータが移行できていないので、万が一Windowsデータの移行に失敗した場合はSSDの使用はあきらめる予定なので、ネジ止めは液晶の根本2カ所のみにしました。
※このとき間違えて長いネジを液晶の根本の部分にさしてしまいました。普通に絞められたのでネジの頭が本体にぶつかるまで回しました。しかし、ネジの頭が本体から飛び出していたので違うネジだと気付きました。つまり短いネジ用の穴に長いものをさしたのに、最後までネジを回せたと言うことは奥がふさがってない構造のようです。
Macの中身はぎっちり詰まっているので、よく何にも当たらなかったなと思ったら、後で無事起動はできたものの何故か電源のランプが光らなくなってました。。
(4)MacでWindows領域データの移行(再開)
Macに搭載したSSD内のMac OS上のBootcampアシスタントを起動し、パーテーションを単一化させようと思ったら、今度はそもそも単一パーティションになっていないとだめということが分かりました。
そこで仕方なく、Mac OSをインストールディスクから新たにインストールさせる事にしました。
※ここでSSDを取り出して、もう一度HDDを埋め込みSSDを外部ドライブにしてSSDをフォーマットし直すという(1)の作業を繰り返すという選択もあったのですが、またバキバキとキーボードを取り外すのも心臓に悪いので止めておきました。
OSインストール後、CDに焼いてとっておいたBootcamp1.4もインストール。
Bootcampアシスタントを起動してみると、やっとWindows領域を作成することができました。
最後にWinclone1.6.6もインストールし直し、(2)でつくったバックアップデータをWinclone1.6.6でWindows領域へデータを移行しました。
(5)SSD換装、データ移行完了
Macで起動させ、起動ディスクでWindowsを選択し、再起動すると無事Windowsが起動しました!
【感想】
いくらSSDが安くなってきたとはいってもまだまあまあな値段なので、性能アップが体感できなければ大変悔しい思いをするところでしたが、起動に関しては文句なしに速くなってます。特に、Windows画面の表示時間の短縮と、デスクトップが表示されてから実際に安定するまでの時間がものすごく速くなりました。ソフトの起動などはFirefox等は「少し速くなってるかな」という感じで、激速とは思いませんが、これはもともと起動に時間がかかるというわけでもなかったからでしょう。ただし、初回起動は結構早くなってると思うのですが、今はスタートアップに登録してるのでPC起動時の安定までにかかる時間が短縮されたという評価に含まれます。
Photoshopの起動などでは「多少速くなったっぽい」ぐらいでしょうか。
まだそれほど使ってるわけでもないですが、全体的な部分でも処理が速くなったと実感できてる部分があります。
今回、SSDを調べるにあたり、SSD搭載PCの価格も軽く調べてみたらデスクトップだとi7、メモリ4GB、そこそこのグラフィックボードといったWebの仕事をするには十分な構成で10万ちょうどで手に入ることが分かりました。
その10万を出せばきっと文句なしに、全てが速くなることが保証されていたのだと思いますが、それを買ったときのことを考えてみると、Mac Book ProかVAIO VGN-SZ92PSのどちらかは全く使わなくなるんだなと思いました。
そして、Macの速度もVAIOの速度にも実は不満はなかったわけで、そう考えると10万はやはり出せないなと。。
で、今回4万近くもかけてどれほど満足ができるのだろうかと言うことがポイントだったと思うのですが、費用対効果としては費用は高めだけど効果は十分だったと思います。そういった部分では満足度は高いです。
しかし、思ったよりMac Book Proへの換装は大変だったし・データ移行などはずいぶんと時間がかかったので、その点は大変だったと思います。
【ベンチ】
シーケンシャルアクセスが250MB/s前後でている人が多いみたいだけど、今回は130MB/sぐらいしかでませんでした。アライメントツールをいれて調整してもみましたが、結果変わらずです。。
Mac Book Pro(Mid 2007)ってSATA2に対応してないのかな?
- ● 【PARADUKE】SSDの効果って実際のところどうなの?
- ● 【PARADUKE】Windows7でもとのHDDより容量の少ないSSDを追加してデータ移行
- ● 【PARADUKE】INTEL X25-M をMac Book Proにいれて色々設定してみた
- ● 【PARADUKE】サイト内の『SSD』検索結果
- → インテル Boxed Intel SSD 160GB SATA 2.5inch MLC Retail Kit SSDSA2MH160G2K5
- → シー・エフ・デー販売 WJ3シリーズ2.5インチSATA接続SSD DRAM搭載(DDR2-128MB) JM612コントローラー Trimコマンド&NCQ 対応CSSD-SM256WJ3
- → AREA USB2.0 外付HDD2.5インチケース S250 Ver.2 ブラック SD-SC25U2-BK
- → ピーツール(P.Tool) 12in1マイクロ精密ドライバー 差替式ペンタイプ 13937
2010年10月24日
デジタル一眼の画像の見え方はディスプレイによる違いだけではない
DellのディスプレイU2711はAdobe RGBモードがあり、Mac Book Proのディスプレイで見るより、きれいだなと思っていたけど、いざデジタル一眼PENTAX K-7で撮影した画像をU2711で観てみると、『あれっ?』というような画像ばかり。。
自分の腕はまだまだだなーと思い、撮影の設定を色々試してみたけどなんかいまいち。
PCで観る環境はWindows XPのフォルダ内で写真をプレビュー表示させたり、ブラウザで観たりが気軽だけど、Adobe Bridge(CS3)で観ると撮影状態の詳細が見やすい。しかし、Bridgeで観るとブラウザで観るより画像がぼけてる気が?
色々調べてみると原因が判明。
プレビューパネルで画像が鮮明に表示されない(Adobe Bridge CS3)
この設定をすることにより、画像のぼけがなくなりかなりきれいに見えます。
そして、さらに気付いたことはブラウザで観る色合いと、Adobe Bridge CS3で観る色合いが全く違うと言うということ。
これはPhotoshopの『ビュー/校正設定/カスタム』で、Adobe RGBを選択すれば原因がよく分かる。
つまり、ブラウザとかフォルダ内のプレビューはWindowsのRGB設定でしか観られないとおもわれると言うこと。
しかし、Bridgeで観ると、Adobe RGBでプレビューできるのでちゃんときれいに見えます。
Mac Book Pro や一般的なディスプレイ上でブラウザで見ても分かるようにするため、下の写真はPhotoshopでAdobe RGB モードでいったん保存し直してます。そのようなわけで、上記2枚の色が微妙に違うことが分かると思うけど、U2711のAdobe RGBモードなどで観るともっと色の違いが分かります。
ちなみに、好き嫌いはあると思うけど、僕は下の写真の色の方が好きで、K-7はとってだしでこの色がでるので、PENTAXのデジタル一眼はとてもすばらしいと思います。
PENTAX デジタル一眼レフ K-5ボディ K-5BODY
PENTAX デジタル一眼レフカメラ K-5 18-55レンズキット K-5LK18-55WR
PENTAX デジタル一眼レフカメラ K-5 18-135レンズキット K-5LK18-135WR
2010年09月16日
SANWA SUPPLY SKB-WL12BK ワイヤレスキーボード買いました

家のPC環境は居間のローテーブル上にPCを置いてそこでいろいろと作業をしてます。
PC専用の机として使ってるわけではないので、そこで食事などもするのですが、意外とキーボードの移動が面倒だと思っていました。
今まで使っていたキーボードも、移動しやすい無線タイプのものでしたが、ロジテックのパームレスト付きのばかでかいもので、移動するにしても重いしでかいのでいくら無線でもそのサイズが気になっていました。
基本ノートPCなので、ノートのキーボードを使ったりするときは当然外部キーボードは使わないのですが、ガッツリ作業するときははやりノートのキーボードはMacのキーボードなので(Mac Book ProでBoot camp上のWindows XPを使っているため)多少使い辛く、そういう場合は外部キーボードを使います。
で、最近は家にいることが多いので、ガッツリPC作業が発生するため、外部キーボードとしてロジテックの無線キーボードを使ってきました。
大きさ重さもあるのですが、最近キータッチも気になってきました。それはShiftやEnter等大きめのキーの端を打つと『ギシギシ』と音を立て、かなりのチカラが必要になってきたのです。ちなみに僕はMac Book Proのキータッチは最高に気に入っているので、外付けにしたのに本体のキーより劣るようではイライラが募る訳です。
そこで、意を決して新たに無線キーボードを購入することに決めました。
購入のポイントは、大きさと機能です。
そりゃコンパクトな方がいいけど、キー数が少ないぐらいならMac Book Proのキーボードを使えばいい訳なので、フルキーボードに近いタイプでより小さいものを探しました。ここで重要なのはやたらめったらFnキーとかが付いてるようなものではなく、フルキーボードの必要最低限の機能があればよいと言うことです。
その点をふまえ選んだのが以下の3製品です。
1、SANWA SUPPLY SKB-WL12BK ワイヤレスキーボード ブラック
2、ELECOM Bluetooth2.0対応ワイヤレスフルキーボード スタンダードサイズ ブラック (PS3対応) TK-FBP014BK
3、バッファローコクヨサプライ BUFFALO 無線キーボード 2.4GHz USB接続 パンタグラフ スリム ブラック BSKBW03BK
結局SANWA SUPPLY SKB-WL12BK ワイヤレスキーボード ブラックを購入したのですが、その経緯と使用感を。
まず3製品のうちELECOMのものはBluetooth対応で、USBポートを占領する必要がなく気に入ったのですが、気になったのはHomeキーとEndキーが独立していないと言うことです。
Home・Endキーは常日頃頻繁に使うというわけではないけど、htmlソースや文書を書いたりするときには、よく使うのでこれがあるとないとではかなり違ってきます。
また、BUFFALOのものはELECOM同様Homeキー・Endキーが独立していないのとキー形状が平らっぽいのが気になりました。
キー形状が平らなのはVAIO type S SZ92PSを使用して慣れてはいますが、キー間のキートップ自体の距離が近いため、ミスタイプしやすい印象があります。
ちなみにSANWA SUPPLYではSANWA SUPPLY SKB-WL13BK ワイヤレスキーボード ブラックという製品もスリムで気になったのですが、バックスラッシュ(\)キーが最下段にあるという異様なキー配列が気に入らず却下しました。
というわけで、最初の3製品で迷ったものの、SANWA SUPPLY SKB-WL12BKに対する不安といえば、無線がどのぐらいのものかと言うことでした。5mも10mも届く必要性は今のところないのですが、2mぐらいは届くのかどうかや、キー入力に対する反応はどうかなどは使ってみないと何ともいえないところで、どこぞのレビューで「届かないので、延長している」というコメントがあり、それだけが心配でした。
で、結局それは使ってみないとどれも分からないと言うことで、キー数・キー配列・コンパクトさどれをとっても気に入った、SANWA SUPPLY SKB-WL12BK ワイヤレスキーボード ブラックに決めました。
早速使ってみると、おおむね満足ですが、気になる点が3つ。
・キーストロークが軽くて意外と浅い
・無変換・変換キーが小さい(狭い)
・インジケータが全くない
キーストロークの浅さはノートPCのキーストロークに慣れているので、これも次第になれると思います。
また、軽さは本当に軽い感じですが、押している感覚は十分にあるので特に問題ないです。たぶん軽いので、キーストロークが浅く感じるのかもしれません。
無変換・変換キーが小さいことについて、これらのキーはほとんどの人にあまり使われないのかもしれませんが、僕はMac Book Proを使っていて、Macには半角/全角キーがないため無変換キーに日本語入力のOn/Offを割り当てています。
その癖で無変換キーを使ってしまうので、無変換キーはせめて普通のサイズにしておいてほしかったです。
インジケータについては、なきゃないで何とかなるのですが、あった方がいいのかなとも思います。これはコスト削減と節電のためなのかもしれません。
以上いくつか気になる点はありますが、ざっと使ってみた感想としてはおおむね満足です。無線機能にはなんの問題もないし、とにかくやすいしコストパフォーマンスはめちゃ高いと思います。後は長期使用したときの耐久度がどんなもんかと言うことでしょうか。
Dell U2711 液晶ディスプレイ損傷 修理してもらえず・・
部屋の掃除のついでに部屋のレイアウト変更をしようと思い、机の上のディスプレイをいったん床に置いて作業していたところ、ディスプレイ表面に軽いテーブルをぶつけてしまいました。。
『やっちまったー(涙)』と思いつつも、画面を拭いてみるとなんと傷一つついてませんでした!
ある意味びっくりしつつも作業を進め、片づけ終わってから念のため、PCに電源を入れて表示を確認してみると、見事に発色がおかしくなってました(涙)
大きさ縦4mm x 幅1.5mmぐらいでしょうか。しずく型に黒とか濃い色が写らなくなりました。
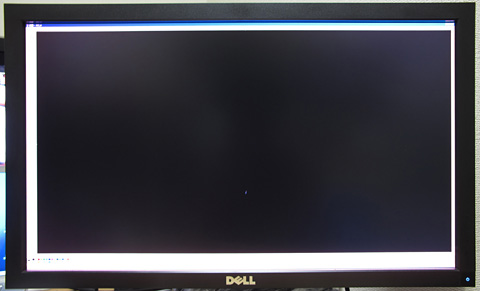
U2711画面全体。ペイントを開いて黒い画面を表示させた状態。画面中央少し下の白っぽい点が損傷箇所。
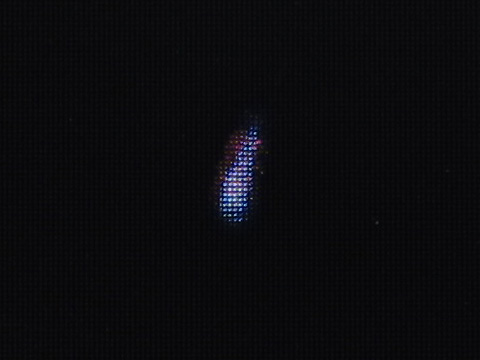
同画面の拡大。

同画面のさらに拡大。
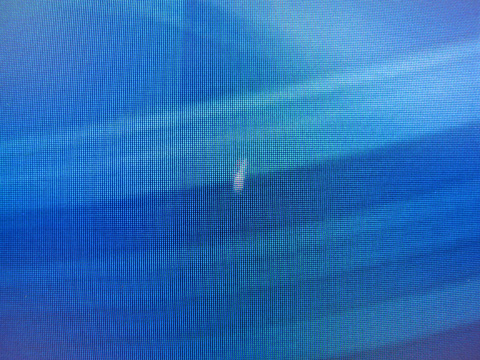
ブルー系のデスクトップ背景画面の拡大。
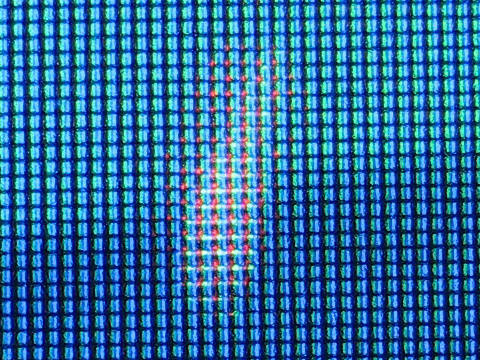
同画面のさらに拡大。
Dellに電話して修理したらいくらぐらいかかるか聞いたところ、「おそらく6~7万ほど」と回答されました。「新しく買った方が安いと思いますよ」だって。。
この場合、修理ではなく新品と交換するんだそうです。
濃いとくっきり分かるけど、薄かったりグレーだと全く分からない状態のものを買い換えるほどリッチではないので、当面はこのまま使おうと思います。
写真などみる画によってはかなり気になるけど、この損傷は写真によっては全く分からないです。動画も同様ですが、強いて言えば動画の方が気になるかな。。
ものを大切にすることを心がけていたつもりだったので、本当にやっちまったなと後悔してます。。
2010年08月31日
U2711 画面半分が乱れた
先ほどPCを立ち上げ、完全に立ち上がってから3~5分ほど席を外し戻ってきたら、画面の右半分が乱れていた。
乱れ方としては1ドットずつ横に線が入ってるような感じで、画面をシャープにぼかしたような感じに乱れてました。
これはやばいと思い、電源を切ってみたけど直らず、「うわーもしかしたら修理とかに出さなきゃならないの。。めんどくさい。。」と思いながら、画面のクビをちょっと振ってみたら(角度を変えたら)、あっさり直りました。
とりあえずはよかったけど、一応同じような症状が発生するものなのかどうかネットで調べてみると、いろいろと似たような症状になっている人が多いみたいですね。
ただ、ざっと見てみた限りでは僕のU2711みたいにクビを振ったら直ったとか言うのは無いみたいだ。
完全にいかれてしまうのも時間の問題なのかと思うと、ちょっと不安だなー。



