2011年03月08日
Galaxy Tabにインストールした Androidアプリ3
Galaxy Tabにインストールして現在使ってるアプリ紹介の3回目です。
【1回目】:Galaxy Tabにインストールした Androidアプリ
【2回目】:Galaxy Tabにインストールした Androidアプリ2
【3回目】:Galaxy Tabにインストールした Androidアプリ3
【4回目】:Galaxy Tabにインストールした Androidアプリ4
【5回目】:Galaxy Tabにインストールした Androidアプリ5
■aNdClip クリップボード拡張
機能:クリップボード履歴、登録した定型文、電話帳のメアドなどを選択&ペーストできる。
便利度 :★★★★★
使用頻度:★★
必要度 :★★(3つの機能のうち2つがATOKでできるようになったため)
https://market.android.com/details?id=com.amazing_create.android.andclipfree&feature=search_result
・1回目で紹介したCopiPe同様よく使う単語・文章を登録しておき、必要なときに選択してペーストできる。それ以外にもクリップボードの履歴保存&選択や電話帳のメアドなども選択&ペーストできる。
・メアドを電話帳データから簡単にコピーできるのが便利。
・ステータスバーに常駐しているので、切り替えも簡単。
・ATOKが更新され、『定型文登録』『電話帳ダイレクト』機能が追加されたため、実質使わなくなるかも。。あ、テキストコピーを沢山記憶しておくのには便利ですが。
■waricanlc : 割り勘計算機
機能:支払い比率の設定や、一部の人の固定額支払いなど複雑な割り勘の計算ができます。
便利度 :★★★★★
使用頻度:★(複雑な割り勘の時以外は使わないかな。。)
必要度 :★★★(普通の人には必要なときが限られそう)
https://market.android.com/details?id=jp.individual.higaki_k.waricanlc&feature=search_result
・何時も幹事をやる人にはかなりお勧め。
・使い方は簡単
・便利設計で使いやすい。
■Okusama
機能:ストックリストの作成や有る無し管理、また無い物リストをメールで送れる。
便利度 :★★★★(登録したアイテムの修正ができれば尚良い)
使用頻度:★★★
必要度 :★★★★★(自分はこんな物が欲しかったので)
https://market.android.com/details?id=org.kao.okusama&feature=search_result
・買わなきゃならない物をメモしておいてもそのメモを忘れたり、帰りに買い物するときなどそもそも何が足りないんだっけ?と言うときに、これを使っていればばっちりです。
・登録したアイテムの修正と、カテゴリの管理ができれば尚使いやすい。
■handyCalc Calculator
機能:超高機能計算機
便利度 :★★★★★
使用頻度:★(あまり電卓を使わないので)
必要度 :★(難しい計算をする機会がほぼ無いので)
https://market.android.com/details?id=org.mmin.handycalc&feature=search_result
・方程式とかもできるらしい。
・グラフとかも表示できるらしい。
・高機能ですが僕には高機能部分はあまり必要ありません。しかし、計算式が表示されるのが大変便利
■ES Task Manager
機能:その名の通りタスクマネージャです。
便利度 :★★★★★
使用頻度:★★★★★
必要度 :★★★★★(無いと不便)
https://market.android.com/details?id=com.estrongs.android.taskmanager&feature=search_result
・最初はプリインストールのタスクマネージャを使用し、その後いろいろなタスクマネージャを使ってみてこれに落ち着きました。
・主にタスクの終了に使ってます。
・基本的にOS側でのタスクの終了はしょうが無いけど、タスクキラーとかを入れるのはちょっと抵抗があるので、手動でのタスクの終了に使ってます。→使い勝手が良い。
・デザインもきれい。
■On Air (Wifi Disk)
機能:PCからftpでGalaxy Tabに簡単につなげられるようにできる。
便利度 :★★★★★
使用頻度:★★★
必要度 :★★★★★
https://market.android.com/details?id=com.bw.onair&feature=search_result
・とにかく使い方・設定が簡単。
・いちいちUSBでと接続したり、microSDカードを出し入れしたりする必要がなくなった。
■Remote Desktop
機能:PCからブラウザでGalaxy Tabに接続し、Galaxy Tab内のデータを見られる。
便利度 :★★★★★
使用頻度:★★★
必要度 :★★★★★
https://market.android.com/details?id=pl.androiddev.mobiletab&feature=search_result
・上記On Airとどちらを使うかはどのように使うかによって使い分けます。
・写真などをブラウザ上で閲覧できるのが便利。
・ブラウザを利用するため、ちょっと怖いけど外出先のPCなどでもすぐに使える。
■Image Resizer
機能:画像リサイズツール
便利度 :★★★★★(リサイズする横幅を任意で指定できる)
使用頻度:★★(Galaxy Tab単体で画像を扱う事が少ないので)
必要度 :★★★★★(Galaxy Tab単体で画像を扱うには必須)
https://market.android.com/details?id=com.dnsdojo.mokkouyou.android.image&feature=search_result
・他のアプリも色々見てみたけど、リサイズするサイズを任意指定できる物がこれしか見当たらなかった。
・画像ファイルを扱うときにこのアプリに送れるので便利。
■Ghost Commander File Manager
機能:2画面表示可能ファイルランチャー&ftpアプリ
便利度 :★★★★(Location設定でftpとSambaを両立できるようにして欲しい)
使用頻度:★★(実際ファイルの管理って普段はほぼ無いので)
必要度 :★★★★★(必要なとき無いと不便)
https://market.android.com/details?id=com.ghostsq.commander&feature=search_result
・2画面表示できるので、ファイルの移動などが楽で確認しやすい。
・どうせなら左のフォルダを選択すると、右画面に中身が出るような機能も付けて欲しい。(もしかしたら既にできるのかな?)
・ftpでウェブサーバにアクセスしたり、Sambaで家のPCにアクセスしたりできる。
・しかしftpの接続は不安定なので、他のアプリと併用してます。
・locationをftpとSambaで切り替えるとIDパスワードの入力が必要になるのが面倒。
2011年03月02日
Dolphin Browser HDが進化してさらに便利になった!
以前Galaxy Tabにインストールした Androidアプリ2に書いたとおりGalaxy TabにDolphin Browser HDをインストールして使ってるのですが、最近使い勝手が向上したようです。
1つめはYoutubeなどの動画サイトをこのブラウザーで見るときに、動画の右下にある『最大表示』ボタンを押しても反応しなかった気がするけど、現在はちゃんと最大表示されるようになりました!
これまではサイトの表示自体を自分で拡大して大きくして見ていたのが、一発で最大表示ができるようになったのはとても便利です。
ただ、この機能向上はDolphin Browser HDが改良されたのかFlash Playerが改良されたのかは僕には分かりません。
それよりももっと便利になったのが、以前はHP閲覧時にHP上のテキストを選択するときに、『設定/その他/テキストを選択してコピー』を選択した後、画面をドラックして一発で目的のテキスト範囲を選ばなければならなかったので、何度もやり直したり、あらかじめ画面を拡大表示させて選択したりしなければならず大変不便でしたが最近更新されたようで、『設定/その他/テキストを選択してコピー』を選択すると、『選択位置開始・終了』アイコンと、『Copy・Search・Share』ボタンが表示されます。
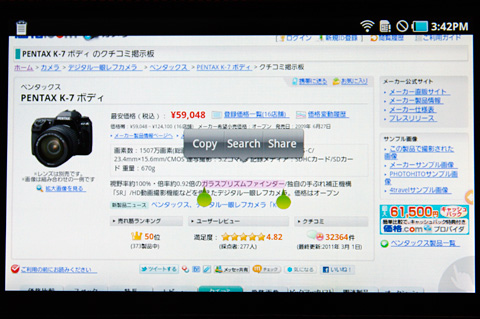
選択位置開始・終了ができるようになっただけでもかなり便利になったのに、テキストを選択して検索ができるようになったのは本当に便利です。
パソコンでできることがどんどんできるようになっていきAndoroidって本当に便利だなーと思う今日この頃です。
Galaxy Tabをアップデートしたらバッテリーのもちが良くなったような。。
先週GALAXY Tab SC-01Cのソフトウェアアップデート情報が公開されさっそく更新してみました。
アップデートができないという方もいるようですが、時間はかかった物の無事アップデートできました。
いかんせんイー・モバイル回線なのでダウンロードにかなりの時間がかかりますが、途中で切れることもありませんでした。
ちなみに、アップデート方法を事前に読んだつもりでしたが、手順通りに行おうとしたらSamsung Kiesのバージョンアップが最初に行われ、手順と違う気がしたのでやや焦りました。
更新後の見た目の違いはフォントが違うと言うの以外に、管理画面や管理アプリ(?)の項目や画面が変わってました。
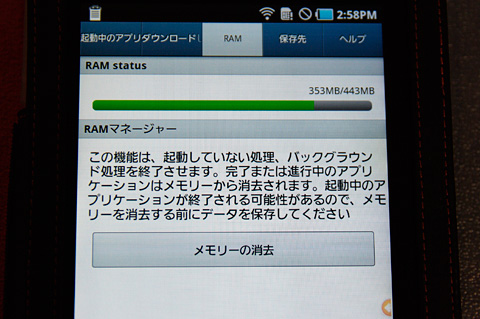
タスクマネージャのRAM画面はこんな感じにシンプルに
使用感としては、日々違った使い方をしてるのであくまでもこの1週間ぐらい使ってみての“感覚”ですが、軽くなったと思うときと重くなったと思う時があります。トータル的には変わらずと言う感じでしょうか。。
ただ、毎日使ってみて実感してるのは『バッテリーのもち』が良くなったと言うことです。これも日々の使い方によって変わる物なので、あくまでも僕の使い方に於いてだけかもしれないけど、今まで1~2日おきに充電するという感じだったのが、3日ぐらいもつようになりました!
これはうれしいことではありますが、充電するタイミングが難しくなりました。
と言うのも、前は半分ぐらい減っていたら次の日には確実にバッテリーが20%を切ってしまうだろうから寝るときに充電していたのですが、3日もつと言うことは50%残っていたら次の日もバッテリーがもつ確率が高いわけです。
まあようは単に貧乏性で、できるだけバッテリーの寿命を延ばしたいなんて事も考えちゃうわけで、無駄に充電回数を増やすのは避けたいわけです。
前にバッテリーを長く使うと言うことを調べてみたら、様々な情報が出てくるのですが、重要なのは残量何%の時に充電するか(ただし、使い切ってしまったらだめだったような。。)と言うより、何回充電したからしいです。そのことから想像すると、1年間毎日充電するとして、残量50%の時に充電しようが残量20%の時に充電しようがバッテリーの劣化としては同じという事みたいです。←あくまで僕の想像ですが。
そう思うとできる限り使ってから充電した方が当然充電回数は少なくてすむので、そんなことを気にしてしまいます。
と言うことで、単純に考えて毎日充電するのを2日に一度充電することにすれば、寿命も倍になると思ってるので残量50%の時に充電するかどうかが今では悩ましいところなのです。
ただ、僕の性格上そんなことを気にしてるのは製品を購入してからせいぜい半年ぐらいなのですが。。
2011年02月23日
ATOK 2011はすごそう! インストールしてみました
Windowsでの日本語入力にはずっとATOKを使ってきました。
今まで使っていたバージョンはATOK 17なのですが、最近何故か誤変換が多くなってきました。
ユーザー辞書に蓄積された変換候補のデータがおかしいのかと思って、辞書を初期化してみたり変換の設定を変更してみたりもしたけど誤変換度合いは良くないままです。
実は半年~1年前ぐらいから誤変換が多くなった気がしていたので、確か去年の秋か年末頃に最新版のATOKを調べてみたら、ATOK 2010と言うのが2010年初頭に発売されていて試用版もあると言うことが判明しました。
しかし、購入するには2011年版を待ちたいし、試用版をダウンロードするにはイー・モバイルでは厳しいかなと思いいったん考えるのを止めていました。
ところが最近我慢ならずまたATOKを調べてみたらATOK 2011が既に発売されたことを知りました。
購入するかどうか検討したのですが、ATOK 2011 for Windows [プレミアム] 通常版とATOK 2011 for Windows [ベーシック] 通常版
と言う2種類のバージョンがあり迷ってしまいます。
大きな違いはプレミアム版の方は大辞林やジーニアスと言った辞書が同梱されているわけです。今までVer17ではプレミアム版の方を使ってきてたので、辞書有りの便利さは十分分かっているので辞書を今更手放せないのですが、購入するに当たり2,000~3,000円の違いは結構大きいわけです。
そこでもう少しじっくりとサイトを見てみると今まで使ってきた辞書は引き継げると言うことが分かりました。
ATOK 17での問題は『変換精度』であり辞書としての機能は十分だったので、今回は精度や機能さえ進化してればいいわけです。ただ、使えると書いてあっても『本当に使えるのかな?』と疑問を抱いてしまうのが悲しいところです。
もし、『ベーシック』でも過去の辞書が引き継げるのであれば今回は『ベーシック』を買えば良いし、もし本当はできないのであれば今回もプレミアム版を買わなければなりません。
とりあえずそんな感じで実際はどうなの?と考えちゃう人のために無償試用版があるわけで、ここは思い切ってイー・モバイルの回線でダウンロードしてみることにしました。
<試用版ダウンロードは一筋縄じゃ行かないです。が成功しました!>
深夜だったせいか1分ぐらいでダウンロードに失敗してしまいました。ちなみにFirefox3.6です。何度も試したのですが5回以上は失敗しました。『おっ!今回は順調だ!』と思ったときダウンロードが完了したのですがファイルサイズが全容量に足りていませんでした。その後も何度かやっているうちに、ダウンロードの際に『上書き保存』するとダウンロードした容量がどんどん増えていくことが分かりました。しかし、数メガずつしか増えない(と言うか、失敗した旨の表示がされる)のでその日はあきらめて次の日再チャレンジしました。
やはり平日の昼間の方が順調にダウンロードされていくのですが、それでも途中で失敗してしまいます。『上書き保存』を何度かやったところやっと全容量のダウンロードに成功しました!
容量を確認してもホームページに記載されているサイズだったのでこれは行けるかもと思い、zipファイルの解凍を実行。これは問題なく行けました。
解凍がうまくいけば9割方行けるだろうと言うことでインストールも続行して行いました。結果は無事インストールされたようです。
<実際に使用してみて>
・まずは辞書を引き継げるかどうか。
インストール時に環境を引き継ぐかどうかみたいなことを聞かれるのでとりあえず『はい』の方でやりました。※細かいことはうろ覚えです。
インストール後にプロパティを見てみると電子辞書タブにちゃんと辞書が入ってました!
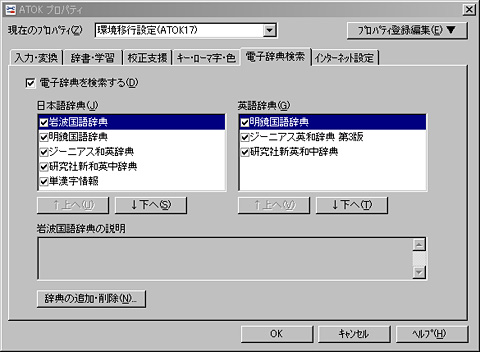
とりあえず、これで1つめの問題は解決です。
・変換精度はどうか。
まだ使用してみて2~3日なので実際に誤変換が多いかどうかは微妙なところですが、今のところ『そんな変換はあり得ないだろ~』みたいな、変な変換がされると言うことはありません。ただ、誤変換に関してはいろいろな単語を文章として並べたときにきちんと変換されるかどうかという問題なので、やはり当分使ってみないと分からないことなのかもしれません。
ただ、今回明らかに機能アップしているのは『日本語→英語』の変換や変換候補の出現、辞書の選択などでしょうか。
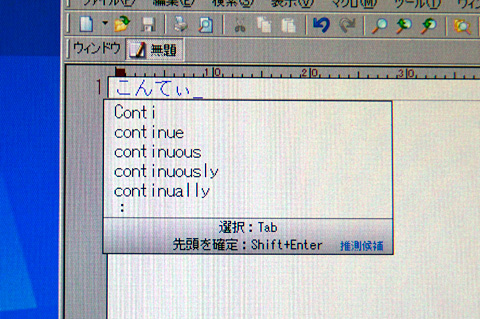
英語の変換候補の出現がすごい
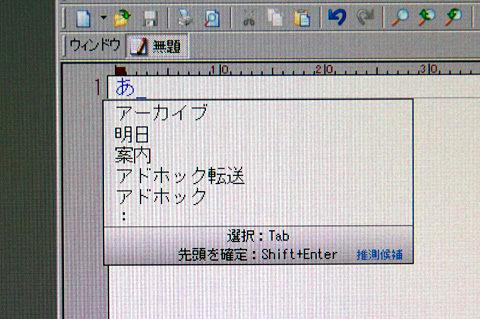
『あ』と入力しただけで、変換候補が出現します
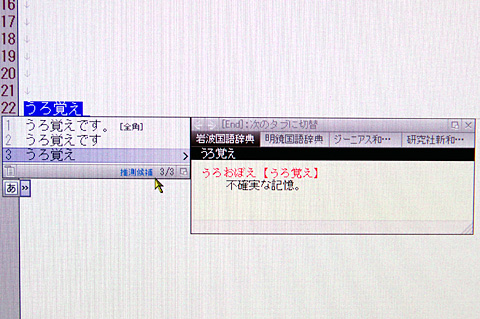
いろいろな辞書が参照できます
<結論>
とりあえず試用版を2~3日使ってみた感じではATOK 2011 for Windows [ベーシック] 通常版1ヶ月経ったら購入しようとは思いますが、その前に来週にはGalaxy Tabに入れているAndroid版 ATOKの使用期間が終わるので、こちらも買わなきゃならないんだな。。
iPhone用は1,200円なので、同じぐらいの値段なのだろうか。。
2011年02月16日
Pocket WiFi S S31HWの外部バッテリーには何が良いか?
外出先でPocket WiFi S S31HWでWi-Fiしていると電池が心配になる。そこで予備のバッテリーを購入しようと思ったところ、結構な値段になる。
結構な値段とは、滅多に使用しないのにこの値段を出すのはどうかな。。みたいな感じで、日々使用するなら別にとも思う。
そこで、Pocket WiFi S S31HW意外にも使えれば良いんじゃないかと言うことで、SANYO USB出力付きリチウムイオンバッテリー (専用高容量リチウムイオン電池使用) KBC-L2BS
なんかを買えば、Pocket WiFi S S31HW以外にも使えてよさそう。しかも、これなら5V 2AのGalaxy Tabでも行けそうだし。
しかし、Pocket WiFi S S31HWもGalaxy Tabも外ではほとんど使っていないので、と言うか最近ほとんど外出してないので、そもそも外部バッテリーって必要かなと言うことを考えてしまう。
エネループのことだから普段使ってなくても満充電しておけば1ヶ月ぐらい放置しておいてもいざというときに使えるんだろうけど、あまりに使用頻度が少なさそうなので、やっぱり考えてしまう。。
とはいっても、マイナスターズの曲の歌詞にあるような『一泊旅行で鞄3つ~』と言うような性格なので、いざというときに外部バッテリーがないと不安である。
そこで、今家に転がってる単三エネループを活用できないかと考えたところ、サンワサプライ USB出力付ポータブルバッテリー電源(ブラック) BTN-DC2BK [BTN-DC2BK]と言う物を発見!
これは単3電池(もちろんSANYO NEW eneloop 充電式ニッケル水素電池(単3形4個パック) [HR-3UTGA-4BP]
でもいいみたい)を4本セットすると、外部バッテリーになるという物。

5V 1AなのでGalaxy Tabを充電するには倍の時間がかかると思われるが、Galaxy Tabはバッテリーの持ちが良いので、メインはPocket WiFi S S31HWの充電だと言うことを考えればこれがベストなはず。
形的には電池を横に4本並べる薄べったい形の方がいいような気もするけど、こられでも十分コンパクトそう。
色も白・黒あるし。

Pocket WiFi S S31HWのバッテリーは小さい。。

Pocket WiFi S S31HWの充電器

5.0V 1.0Aと記載されていますね。
サンワサプライ USB出力付ポータブルバッテリー電源(ブラック) BTN-DC2BK [BTN-DC2BK]
サンワサプライ USB出力付ポータブルバッテリー電源(ホワイト) BTN-DC2W [BTN-DC2W]
2011年02月07日
すごいぞEye-Fi Pro X2 8GB!やっぱり買ってみました
PENTAX K-7で撮影した画像を出先で、本体の液晶より大きいサイズの画面で確認したいと思い、何とかSDカードをGalaxy Tabにつなぐ方法は無いかといろいろと考えてきましたが、どうやらGalaxy Tabの下部からUSBケーブル経由でSDカードリーダーをつなげても、何ともならないようです。
そこで、いろいろと調べてみると、SDカードをmicroSDカードに変換するアダプタ『microSD⇔SD変換アダプタ』と言う物がありました。
色々探してみた結果、Amazonではどうも取り扱ってないらしく、ビックカメラなどに行ってみたものの取り扱ってないようで楽天で購入しようと思ったところ、AndroidでEye-Fiが使えるという記事を目にしました。
『microSD⇔SD変換アダプタ』だと、どのSDカードでも使えだろうし、こちらの方が汎用性が高いと思ったのですが、かなりニッチな商品らしく参考になるような記事が少なく、Galaxy Tabで使ってみたと言う記事に至っては全く見あたらず購入にはいささか覚悟が必要でした。
もともとEye-Fiは知っていたけど転送速度とかが遅いんじゃないかなという不安感が高かったのですが、色々調べてみると結構サクサク転送できるという記事をいくつか目にしました。
そこで、Eye-Fi Pro X2 8GB EFJ-PR-8G
という、3種類あるEye-Fiの中で最上級の物を購入してみました!それぞれ何が違うかと言うことはオフィシャルページの製品比較表に記載されているとおりです。
Proを選んだ理由はRAWが転送できる点と、アドホック転送ができるという点です。つまり、EXPLOREと違う2点両方とも必要なんじゃないかと思ったからです。
しかし、僕は普段RAW撮影はほとんどしないし、アドホック転送も当面はする予定がありませんが、Proを選んだ理由はこれを使って、より便利になりもっと使うようになったらRAW撮影もアドホック転送も使うようになるかもと期待を込めてProを購入したわけです。
早速使用しているEye-Fi Pro X2はK-7に刺さっているので、箱だけ。

ブログを書くときに、書きながら写真を撮ってSDカードの抜き差しして~また書いて~また撮ってSDカード抜き差しして~となると、そのSDカードの抜き差しが意外と面倒で、『書くときは書く』、『撮るときは撮る』となりがちです。そうすると1エントリー書くのにも意外と腰が重くなります。いや、エントリーに写真を入れるのが面倒になる感じでしょうか。
でもEye-Fiを使うと書きながら途中に入れる写真を撮って、すぐにそれを転送してまた書き始めるといった具合で進められ、なかなか重宝してます!
AndroidでEye-Fiを使う~撮影した画像をその場でGalaxy Tabで確認する~
話がそれましたが、Eye-Fiを使えばデジカメで撮影した画像をその場でGalaxy Tabで見ることができます。やり方は『お気楽バーダー2』さんの記事に詳しく記載されています。
Eye-Fi Server for Android OSでEye-FiカードからAndroid端末に写真を転送
Eye-Fi Server for Android OSのジオタグ書き込みはファイルを壊す
この2つの記事を読み、Galaxy Tabに『Eye-Fi Server for Android OS』をインストールして設定すると、Eye-Fiが使えるようになります。
ちなみに、Eye-FiをまずPCで設定する必要があるのですが、その際『転送モード』の設定を『選択した画像だけを転送』にしました。そうすることによって、撮影した画像の中でデジカメ上で『プロテクト』をかけた物だけが転送されるようになるので、全部転送されてしまうと言うことがありません。
また、Eye-Fiのサポートページペンタックス製カメラ Eye-Fi 動作対応表でK-7には既知の問題が有ると書かれていましたが、PCのEye-Fiアプリインストール時のファームウェアバージョンアップで何も問題ありませんでした。(ファームウェアのバージョンアップをしないとアプリが使用できませんでしたが。)ちなみに僕のK-7のバージョンは1.11です。
Galaxy Tabで転送した写真をEye-Fi Server for Android OSで見るのは機能的ではないし、デフォルトのギャラリーアプリで見ようとしても、データが更新されるタイミングがよく分からず、すぐには見れないので、JustPictures!というAndroidアプリも入れました。
こちらはいろいろな写真共有サイトとの連携も可能だし、ローカルフォルダの画像の反映もすぐにできるし、英語だけどいろいろと設定できるのでかなり良いです!
イー・モバイル Pocket WiFi S S31HWを使って通信費が安くなった!

先日うっかりまたイー・モバイル買ってしまった。。に書いたとおり、Pocket WiFi S S31HWを購入しました。
それまで我が家の通信(ネット)は『DoCoMoガラゲーF-04B(sim有り) + Galaxy Tab(sim無し) + EMOBILE D26HW』という構成で、家ではD26HWをPCにUSB接続してネットをし、外出先ではGalaxy TabにガラゲーF-04Bのsimを差して使用。
旅行などノートPCを持ち出す際にはD26HWも一緒に持ち出しネットに接続。
と言う感じですが、実際にはガラゲーF-04BとGalaxy Tabのsimの差し替えが面倒で、Galaxy Tabにsimを差しっぱなしでした。
そのためガラゲーF-04Bを使わなくなった物の、ガラゲーF-04Bに残ってるEdyの残金を使うため、たまにsimを差し替えるという感じでした。
しかし先日Pocket WiFi S S31HWを購入することによって、Galaxy TabはWi-Fi運用に切り替え、ガラゲーF-04Bにsimを差し戻しどれも不都合無く使用できるようになりました!
つまり、『ガラゲーF-04B + sim』によって通話利用及びEdyの利用とiモードメールの確認を行い、外出時にはPocket WiFi S S31HW単体でメールチェックやニュースの確認を行うと同時に、Galaxy Tab(Pocket WiFi S S31HWのテザリング)でWeb閲覧やメールの入力、Googleマップのナビを利用するなど場所に合わせて機器を使い分けることができるようになりました。
そのおかげで、DoCoMoのパケホーダイダブルの金額は当初の予定通り最低金額に抑えられ、月額5,000円は安くすることができました!
ちなみに、ガラゲーF-04Bでは通話、iモードメールの受信のみの使用でiモードブラウザ、フルブラウザの利用を行っていません(ただし携帯からの設定など、利用料フリーのiモードは使っています)。
また、Pocket WiFi S S31HWでは通話は利用しておらず、家では電源につないだ上でWi-Fiの利用、外ではGalaxy Tabのネット接続が必要になるときのみWi-FiをONにして、通常はPocket WiFi S S31HWの電源を入れただけの状態にしています。
と言うのも、Pocket WiFi S S31HWでWi-Fiを利用すると、バッテリーがみるみる減っていくので、外出先で常時Wi-Fiオンにしておくことは心許ないです。しかし、Pocket WiFi S S31HWとGalaxy TabのWi-Fi接続はBluetooth機器の接続ぐらいの短い時間で接続されるので、必要なときだけオンにすると言うことで問題ないです。
尚、Galaxy Tabでiモードメールを使用するために、iモード.ネットを利用していて200円/月かかっていますが、ガラゲーF-04Bにsimを常時差すことになった今となってはこちらは辞めても良いかもしれません。しかしGalaxy Tabでのメール入力は非常に楽なので、当分は続けるつもりです。
また、Pocket WiFi S S31HW上での文字入力は画面が小さいため入力ボタンも小さく大変やり辛いので、何か入力する場合はGalaxy TabかガラゲーF-04Bを使っています。



