2011年07月28日
SSDの効果って実際のところどうなの?
パソコンが遅いと思う人や性能が気になる人はSSDの効果がどうなのかと言うことが大変気になってるところだと思います。
一昔前であればメモリの増設でそこそこスピードアップを体感できてたけど、SSDを単体で購入するかどうか迷っている人はすでにメモリの増設や増量は実施済みだと思います。
また、予算が十分にある人はSSD搭載のパソコンを新しく購入すると思います。
【SSD換装でスピードアップを実感】
僕の場合Mac Book Pro Mid 2007という4年も前のノートパソコンに換装して半年以上使って見たのですが、メモリーの倍増などより確実にはっきりとスピードアップを実感しました。Windowsの起動やアプリの起動が『あれ?早くなったかな?』なんて程度では無く、『おおー!早い-!!』と感激するレベルでした。
またMac Book Pro Mid 2007で使った後、今度はCore i7 を搭載したWindows 7マシンに換装して現在使用してるのですが、こちらでもスピードアップを実感してます。これに関してはそもそもCore i7マシンに変えて、その時点で現代の技術の進歩(スピードアップ)を実感して感動したのですが、それでもSSDに換装してみるとさらなるスピードアップを実感しました。
【ここが速い~スピードアップの体感ポイント~】
ちなみにCore i7マシンの場合、電源ボタン押下~ログイン画面の表示までは『あれ?早くなったかな?』というレベルですが、ログイン画面でのパスワードの入力~スタートアップ起動アプリの起動完了までが恐ろしく早いです。また、普段のアプリの起動も当然かなり速くなってます。僕の場合ブラウザー(Firefox)をスタートアップ起動に登録してるのですが、ログイン後壁紙が表示されたかと思うとブラウザーも表示され、バックグラウンドでのインターネット接続が間に合わないようで、起動時はいつも「サーバが見つかりませんでした」的な表示がされます。
もはやPhotoshop CS3等も2秒ぐらいで起動します。
【SSDの効果を数値で見る】
Core i7マシンのWindows エクスペリエンス インデックスはプライマリハードディスクの項目が、5.9から7.7に上がりました。7.9が最高値という事なので、すばらしい値だと思います。ちなみに5.9の時のHDDは500GB、7,200rpm、キャッシュ16MBの物です。
下はCore i7マシンのWindows エクスペリエンス インデックス
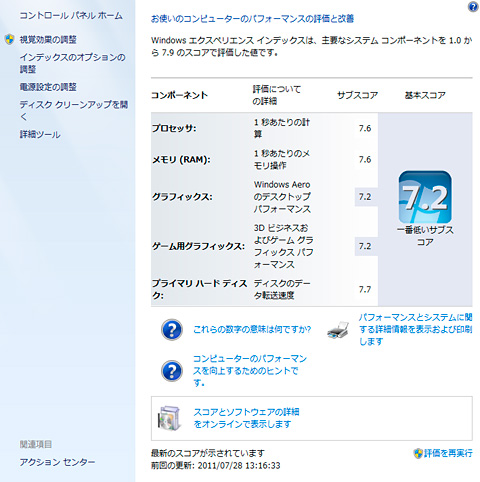
Book Pro Mid 2007換装時のCrystalDiskMarkの値
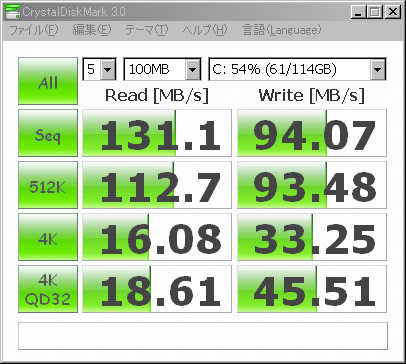
Core i7マシン換装時のCrystalDiskMarkの値
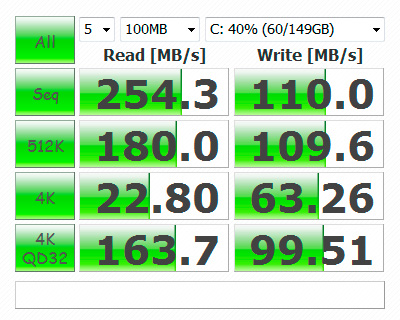
これを見るとやっぱりSATA300対応機器はSATA300環境で使わないともったいないですね。
【SSDの寿命対策】
ちなみに、書き込み回数(寿命)はやっぱり気になるので、SSDにはOS・アプリ以外のデータは入れないようにしてますが、各アプリのキャッシュは他のドライブへ移したり移さなかったりと結構アバウトに運用してます。それでも現在68GBの容量を使ってる事になるけど、実際のデータは50GB程度なので残り18GBを何に使ってるのかな?と思ったところで、ページングファイルにでも使われてるのだろうと納得。ちなみにページングファイルは8GB程度のはずなので、残りの10GBは本当に何に使われてるのか不明。。
あとはIntel® Solid State Drive Toolboxをインストールして実行後、他の対策はWindows 7に任せっぱなしです。
※Mac Book Proに換装したときはOSがWindows XPだったので色々やってみましたが。
INTEL X25-M をMac Book Proにいれて色々設定してみた
【SSDの付属品】
尚、僕の購入したインテル Boxed Intel SSD 160GB SATA 2.5inch MLC Retail Kit SSDSA2MH160G2K5最初はMac Book Proへの換装を想定していたので必要なかったけど、後になってとても役立ちよかったです。
2011年07月25日
ノートパソコン(Mac Book Pro Bootcamp Windows XP)で地デジを録画する

7月24日を迎えいよいよアナログの放送が打ち切られ、我が家の設備ではTV番組を録画することができなくなりました。いや、録画はできるのですがディスクなどに移せなくなったので今回は地デジをディスクに移す手段を考えてみました。
ちなみに我が家の環境は
■液晶TV
・AQUOS(LC-37GX2W)
■レコーダー
・アナログHDD・DVDレコーダー
・地デジ対応HDD・DVDレコーダー(DVDドライブは壊れてます)
■パソコン
・デスクトップパソコン(マウスコンピューター Windows 7)
・ノートパソコン(Mac Book Pro Mid 2007 Bootcamp Windows XP)
・ノートパソコン(VAIO SZ92PS Windows XP)
■ディスプレイ
・DELL U2711
という感じです。
本来地デジ対応HDD・DVDレコーダーが壊れてなければ問題ないのですが、DVDドライブが壊れてしまい、HDDに撮りためることはできてもDVDへムーブすることができません。
そこで新しく地デジ対応DVDもしくはブルーレイ・HDDレコーダーを購入することを検討したのですが、2ヶ月前より随分値段が上がってるので今買うのはさすがにもったいなさそう。。
そこで手持ちの機材を活用しつつコストを抑えるために今回はI-O DATA 地上・BS・110度CSデジタル対応TVキャプチャーBOX USBモデル GV-MVP/XZ2という外付けTVチューナーを購入してみました。
今回はデスクトップパソコンを買ってから全く出番が無くなってしまったMac Book Proを地デジ録画専用マシンとするために、USB接続タイプの外付けTVキャプチャーを選択しました。
また、TVキャプチャーには半額ぐらいで買える廉価版みたいなものも色々あるみたいですが、機能が全然違うようなのでここは思い切ってハイスペックタイプのものを選択しました。GV-MVP/XZ2は新製品だったみたいだしw
まだそれほど使ってないけど、とりあえず最終的にはMac Book Pro Mid 2007 Bootcamp Windows XPで視聴・録画ができました!
とは言っても、視聴できるようになるまでちょっとした道のりがありました。。
まずは付属のCD-ROMでドライバ・付属アプリをインストールします。
ドライバは問題なくインストールできたものの、付属アプリをインストールするのに、まあまあな時間がかかったので、ちょっと放っておいたらなぜかシステムが再起動してしまいログオンまで進むのですが、ログオン後から先に進まなくなってしまいました。マウスは動くけど、画面に何も出てないのでどうすることもできない状態です。
ちなみにセーフモードやデバックモードでも起動できずOS再インストールなども考えてみたけど、ちょっとネットを調べると同じような症状の人がいたみたいで(TVキャプチャは全く関係ないみたいだけど)、なんか起動時にEnterキーを押さないといけなくなったとか書かれていたので、Enterキーを何度かたたいたり、Ctrl+Alt+Deleteを何度かたたいて、しばらくすると起動してくれました!
この間電源ボタン長押しで強制終了を何度かしたためか、途中で何度かディスクスキャンとかがかかったりしてました。
ようやく起動して、今度は初期設定アプリを起動させようとするとウィルススキャンによってioGGuide.dllが削除されてしまいました。。当然起動しないので、アプリのアンインストール・再インストールを行い、再起動。
また途中から起動しなくなるけど、あきらめずEnterやCtrl+Alt+Deleteをたたいてしばらく待つと正常起動。
今度はウィルススキャンに削除されないようにウィルススキャンを停止させ、初期設定アプリを起動させようとするとするとまたもや起動せず。。
ヘルプなども読んでみたものの該当することが書かれて無く、付属の適正チェッカー的なものを試してみても問題なく途方に暮れたが、基本に戻ってスタートアップ起動アプリを極限まで落としてみたところ、初期設定アプリが起動してくれました!
ここからは何も問題なく、初期設定→視聴とうまくいってくれました。
※初期設定後はウィルススキャンが起動していても問題ないみたいです。
※ロジクールのSetpointが起動しているとアプリが起動しないみたいなので、Setpointをスタートアップ起動させるのをやめました。
ちなみに、セカンダリモニタでは視聴できないようなこともネットで噂になっていたけど、AQUOSにつなげてみたところ、複数ディスプレイの設定・解像度の設定を行い、アプリを起動させいったんウィンドウをセカンダリ側に移動させアプリを終了。そしてアプリを起動させることにより、AQUOS上でもちゃんとみることができました。
※AQUOSにはMac Book Proから『DVI→D-sub15変換ケーブル』→『D-sub15→DVIケーブル』を使って接続しています。これはVAIOで『D-sub15→DVIケーブル』を使ってAQUOSに接続させていたので、そのまま『D-sub15→DVIケーブル』を使ってるからです。
※AQUOSでは1920x1080で表示できますが、設定時にたまにWindowsがフリーズするので1360x768にしておいた方が安定しています。
ただし、フルスクリーンにしようとするとMac Book Proの画面上でフルスクリーン化されるので、手動で最大表示にする感じで常にチャンネルバーなどが表示されている状態での視聴になりました。
また、セカンダリをつなげずともMac Book Proはものすごいうなり声を上げる状態で底面は触れないぐらい熱くなります。たぶんこのまま使用すると壊れるのは時間の問題かと。。
尚、セカンダリ側で見ていると数分してTVの内容が固まったりして、ビデオ表示処理が間に合わなくなってる様でした。
いずれにせよまだ全然使って見てないので、本当に使えるのかどうかはまだまだ分かりませんが、とりあえず第一歩は踏み出せたと言ったところです。
あ、最初の目的の録画したものをディスクに焼くということをすっかり忘れてました。。
そもそもMac Book Pro Mid 2007はCPRMディスク対応してるのかな。。
2011年07月13日
DVDドライブが立て続けに壊れた。。
5月末に購入したPCのDVDドライブ(LGエレクトロニクス GH24NS50)が一月ちょいで壊れました。
マウスコンピューターの場合一月以内の故障は初期不良となるようですが、ちょうど1ヶ月経ったところだし無償修理してくれるとしても、何日かPCを預けなければならないのは今は苦しいので、ブルーレイドライブでも購入しようかと思いました。
ちょっと調べてみるとすでに1万円切ってるものもあるんですね。。
安いなーと思ったけど、地デジチューナーでも増設しない限り今のところBRは必要がないので、悩んでしまいました。
ふと思い出したのはVAIOを購入する前まで使っていた自作PCが押し入れに眠っていて、5年以上前のものだけど書き込みができるDVDドライブを内蔵させていたような。。
ということで、5年以上前に使っていた今はガラクタとなったPCを引っ張り出し、DVDドライブ(LGエレクトロニクス GSA-4082B)の載せ替えを行いました。
今のPCはSATA接続ですが、昔のPCはIDE接続だったので一瞬愕然としたけど、IDE→USBケーブルも押し入れに眠っていた事を思い出し、DVDドライブを内蔵させIDE→USBケーブルをつないで、背面の空いているPCIを刺すところからケーブルを出し、背面のUSB端子につなぎました。
後は動くかどうかですが、とりあえずドライバーなども入れずに認識され、DVDの読み書きとも正常にできました!
イヤー昔のドライブってすごいなーと感動して2日後、今度は東芝のHDDレコーダーRD-XD71のDVDドライブが異音を発して書き込みを行った後、見事ディスクを全く認識しなくなりました。。
このRD-XD71は先日親父から譲り受けたもので、これも発売後5年以上経ってるものですが、PCのドライブが壊れても1万円以下で買い換えられるのでそれほど大きな痛手ではないけど、HDDレコーダーのDVDドライブが壊れるのはかなり痛いです。。
アナログが受信できなくなるまであと2週間を切った今壊れるとは何とも辛いです。。
2011年07月11日
Windows7でもとのHDDより容量の少ないSSDを追加してデータ移行
Windows7のコントロールパネルには『バックアップと復元』という項目があり、システムやアプリケーションを含めてデータの移行やバックアップができると言うことで、今までMac Book Proに積んでいたインテル Boxed Intel SSD 160GB SATA 2.5inch MLC Retail Kit SSDSA2MH160G2K5をWindows7マシンに載せ替えて、OSやアプリなどの環境ををこのSSDに移すことにしました。尚、元から搭載されているHDDは今回はそのまま搭載しておきます。
ちなみに、Win7マシンのHDDは500GBで、使用量は70GB程度。SSDは160GBのもので、初期状態にフォーマットして使います。
結論的にはWindows7の『バックアップと復元』機能ではデータの移行はできませんでした。
しかし、フリーソフトのEASEUS Todo Backup Home 2.5.1を使用することによって、移行に成功しました!
EASEUS Todo Backup Home 2.5.1の使い方などに関しては起動中のハードディスクをイメージでバックアップソフト Windows7対応 EASEUS Todo Backup HomeやEASEUS Todo Backup 等を参考にさせていただきました。
移行に関して『バックアップと復元』の場合、HDDとSSDの載せ替えやブートCDの制作の必要があるようですが、EASEUS Todo Backup Home 2.5.1を使用する場合はSSDを追加して、後はHDDから普通に起動してEASEUS Todo Backup Home 2.5.1を起動してシステムの移行ができます。
尚、今回はバックアップデータ(イメージファイル?)の保存先として外部HDDも使用しています。
<移行手順>
(1)SSDの追加
今回は『バックアップと復元』を先に試しているので、もともとHDDが接続されていたSATA端子を外してSSDを接続し、MBの空いているSATA端子にHDDをつなぎ直しています。
(2)BIOS設定
(1)をすることによって、データ移行前にもかかわらず、SSDから起動しようとしてしまうので、起動時にF2を押してBIOSの設定で、HDDから起動するように設定します。
(3)SSDのフォーマット
新しく買ったSSDなら必要ないと思われますが、今回はMac Book Proで使用していたものなので、フォーマットし直しました。ちょっと記憶があやふやですが、最終的には移行前にパーティションを削除したと思います。。
(4)EASEUS Todo Backup Home 2.5.1のインストール
EASEUS Todo Backup Home 2.5.1をインストールして、一応日本語化パッチも入れました。
(5)バックアップ
バックアップは、はじめHDDの(C:)ドライブのみバックアップしてみたところ、後の復元作業で起動しなかったので、HDD全体をバックアップしてみたところ、うまくいきました。
ちなみに、HDD全体といっても、約70GB/500GB 使用のHDDでバックアップデータファイルは38GB程度でした。バックアップ先は外部HDDでバックアップには30分程度かかりました。
全体をバックアップする場合は、『コントロールパネル』-『コンピューターの管理』-『ディスクの管理』でシステムの入ったHDDを見ると、『システムで予約』というパーティションがあり、これもバックアップされます。
復元の際に、この領域も必要なのだと思います。
(6)復元
『復元』から画面の指示に沿って進み、復元ファイルはディスクごと選択して、復元する場所も確かディスクごと選び進めていくと、何とか完了しました。復元にも30~40分程度かかったと思います。
この復元の際に『システム予約』パーティションと『システムの入ったデータ領域』のパーティションが表示され、それぞれのパーティションのサイズをドラッグで変更できるようでしたが、『システム予約』領域は本当は75MB程度あればよいみたいなのですが、約230MBよりは小さくドラックできず、100数十MBですが無駄な領域となりました。。
(7)BIOS設定
復元し終わったら再起動してその起動時にF2を押して、BIOSの設定画面から今度はSSDで起動するよう設定します。
見事SSDから起動してくれました!
<感想>
丸ごとバックアップできるフリーソフトはいくつかあるようで、Windows7『バックアップと復元』を試して失敗した後、次にMacrium Reflectというソフトを試しました。 これもうまくいかなかったので、3度目の正直でEASEUS Todo Backup Home 2.5.1を試してみたところ、うまくいったのでよかったです!Windows7機にSSDを入れてまだそれほど使ってないのですが、Windowsの起動まではHDDの時とあまり時間は変わらないような気もします。
ところが、ログイン後の起動はめちゃっ速になったのを実感します。あとはアプリの起動もやっぱり速いですね。
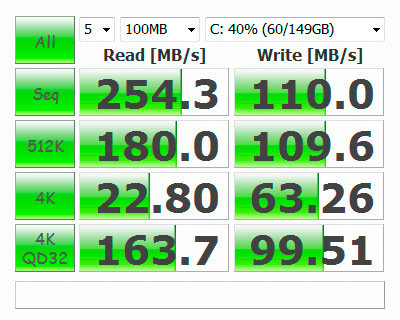
2011年07月08日
IllusutratorでCMYKカラーからRGBカラーに変更する方法
(CMYK/プレビュー)のままだと指定したRGB値が勝手に変わる場合があるので、変わらないようにする。
『ファイル』→『ドキュメントのカラーモード』
2011年06月30日
デジカメで撮影した写真をGalaxy Tabですぐに見る
以前すごいぞEye-Fi Pro X2 8GB!やっぱり買ってみましたや
Galaxy TabでEye-Fiがさらに便利に!でも話しましたが、デジカメで撮影した写真を簡単にGalaxy Tabで見たいがためにEye-Fi Pro X2 8GB EFJ-PR-8Gを購入して使用しています。
最初は転送速度が不安だったので、転送したい画像だけを選択してGalaxy Tabに送る設定にしていたのですが、いつからかすべての画像がGalaxy Tabに転送されるようになっていました。
無駄な電力を使ってしまう心配や転送速度が遅くてなんだかおかしな事になってしまわないかなどの不安があったのですが、とりあえずこのまま使って見ました。
ちなみにデジカメ→Galaxy Tab→PCという設定にしていたので、デジカメ(PENTAXデジタル一眼レフK-7)で撮影すると、ところ構わずデジカメ→Galaxy Tab→PCという動作が行われます。
この状態である程度使って見て、デジカメ→Galaxy Tabの設定では、全画像が送られる設定でも何ら問題がなく、撮影してすぐにデジカメの電源を切ると、Galaxy Tabにエラーが表示されますが、次に撮影するためにデジカメの電源を入れると、続きから転送されるみたいで、最終的に何ら問題なくすべての画像がGalaxy Tabに転送されます。
僕は全く連写しないので、何も気にすることなくデジカメの電源をON/OFFさせながら撮影していると、気づいたらすべての画像の転送が完了しています。
もちろん、撮影してすぐにデジカメの電源を落としていたときは、最後に撮影した1枚が転送されてなかったりしますが、その場合もカメラの電源を入れて数秒経つと転送が完了します。
ちなみに、こんな使い方をしてもデジカメのバッテリーの減りが早くなったという感じもしません。ただし、何百枚も撮ってみたわけではなく30枚ぐらい撮影したときの感覚です。
次に、Galaxy Tab→PCの設定についてですが、PCが起動してなくてもGalaxy Tabは送信を開始するみたいです。で、PCの準備(PC・アプリの起動)が終わると、PC側が受信を始めるようです。
以前も感じたとおり、デジカメ→Galaxy Tabの転送はかなり早いと思うのですが、Galaxy Tab→PCの転送は結構時間がかかります。いったん転送が始まるとそれほど時間がかかるというわけではないのですが、Galaxy Tabが転送を開始してからPCが最初の1枚の受信を開始するまでにちょっとした間があるのです。
この待ち時間を考えれば、Galaxy Tab→PCの転送は手動で行った方が早いと思える位なので、今ではAndroidのftpアプリなどで転送しています。
Galaxy Tab→PCの転送が遅い理由は、デジカメ→Galaxy Tab間の転送がアドホックもしくは自分の無線LANネットワーク内でデータが転送されているのに対し、Galaxy Tab→PCではいったん外部サーバーを経由してデータが転送されているのではないかと思います。
※あくまでも勝手な想像ですが。
ちなみに、Galaxy Tab→PCの手動転送には
■On Air (Wifi Disk)
■Remote Desktop
■Ghost Commander File Manager
+SMB plugin for Ghost Commander
のいずれかを使ってます。
On Air (Wifi Disk)はPC側からGalaxy Tabにftpできるアプリで、PCからサーバーにftpするような感じで使えます。
Remote DesktopはPCのブラウザからGalaxy Tabにアクセスでき、ブラウザ上で写真の閲覧ができたり、ファイルの操作ができます。PCで画像を見ながらGalaxy Tab→PCへの転送を行うにはこれを使います。
3つめのGhost Commander File Managerはその名の通り、Androidのファイルマネージャーアプリで、Galaxy Tabの画面に、2画面のディレクトリ/ファイルリストを表示することができるため、とても使いやすく、Androidのファイルマネージャーアプリは色々試しましたが、現在はこれに落ち着きました。
と、ちょっと脱線しましたが、Ghost Commander File ManagerにはSMB plugin for Ghost Commanderというプラグインがあり、これをインストールすることで、Ghost Commander上でPCのディレクトリ/ファイルのやりとりができます。
また、画像ファイルはサムネイル表示もできるので、Galaxy Tab上で画像を確認しながらPCに転送するにはこれを使うのがベストです。
尚、Ghost Commanderはサーバーへのftp機能もあるので、Galaxy Tabのftpソフトとしても使用しています。

コーピー元ディレクトリ、コピー先ディレクトリなど2つのディレクトリを表示できるので大変便利です。
また、サムネイル表示もとっても便利!
2011年06月27日
Core i7 2600 + 8GBメモリで画像閲覧がちょっぱや
Windows XP + Core 2 Duo 2.2GHz + 4GB(3GB認識)のMac Book Proで、Adobe Bridgeを使用してK-7で撮影した画像を表示させると、次々にサムネイルをクリックしていくとプレビュー表示が間に合わず、次の画像が表示されるまでに5秒ぐらいかかってました。
それはちょっとしたストレスで、重い腰を上げないと画像を見る気にならないぐらいでした。
しかし、64bit版 Windows7になり、Core i7-2600 + 8GBという環境でBridgeを使ってみると、そりゃもう画像の切り変わりもサクサクです!
キーボード連打で画像を切り替えるとさすがにきれいな表示が出るまで一瞬待つのですが、それはほとんどストレスが無いぐらいの時間で1秒も待たない感じです。
ちなみに、今までPhotoshopは起動になかなかの時間がかかるので、間違えてアプリを閉じてしまうとちょっとじれったい気分になったりしてたのですが、いまはExcelの起動よりちょっと時間がかかる程度といった感じで、これまた激っ速を実感します!
Pentium 4マシンからCore 2 Duoマシンに乗り換えたときや、その前のPentium 3マシンからPentium 4マシンに変えたときなどもそれなりに早さを実感していたけど、今回が一番早くなったような気がします。

