2014年02月11日
Wordpressページで継続中です
Wordpressサイトでたまに更新してるので、良ければこちら↓もどうぞ!
2013年01月21日
Gmailの左サイドバーを広げる(調整する)stylish設定のメモ
Gmailのラベルがやたらと増え階層も深くなりラベル名が見えにくいので、stylishを使って左サイドとメイン部分の幅を調整したメモ。
※Firefoxでブラウザの横幅を1024pxにして使ってます。
@namespace url(http://www.w3.org/1999/xhtml);
@-moz-document domain("mail.google.com") {
/* Main area */
.no .nH.nn{
width:78% !important;
}
/* Label area */
.no .nH.nn.aeN{
width:22% !important;
}
/* ADD display none*/
.u5{
display:none;
}
2012年12月10日
Galaxy Camera 買ってみました!
【SAMSUNG】GALAXY CAMERA ギャラクシーカメラ WHITE 白 EK-GC100 海外版SIMフリーを秋葉に行って買ってきました!
事の始まりは、先日ビックカメラにWindows8を見に行ったら、DellのXPS12というやつが欲しくなったんだけど、当分手に入らなさそうなのであきらめたものの、一度沸いた物欲はそうそう消せません。
とりあえず、買う必要が無い理由を考えてると、逆に仕事で使うという言い訳ばかりが浮かんでしまいました。
ただ、手に入らないものはしょうが無いので、他の製品を調べてると前に欲しかったGalaxy Note 10.1の情報が出てきました。Galaxy Note 10.1なら秋葉に行けば何とか手に入るかもと言う感じになったのですが、どうも海外製だとフォントが中華フォントで表示され文字が汚い感じらしいと言うことがわかりました。rootをとってフォントを入れればOKなんて情報がありますが、rootをとるには抵抗があります。
そしてさらにいろいろ見ていると、Galaxy Cameraも秋葉で手に入りそうだという感じで、Galaxy Cameraの場合はOSが4.1なので、はじめから日本語フォントも入っていて◎らしいなんて情報が。。
とりあえず、すっかりお目当てのものが変わってしまったけど、とりあえず秋葉に行って売ってないからあきらめるというパターンにしようと思い、早速秋葉に向かいました。
すると、なんとGalaxy Note 10.1もGalaxy Cameraも売ってるではありませんか!
どちらにするか一瞬迷ったけど、Galaxy Note 10.1の場合使えなかったという落ちが頭によぎって、それほど悩まずにGalaxy Cameraを購入することに決めてしまいました。
まだじっくりとは使ってないけど、一言で言えばわくわくするカメラです!
一眼のK-5やコンパクトではCanon G11を使ってるし、最悪Xperia acro HDが有り、これ以上カメラは必要ないのですが、Galaxy Cameraは光学21倍なのでズームが生かせそうと言うのがカメラとしての購入理由につながります。後は、やっぱりおもしろそうと言うだけでした。
コンデジとしてはシンプルな方だと思いますが、マニュアルモードも使えるのがGoodです。ただ、マニュアルでフォーカスしたいときがあるけど、どうもできなさそうなのが少し残念です。
Androidとしてのスペックはかなりいいので、簡単な画像加工などはさくさく操作できるし、なんと言っても液晶がかなり綺麗!
僕が使ってきたデジカメの中で一番綺麗だと思います。
と、ファーストレビューはそんなところでしょうか。
また、時間があれば実際に撮影した画像についてもコメントしようと思います。
Windows8ってどうなの?とりあえず店頭で見てきました。
Windows8ってどうなの?と思ってビックカメラに行ってみると、いろいろ売ってたわけですが、タブレットとしてだけじゃなくPCとしてもきちんと使えることを考えるとCPUがi7でメモリ8GBはほしいなと思うわけです。
そうすると今のところ選択肢はソニー/Duo 11、Dell/XPS12、パナ/CF-AX2Qぐらいしかないようです。
パナはタブレットにしたときにキーボードが裏にくるギミックがいやだししかも高い。さらにはほかの2社の製品に比べ解像度が低い。。というわけで、今(12月10日現在)買うならソニーかDellですかね。
ソニーのDuo11は画面はきれいなんだけど、画面をスライドさせるギミックがやっぱりいまいちな気がします。というのもDellのXPS12と比べると、XPS12は画面を内側にできるので、持ち運び時に液晶が傷つく心配が無いけど、Dul11は持ち運び時にはカバーがないと心許ないです。
XPS12のフレーム構造は実際に触ってみると壊れやすそうな気もするけど、画面を閉じてるときはまあ大丈夫な気がします。あくまでも気がするだけですが。
そして、XPS12は値段もスペックを考えるとまあまあ手頃だし、画面も店頭で見る限りは綺麗なので、今Windows8を買うならXPS12で決まりかなと思い、定員にこれ持ち帰れますか?と言ってみるとなんと7週間待ちらしい。。
せめて正月ぐらいには使いたいと思い、とりあえず購入は見送りました。
来週ASUSから両面液晶が出るので、それも気になります。
2012年10月10日
SONY Ericsson Xperia acro HD SO-03Dにイーモバsimを挿してUSBテザリング
イー・モバイル(Sony Ericsson mini S51SE)のテザリングを、家ではPCのネット回線として使用し、外ではDoCoMo(Xperia acro HD SO-03D)のデータ回線として使用してます。
S51SEのバッテリーはテザリングしてると3~4時間でなくなってしまうので外出時は心許ない感じですが、テザリングさえしなければ十分1日持ちます。
そこで、S51SEにDoCoMo simを挿し、SO-03Dにイーモバのsimを挿して運用することにしました。ちなみにDoCoMoはspモードやパケホーダイなどに加入してないので、月々の支払いは通話基本料とimode料金など2000円/月程度です。
また、S51SEでのDoCoMo sim使用は通話には全く問題ありません。
で、SO-03Dにイーモバのsimを挿すとSO-03Dでテザリングができなくなるので、家でPCのネット環境がなくなってしまうので、どうした物かと思っていたらアプリを入れればUSBテザリングができることが判明しました。
ちなみに、アプリを使用しないとPCにUSB接続してもテザリングできません。
USBテザリングができるアプリはいくつかあるようですが、今回は3つ試してみましたので、インストールした順にご紹介を。
尚、基本的にはAndroid端末にアプリとPC側にも各アプリの専用アプリをインストールする必要があります。また、いずれのアプリもrootを取らずに使えます。
■PdaNet 3.50
まずはこちらを入れて試したところ、1発でうまくいったので最初はこれを使っていたのですが、数日したらどうもhttpsにつながらなくなってしまい、PCのポップアップアラートをよく読んでみたら、買わなきゃhttpsにつながらなくなると言うことみたいです。
ちなみに、これはFoxFi (WiFi Tether w/o Root)というアプリを使うことによって、Bluetoothでテザリングができようになります。
試したところ、つながることはつながるけど速度があまり出ませんでした。
■ClockworkMod Tether (no root)
こちらも問題なしにつながったのですが、設定が悪いのかどうもあまり速度が出ません。
しかも、こちらもお試し期間があるようです。それが過ぎるとどうなるのかは分かりませんが。。
■Easy Tether Lite (CE)
最後にこちらを入れました。これも何も問題なく、使えますが、やはり使用期間があるようで、ある日突然httpsにつながらなくなりました。
僕の場合SO-03DとS51SEのsim入れ替えはかなり実用的で、もう戻れないと思い、どれかアプリを購入することにしました。
で、購入する際に考えたのは
・なるべく安価なもの
・安定性が良い
・なるべく長く使いたい
・購入しやすい
ということです。
本当はBluetoothが使えるPdaNetが良かったのですが、金額が高い事と、Android4.xでは使えないような記事を見かけた上に、どうもGoogle playからは購入できないようなので、今回はEasyTether Pro
を購入しました。
ちなみに、Google play上にはEasy Tetherという全く同じらしき物も有るのですが、
単なるoemらしい(?)ので、わずか(3円)ですが安い方を購入しました。
ということで、とりあえず今は落ち着いてますが、Wi-Fiでテザリングできるアプリがあれば有料でもいいから是非購入したいところです。
2012年08月05日
カメラ用多機能バック(バックパック/スリングバック)KATA 3N1-25 PLを買ってみた

一眼デジカメの写りが好きで特にPENTAXの色合いが好きでK-5を使ってるわけですが、K-5は自分なりにはかなり高価な物で、さらにはPENTAX DA☆16-50mmF2.8ED AL [IF] SDM (フード・ケース付) DA16-50F2.8SDM
を買ってからはより写りも好きさが増したわけですが、反面、自分には高価すぎて気軽に持ち運ぶことが出来なくなってしまったという、なんともお粗末な状況です。
高価なので、壊れないように大切に扱わなきゃならないという思いと、K-5+DA☆16-50mmの重量が、持ち出す際の壁を作りなかなか持ち歩かなくなってしまいました。
カメラは使わなきゃ意味が無いのでより使う(持ち出す)為に、ちょっと考えてみました。
ネックとなるのは先に挙げた
・高価なので気を遣う
・重いので気軽さに欠ける
の2点と、『持ち出した際に気軽に使える』と言う事で、それをクリアできたらもっと使えるようになると思いました。
そこで考えたのが、衝撃耐性が強そうで、持ち運びが楽そうで、さらには気軽にカメラを取り出せるようなバックがあればより使えるのではと思いました。
ちなみに、今まではカメラにフィットするサイズのコンパクトなバックにK-5を入れ、さらにそれをスリングバックやリュックなどに入れて持ち運びしてました。
そして、撮影するときはバックからカメラバックを取り出して、さらにK-5を出すという少々手間のかかる感じで撮影してました。
撮影するためにK-5を持ち出すときはそれでも良いのですが、なんとなく持って行こうというときはそもそも持って行くのがおっくうになったり、かろうじて持ち出してもちょっと撮影したいと思ったときに、携帯でいいやとかになってしまうのです。
そんな中、大型量販店のカメラバックコーナーをぶらぶらしてると、KATAと言うメーカーのカメラ鞄が目に付きました。
実はその時は、カメラとか関係無しにキャリアー付きバックが欲しかったので色々見ていたのですが、リュックにキャリアーが付いてるカメラバックなども有り、『ほー』っと思って見てみた次第です。
そして、KATAと言うメーカーのバックはキャリアが取り外せるので、これなら用途によって色々と使い分けできそうだと思ったのと、さらにはリュックのように背負うことも出来るし、スリングタイプにして片掛けにする事も出来るといううたい文句で、その点も『ほー』と思い興味がわいてきました。
さっそく家に帰ってネットで色々調べて見ると、このバックは三脚も取り付けられるパーツがあるけどオプション販売で、しかも日本では売ってないという少々残念な鞄でした。
それでもこれなら機動力が上がるのと、いざとなったときにはキャリアーをつけれるという点に惹かれ、後はサイズをどれにするかという事を考えるために実際に店に行って確かめました。
ちなみに、ネットで見て目を付けてたのはKATA スリングバックパック D-3N1-20と、KATA カメラバッグ 3N1-22 スリング バックパック
で、コンパクトさを取るか容量を取るか実際に見て考えようと思ったわけです。
で、お店に行くとKATA カメラ用 スリングバックパック 3N1-PRO 25 PL KT PL-3N1-25という自分の情報にはなかったバックが置いてあり、かなり悩んでしまいました。
ちなみにこれは値段が1.5倍以上違ってたし、重さも若干重いのでかなり悩んで色々と見比べたのですが、20や22と違って
・三脚を取り付けるパーツが最初からついている
・どうも新製品らしい(いつ発売したのかは分からないけど)
・名前だけかもしれないけどPRO用らしい
・容量的にもちょうどよさそう
などの利点を考え3N1-PRO 25 PLを購入しました。
(20や22も同じですが、スリングバックタイプで使用の際に、カメラが鞄側面から取り出せるというのは大きなポイントです)
早速持ち帰ってみると型崩れを防ぐ為か中に段ボールが入っていたせいか、鞄の中身に少しゴミが入ってたので先ずは掃除機で綺麗にしました。
その際、中の仕切りを全部取っ払いました。
後になって思ったのですが、この仕切りはどうなってるのが使いやすいのか(デフォルトではどうなっていたのか)がよく分からず、2時間もかけて衝撃に強く自分が使いやすそうな形に仕切りを仕切り直しました。

自分なりに仕切って正面から見た

自分なりに仕切って右側面(写真右側が背中側)から見た

ist DS2を入れて正面から見た

ist DS2を入れて右側面(写真下側が背中側)から見た
ist DS2はK-5に比べ一回り小さいですが、K-5を入れてもかなりスカスカな感じで、仕切りを組みました。
自分的には、交換レンズはここに入れて持ち運ばないと思うので、とにかくレンズをボティに付けた状態で運ぶ際の衝撃耐性を最大限に考えて仕切りを組みました。
これだけスペースを取っても鞄上部2/3は空いてるので、1泊ぐらいの旅行の荷物なら入りそうです!
まだ全く使ってないので、実際の使用感は分かりませんが1つだけ気になったのは、中面全体がマジックテープが付く素材(毛っぽいやつ)だと思って購入したら、なんとマジックテープが付かない素材の部分もありました。
このおかげで仕切り方を随分悩みましたが、とりあえず何とかなったので良かったです。
2012年06月03日
SONY 密閉型インナーイヤーレシーバー XBA-1SLを買ってみた

以前はオーディオテクニカのATH-CKM70を使ってたのですが、片方が断線したので新しいイヤホンを購入することにしました。
とりあえず、過去のエントリーを見てみるとオーディオテクニカのATH-CKM70を買ってみた!と言うエントリーを2009年06月24日に書いているようだ。
それによると前に使ってたイヤホンが断線して3年ぶりに買い替えたとあるので、ATH-CKM70もまた3年で断線したという事ですね。まあそのぐらいが寿命なのでしょうか。
とりあえず普段はイヤホン情報なんて収集してないので、早速色々と調べて見ることに。
新しいやつを買うまでのつなぎはSONYの古いインナーイヤー型イヤホンです。型番が書かれてないので、いつの時代のどういう物か分かりませんが、たぶん10年ぐらい前のイヤホンだと思います。
それで良いんじゃないかと思ってもみたのですが、やっぱり毎日使う物なのでもう少し良い物が欲しいと言うのが本音です。
予算は5千円~1万ぐらいですが、評判が良い物があればもう少し予算を上げても良いんだけど、逆に言えばそれほど評判が良い物でなければコストを抑えたいところです。
そんな考えの中、とりあえずメーカーは実際に使ったことのあるオーディオテクニカかSONYに絞りました。
オーディオテクニカだとaudio-technica インナーイヤーヘッドホン ATH-CKS90
やaudio-technica インナーイヤーヘッドホン ブラック ATH-CKS77 BKが価格帯的に良いと思うのですが、オーディオテクニカのこのぐらいの物はどうも低音が弱い気がします。
強弱の評価は人によって違うみたいですが、今まで使っていたATH-CKM70を考えると何となく弱いんだろうと思ってしまいます。
対して、SONYの方はSONY 密閉型インナーイヤーレシーバー XBA-1SL
かSONY 密閉型インナーイヤーレシーバー XBA-2SL
ぐらいが価格帯的には合うかと思いました。オーディオテクニカの方は上記の2つで構造(形)が違いグレードの差があるようですが、SONYの方はドライバーの数でグレードに差があるようです。
評価を見ると1SLでも低音は十分出てるようだし、2SLは強すぎのような評価を目にしたのと、4つのグレードの中で一番下の2つの価格が倍ぐらい違ってるけど、それほど違うのか?と思うと1SLで十分じゃないかと言う気がして今回は1SLを購入しました。
一月使って見た感想は
・低音は弱い印象
・全体的な音質はまあまあ
・嫌な感じはしない
と言ったところですが、これぐらいだったら10年前に使ってたイヤホンとあまり変わらない気がするので、2SLを買ってたらもう少し満足できたのかな?と言うのが気になります。
後は、予算を下回る価格と、昔の物に比べイヤーピースが格段に外れにくくなったようで、イヤホンを外すときにイヤーピースが耳に残るなんて事がなくなりそうな点は良かったです。また、遮音性も向上してると言うことで通勤使いにはとても安心感があります。
ただ、本当に密着性が向上してるみたいで耳に装着するときと外すときはゆっくりやらないと鼓膜が破れてしまわないかと心配になります。
2012年04月10日
MTのエントリーでタグを使うと行間が空きすぎるときのメモ
MTのエントリーでpreやulタグを使ったりして、行間が空きすぎてしまうときは、直前で改行しておくと無駄な間隔が空かなくなる。
2012年04月02日
ChromeでStylishを使ってGoogleの検索結果画面に検索順位を表示する
まずはChromev版Stylishをインストール。
https://chrome.google.com/webstore/detail/fjnbnpbmkenffdnngjfgmeleoegfcffe
続いて
- 1、ブラウザの右上『Stylishアイコン』右クリック→『オプション』選択
- 2、画面左の『Write new style』をクリック
- 3、画面左の『Name』欄に適当なスクリプト名を入力
- 4、画面右の『Code』欄にCSSを記述
- 5、画面右の『Specify』をクリックした画面でURL/ドメイン指定をする
- 6、画面左の『Enabled』にチェックを入れる
- 7、画面左の『Save』をクリック
Firefox版とは使い方が少々違うようですね。
とりあえず、Googleの検索結果画面に検索順位を表示するCSSは
Firefoxアドオン「Stylish」の使えるスタイル8選を参考に、
body {
counter-reset: result !important;
}
h3.r:before {
content: counter(result) ". " !important;
counter-increment: result !important;
}
と記述。
必要性は?ですがGoogle Bookmarks用も。
body {
counter-reset: result !important;
}
#search span table:before {
content: counter(result) ". " !important;
counter-increment: result !important;
}
SONY Ericsson Xperia acro HD SO-03Dにカメラ用ストラップを付けてみた
iPhoneが発売されてから携帯にストラップを付ける人は減ったと思います。携帯というかスマホにストラップを付けてる人ってほとんど見かけなくなりましたね。
しかし、僕は5万ぐらいで買った携帯を10日~2週間ぐらいでつるんと海に落とした(しかも回収できなかった)経験があり、携帯にストラップを付けないと心配で心配でたまりません。
SO-03Dはそんな僕にとってありがたい、ストラップホールがあります。
まあオシャレを装い、買って2、3日はストラップを付けなかったのですが、SO-03Dは手が乾いていていると意外に滑りひやっとすることが何度かあり、やっぱりストラップを付けることにしました。

SO-03Dは画面が大きいので、画面上部や画面下部を片手でタップするには持ち方を少しずらす必要があるので、その時に落としていまいそうになるわけです。
カバーでも付ければ少しは安心なのかもしれませんが、クレードルでの充電時にいちいち外したりするのは手間であったりハードカバーの場合は本体が傷つきそうだし、もしくはUSB充電する事にしてUSB端子のカバーを毎回外して防水機能が低下したりするようではSO-03D本来の機能が低下することになり、それは避けたいと思いました。
ストラップはつけておくだけでは単なる飾りになってしまうので、使うときにストラップを手に握った状態でスマホも握れるサイズが良いと思い、家にあるストラップを色々見ていたらカメラ用のストラップでちょうど良さそうな物がありました。PENTAXのコンデジに付いてたストラップです。
ちなみに先ほど家でスマホを見ていたら、一瞬居眠りしてしまってその時にスマホを滑らせたのですが、ストラップに引っかかりスマホを落とさずにすみました!
イヤー付けてて良かった。ストラップ!
ちなみに、SO-03Dに付いてくるクレードルには、SO-03Dにストラップを付けた状態で置けるような溝があります。

ハクバ写真産業 コンパクトカメラ用ハンドストラップ ブラック KST-12BK
src="http://pagead2.googlesyndication.com/pagead/show_ads.js">
2012年03月18日
SONY Ericsson Xperia acro HD SO-03Dを買って初めにしたこと
SONY Ericsson Xperia acro HD SO-03Dを買ってみた~買うまでの道のり~からの続きですが、この際金額ことはおいといて買っちゃったわけですが、F-04Bを上回る6万越えになってしまいました。。

ざっくりした内訳は
一括販売価格 63,000円位
DoCoMoポイント -2,000円位
オプション4つ加入で -2,000円位
(・フォトフレームセット割りはフォトフレーム解約時に解約料がかかるというので、速攻解約でもトータル1,000~2,000円引きになりそうだけど、めんどくさいので無し。
・月々サポートも、パケ代の下限が2,000円以上になりトータルコストがかかるので無し。)
で、59,000円ぐらいになったので、改めて高いなーと思ったもののエイヤーで購入手続き続行。
手続き中に注意事項的な確認書を読んでくれと言われ目を通してると、以前購入サポートされてる人の注意がありました。
よくよく考えてみるとGalaxy Tabをこれで買ってたのがモロ該当して+6,000円になることが判明。。
おいおいトータル65,000円超えですが何か?それでも購入続行です。
まあ仕事でも使うし設備投資という事でこの際深く金額を考えるのは止めておきます。
そういうわけで、色々考えてみたけどしっかり買っちゃった訳です。
一括で払った59,000円ぐらいに対して付いたポイントで、先ずは液晶保護フィルムを買いました。バッファローコクヨサプライ iBUFFALO Xperia acro HD専用 液晶保護フィルム キズリペアタイプ イージーセパレータータイプ BSMPACROHFK

Galaxy Tabにも貼ったキズリペアタイプです。細かいキズが付くと画面がモアレっちゃう事がありますが、そうなっても治る可能性があると思われます。ちなみにGalaxy Tabは改めて画面を見てみてもキズがないように見えます!
で、家に帰って早速貼ってみました。貼るときのポイントは下の穴に位置を合わせるという事だと思います。ただ、上側から貼るような設計になっていると思うので、ちょっとずれると下のマイク穴がふさがってしまう可能性があります。
スマホの設定としては、何はともあれホーム画面上のウィジェット、ショートカットをほぼ削除しました。最初の段階で残したものは。。これを書いてる時点では全て削除してしまっているのであまり覚えてませんが、機能・端末説明に関するウィジェット・ショートカットをいくつか残した物の、アプリフォルダや設定画面内に存在してることが確認でき次第すぐに削除しました。
DoCoMoのホーム画面の方は画面数も1枚にしました。
その状態で、特にアカウント設定・同期設定等もせず、イーモバイルのsimに差し替えてみたところ、『simネットワーク解除pin』の入力画面になってしまったので、再度simを抜きそれをS51SEに差し替えPCで調べて見るとDoCoMoでsimロック解除をしてもらわなきゃならないことが判明。
その脚で、acro HDとDoCoMo simを挿した状態のガラゲーを握ってDoCoMoに行きました。
店員はsimロック解除について詳しい人は少ないようで、店頭の人に言うとpinコードですか?!みたいな反応をして、明らかに内容を間違えてたけどあえてそこは突っ込まず順番を待ちました。
対応してくれた店員もよく分かってなかったようで、どこかへ電話しながら作業を進めてたので、ちょいちょい時間がかかりましたが対応は丁寧でした。
ちなみに、ネットでは解除コードを紙に書いて渡されるというような話もありましたが、実際にはDoCoMoさんのほうで直接acro HDをいじりコードを解除してました。
一応『端末リセットかけたらまたコード入力が必要になると思うので、コード教えてもらえますか?』と聞いたところ、裏で何か確認して『お伝えできない決まりなので。その時はまた来てください。』と言われました。次回はもちろん無料だと言うことの確認は出来たので、まあ別にいいやと思いそのまま帰りました。
再びacro HDにイーモバイルのsimを挿してみると、先ずは認識OK。もちろんそのままではつながらないので、次はAPNの設定です。S51SEの設定画面とネットを参考にしながら設定してみるとうまくいきました。
回線速度を測ってみると6M以上でてて、S51SEだと3M位だと思ってたのでさすがMax 14.4Mだ!と思いました。今S51SEで計ってみると4.5M出てましたがwまあ時間帯が違うのであまり参考になりませんが、とりあえずacro HDの方が150~200%位早い気がします。
時間帯によっては9Mも超えてました!

話がそれましたが、データ通信の設定が終わったので次にテザリングの設定を行いました。結論から言うとダメっぽいです。。
一瞬つながるのですが、ネットワークエラーが表示され切れちゃいます。半日ぐらいネットで調べて見たのですが、どうもF-12Cだけしかテザリングできてないようで、acro HDも無理なのかもしれないですね。ちなみに、rootとか嫌なので出来る範囲でのことしか試してませんが。あと、PCにもアプリ入れてテザリングする方法もまだやってません。その方法だとGalaxy Tabでネットが使えなくなっちゃうので。
という事で、現在のところ、
■acro HD+DoCoMo sim:DoCoMo通話、Wi-Fi運用、Viber通話(Wi-Fi時)、Edy利用
■S51SE+イーモバsim:テザリング機、ウォークマン機
と言う使い方になりそうです。結局S51SEの電源管理がめんどくさそうです。
ちなみに先日Transcend microSDHCカード 32GB Class4 永久保証 [フラストレーションフリーパッケージ (FFP)] TS32GUSDHC4E
を買ってS51SEをウォークマンとして快適に使ってますが、acro HDにそれを入れ替えるか専用に32GB microSDHCを購入するか悩みどころです。

おっと、調べて見ると→ Transcend microSDHCカード 32GB Class4 変換アダプタ無し 永久保証 TS32GUSDC4というアダプタ無しの物もあったのか。。
しかし、acro HDを買ったときに、購入特典でmicroSDHCが4割引きで買えるとか言われたけど、それでも6,000~7,000円位してたので、microSDHCはネットで買った方がかなり安くすみますね。
- → バッファローコクヨサプライ iBUFFALO Xperia acro HD専用 液晶保護フィルム キズリペアタイプ イージーセパレータータイプ BSMPACROHFK
- → Transcend microSDHCカード 32GB Class4 変換アダプタ無し 永久保証 TS32GUSDC4
- → Transcend microSDHCカード 32GB Class4 永久保証 [フラストレーションフリーパッケージ (FFP)] TS32GUSDHC4E
src="http://pagead2.googlesyndication.com/pagead/show_ads.js">
SONY Ericsson Xperia acro HD SO-03Dを買ってみた~買うまでの道のり~

S51SE(イーモバイル)とGalaxy Tab(初代)とガラゲーの3台持ちで過ごすこと4ヶ月強という感じで、
S51SEは
・通勤電車、会社でのメールチェック・ネット等の利用
・Viberでの通話
Galaxy Tabは
・家でのネット利用
・頻度は低いけど通勤電車、会社でのネット利用
ガラゲーは
・滅多に使わないんだけど電話としてガラゲーの利用
・Edyの利用
という感じで使ってきました。
S51SEはかなり使っている気がして、通勤1時間ぐらいで30~40%は電池を消費するので、普段は家で充電しっぱなし、会社に着いたら即充電という感じで使用後は基本充電してます。
休みの日の外出時などは一応単3乾電池式モバイルバッテリー(クオリティトラストジャパン モバイルチャージャー乾電池式充電器XPERIA(docomo)/Desire(SoftBnak-3G)用 QTBX-01BK)を持ち歩いてます。
スマホの電話として以外の機能に関して基本S51SE一つで90%は事足りるのですが、いくつか困るときがあります(※電話としてもViberの利用は問題ないです。また、イーモバイルの回線で電話は使用してません)。
1、画面のサイズが対応しないアプリがいくつかある。
→そのアプリの利用をあきらめ別アプリで代用するのであまり問題ないけど、やっぱり『そのアプリがいい』ときはちょっと残念な気分になります。
2、サイト閲覧で画面サイズが小さいことに多少ストレスを感じるときがある。
3、入力時に画面サイズの小ささにストレスを感じるときがある。
→意外と入力(フリック入力してます)すること自体のストレスはほぼ無いのですが、候補が表示されると本文が全く見れなくなったりする場合があるので、それが辛いです。
ちなみに、動画は見ないので問題外。
この3つの問題はGalaxy Tabで補えるので、トータル的には一見問題なしという感じなのですが、Galaxy Tabは大きすぎるので
1、電車の中だと人の目が気になる
2、片手で扱えないので片手がふさがってるときに使えない
ということが問題で何とも微妙な状態です。
で、ガラゲーは使用頻度がかなり低いのでそのままでもいい気もしますが、その携帯がF-04Bというセパレート携帯で画面とキーボードを分離できるやつなのですが、使用頻度が低いからと言って画面だけ持ち歩くと、軽いけど使い勝手悪すぎだしキーボードも付けたままだと無駄に重いので、ちょっと鬱陶しい存在となってました。
画面の性能がもっと良く、今のローコストスマホ並の操作感があれば十分使えるのですが。。
という事で、3台持ちなのにトータルシステム的に若干の不満がある今日この頃で、acro HDの発売がかなり気になってました。
acro HDを購入してDoCoMoの回線で通信するとパケ代がかなり高く付いてしまうので、Wi-Fi運用を考えました。しかし、Wi-Fi運用の穴はS51SEのWi-Fi On/Off管理(バッテリーを持たせるため)が面倒なのがネックです。なので、ちょっとした問題があるのであれば今回は見送りかなと思ってたところ、発売日にネットを見ていたらacro HDでイーモバイルsimが使えたという情報が!
そこで、使い方を考え直してみると、acro HDにイーモバイルsimを入れ、DoCoMo simをS51SEに入れれば、ネット・テザリング・Edy等の利用はacro HD+イーモバイルsim、通話はS51SE+DoCoMo simというシステムにすればガラゲーからの完全離脱が計れそうだと思い、急に購入意欲が急増してしまいました。
でも。。発売日でさえ入手が困難な様だったので、2日後に買えるとは思えなかったのですが、売り切れの現実を見てあきらめようと思って、土曜の昼前に大型量販店に行ってみました。
モックなどを触ってしまうと欲しくなっちゃって辛くなるだけだと思い、入店後DoCoMoの売り場に行って一番入り口側にいた店員にacro HDの在庫を確認して、「ありませんね~」と言われすごすごと帰ろうと思いました。
で、それを実行すると店員は「確認するのでお待ちください」と言ってどこかに行ってしまいました。店員を待ってるのもむなしかったけどぼけっと待ってると、店員が戻ってきて「全色あります」って言いました。
っえ?なにかの間違い?と思って再度確認してみると、「今日は発売日でもう売って良いと言われました」と言ってきました。たぶんこの人は「予約キャンセル分を売っていい」と言われたのを発売日と間違えたのだろう思ったけど、そこはあえて突っ込まず、在庫があるならこれは運命と思って即購入してしまいました。
とりあえず、買って初めにやったことなどは次のエントリーで
src="http://pagead2.googlesyndication.com/pagead/show_ads.js">
2012年02月25日
PENTAX K-7をk-5に買い換えてみた
ちょうどk-7を購入したときの値段が7万円中盤で、最近K-5も同じぐらいの値段になってきました。
K-7に大きな不満があるわけではなかったのですが、K-5の高感度とAF速度の向上が気になってました。
風景などを撮影するときは、今のところほぼ趣味の範囲で好きなように撮るので、多少何か問題があっても自分の問題ですむのですが、室内撮影の場合は依頼されて撮ることが有り、高感度での写りは特に気になるところでした。
でも、依頼されて撮るようなことは年に数回なのでそのために買い換えるのもなーと思ってたのですが、K-5生産中止みたいな噂も出てきたり、RICOHになった影響でPENTAXの良さが次のPENTAXフラグシップ機ではどうなっちゃうんだろうかとか考えたら、今のうちにK-5を購入しておいた方が良いんじゃないかと思いました。
もちろんそんな風に思っただけでは買えないので、値段とか色々と調べたりしてるとK-7の下取りなんかも随分安くなってしまってました。
本当は追加でK-5を購入したいところですが、そんなに撮影頻度が多いわけではないしサブとしては今時な感じだけどDS2があるので、ここは思い切ってK-7をドナって見ることにしました。しかもPentax smc PENTAX-DA★ 55mmF1.4 SDM SMCP-DA☆55/F1.4SDM
購入以来めっきり出番の少なくなったPENTAX SMC DA 40mm F2.8 リミテッド W/C
もドナることにしました。
DA40はデジタル一眼を買って一番最初に買ったレンズで、むしろデジ一人生をPENTAXでやっていくことに決めたのはDA40のコンパクトさに惹かれた位の物で、ドナルかどうかはとにかく悩みました。
ただ、K-7+PENTAX DA☆16-50mmF2.8ED AL [IF] SDM (フード・ケース付) DA16-50F2.8SDM
をメインで使う様になったらコンパクトさとはかなりほど遠くなったし、使用頻度が今後も期待できないので宝の持ち腐れとなってしまってはDA40に逆に申し訳ないと言うことで、今回ドナることに決心しました。
という事でK-5を購入してみた感想です。
・見た目はほぼ変わらないので、外観の視覚的な新鮮さはまるで無い
・外見が変わらずとも精神的には新しい物ゲットでかなりウキウキです
・設定も基本一緒だけどたぶん色々変わってます。使い方がたぶんあまり変わってないので、戸惑うことなく一通り設定完了です。
・晴れた日の撮影をしてないので青の具合はまだ分かりませんが、緑の具合はOKです。K-7と変わらないと思えます(自分でも思い込みじゃないことを願います!?)。
・AFは噂通りK-7より良好です。特にDA★55が良いと思います。ネットで見る限りDA★16-50との相性が良いという話ですが、DA★16-50のAFも向上してますが、DA★55との相性はDA★16-50以上に良くなったと思えます。F1.4でのAFがすごいんです!
・ライブビュー時のAF速いです!K-7では使えないと思ってたのですが、これなら使えそうです。と言いつついつ使うのかは不明ですが。。
・高感度はK-7では結局800位までしか使ってなかったのですが、3200とかは十分いけそうなので、とりあえず6400を上限に設定してみました。
とにかく撮りたい気持ちでいっぱいになり、近くの動物園へ行ってしまいました。


余談ですが、冬の動物園はみんな眠そうでほとんど動きがない。。
PCでEye-Fiの動作がおかしいときは直接刺す

液晶モニタにUSBハブが付いているので、そこにEye-Fiリーダーを刺してEye-Fiカードに貯まったデータをPCにバックアップしてたのですが、いつからかPCに物理的につないだEye-Fiの動作が不安定になりました。
具体的にはリムーバブルディスクとして認識されているEye-Fiがデータ読み込み中に認識されなくなったり、認識されている状態とされていない状態が数秒(ランダム)で切り替わったりとSDカードとして使えないような状況になりました。
ネットで調べて見ると、ハブなどを通さずPCに直接刺すとよいようなことが載ってたので、やってみたところPC背面のUSBスロットに刺したところ安定しました。
ちなみにPC前面のUSBスロットの場合は液晶モニタと変わらず不安定でした。
休みの日が暇な場合
社会に出たときに、新入社員への先輩からのメッセージでこんなことを言ってる人がいました。
「私が心がけているのは、休日はなるべく予定を入れておく事です。」
当時はこの人何を言ってるんだろうな?と言ってることがまるで理解できませんでした。
社会に出て1年ぐらいは休日の予定なんて立てる暇も無く、平日も休日も仕事やプライベートでしなきゃならないことが多く、何も考えなくてもやらなければならないことで毎日が埋もれてました。
ところが1年ぐらいすると社会での生活にも慣れ、休日は休日として過ごせるようになりました。
最初は何も考えることなく休めることに癒やしを感じていたのですが、だんだんと平日は仕事して休日はぼけっと過ごすだけということがなんだかもったいなくなってきました。
もったいないというより、仕事の疲れは体を休めるだけでは癒やされなくなってきたわけです。そうなってくるとストレスを発散させないと、いくら寝たっていくらぼけっとしたってなかなか休んだ気にならなくなってきてるわけです。
休日出勤が多く、休日に休めるかどうかが分からない間は、「休みは寝る」と言うだけでも十分良いのですが、休みの日は休める場合は毎週休みになると休日にぼけっとしてるだけなのがもったいなくなってしまいます。
そうして思い出したのが先輩のあの言葉です。「休日はなるべく予定を入れておく。」
今までは、休みの日の当日に自由に予定を立てる事に本当の自由を感じていると思ってたのですが、結局は普段出来なくて溜まってる用事をやったり、ちょっとゆっくりするとあっという間に休みは終わってしまうのです。
そうすると、「今週も何もしなかったな。。」と思ってしまいます。
今日なんかも、久しぶりに「友達と飲もう」なんて思ってたけど、溜まってることを片付けていくうちにすっかり夕方になり、「今から連絡してたらちょっと遅くなるかな」とか考えちゃって、結局家で一人で飲むわけです。
・・と言うのが何周か続くと「休みがもったいない」と思い始め、やっぱり休日は予め予定を入れておいた方が、良いんだなと思うわけです。
まあ休みは休みで予定がいっぱいになり疲れてきたら、その時はまた予定を入れないようにして、ゆっくり休めば良いのだから。
2012年02月22日
リストで画像を縦に並べる場合の隙間をなくすメモ
li img {
vertical-align: bottom;
}
topでもOK
html内に記述したbrの改行をcssで無効にするメモ
システムで変更できないhtml内に無駄なbrがある場合、cssで改行させないようにするメモ。
.class br{
display: none;
}
2012年02月11日
イーモバイル S51SEのテザリング接続ウィジェットが接続できなくなるのでその対策

Sony Ericsson mini S51SEを使って3ヶ月経ちますが、たまにテザリング接続ウィジェットで接続が出来なくなることがあります。
そうなったら僕の場合、新しく接続ウィジェットをHOME画面に設置してやれば接続できるようになります。
Pocket WiFi S S31HWの時は接続ウィジェットがおかしくなることは無かったので、何回も接続できなくなってくるとちょっと腹立たしくなってきます。
最初はそのうちバージョンアップで改善されると思ってたのですが、一向に改善される気配がありません。
まあ、この現象が出るのもたまにだったので最初はあまり気にしてなかったのですが、最近毎日接続できなくなってきたので、対策を考えてみました。
そもそもこの機種ではHOME画面で、「MENU」-「設定」-「無線とネットワークの設定」-「テザリングとPocket WiFi」-「Pocket WiFi」にチェックを入れるとテザリング接続出来ます。
ウィジェットで接続できなくなってもこの操作で接続できます。ただ、これって結構めんどくさいので、ショートカットの作成で「テザリングとPocket WiFi」画面が作れれば良いのですが、どうも出来なさそうです。
という事で、アプリを入れてショートカットが作れるかどうか試してみたところうまくいきました。
インストールしたアプリはQuickShortcutMakerと言う物です。
使い方はアプリを開くと検索ボックスと一覧が表示されているので、この一覧から目的のアクティビティを探すわけですが、「テザリングとPocket WiFi」という文字は見当たらないので、とりあえず「設定」で検索しました。
それでも相当な数のアクティビティがあるので一つ一つ見ていくと、僕の場合「設定」/「Bluetooth設定」の下の項目に、「設定」/「設定」で「com.android~TetherSetting」と言うのがあったので、これをタップして開いた画面で起動して見ると、見事に「テザリングとPocket WiFi」画面が開きました!
端末戻るボタンで、QuickShortcutMakerアプリに戻ってアプリ名を適当に付けて(僕は「テザリング設置」にしました)、「OK」をタップすると、HOME画面上にショートカットが作成されました。
これで、ウィジェットが死んでもショートカットからすぐに接続できるようになりました!
他にも色々とショートカットを作れるようですが、慎重に作成しないと危なさそうですね。
- ● 【PARADUKE】イーモバSony Ericsson mini S51SE買ってみました
- ● 【PARADUKE】Sony Ericsson mini S51SEに貼った液晶保護フィルム
- ● 【PARADUKE】Galaxy Tabにインストールした Androidアプリ
- ● 【PARADUKE】Galaxy Tabにインストールした Androidアプリ2
- ● 【PARADUKE】Galaxy Tabにインストールした Androidアプリ3
- ● 【PARADUKE】Galaxy Tabにインストールした Androidアプリ4
- ● 【PARADUKE】Galaxy Tabにインストールした Androidアプリ5
2012年01月20日
SONY BDZ-AT350Sを買っちゃいました!
地デジになるということで、HDD・ブルーレイレコーダーの購入をずっと考え、途中でPC用地デジキャプチャボードとかも買ってみましたが、常用するにはやや使い勝手なども悪いし、HDD・ブルーレイレコーダーの価格もこなれてきたということで今回 ソニー デジタルハイビジョンチューナー内蔵HDD500GB搭載ブルーレイディスク/DVDレコーダー BDZ-AT350S
を買ってみました!
もともとSONYのHDD・DVDレコーダーを使っていたのですが(PARADUKE:スゴ録 RDR-HX70)、地デジ未対応の為使えなくなってしまい、その後東芝製の地デジ対応HDD・DVDレコーダーを使ってみたところ、かなり使い勝手が悪く、おまけにDVDドライブが壊れるという有様だったので、やっぱりSONYのレコーダーがいいと思ってたのですが、なかなか値段が落ちなかったのでどうしたものかと思ってました。
しかし、昨年秋ぐらいから4万円を切り最近では3万円ぐらいになったので、これは買うしか無いと思い買っちゃいました!
まずは店頭で渡されたパッケージの小ささに驚きました。さらに箱から出してみると、RDR-HX70と比べ厚さは半分ぐらい、奥行きも2/3ぐらいとかなりコンパクトなのでびっくり。シンプルな外観でとてもいい感じ。
まだ2~3日しか使ってないのでいろいろな機能は試してないけど、番組表は格段によくなってます。予約確認もRDR-HX70なんかと比べてもよくなってるような気がするし(東芝製のとは比べものにならないぐらいよい)、操作もわかりやすいと思います。
ただ、録画した番組を見るのに、いちいちホームボタンからたどって番組を選ばなきゃならなさそうなのはちょっと改善してほしいかな。もしかしたら録画されてる番組のリストがすぐ表示できる機能があるのかもしれないけど。。
あと、TVの入力を切り替えると自動で電源が入るっぽいのには驚きました。そして起動もメチャッ速!東芝製のが眠くなるほど遅かったので、とりあえずこれだけでも大満足です。
まだ録画→番組を見るぐらいのことしかやってないので、それ以外の機能の感想はまたの機会に。
2011年12月16日
Galaxy Tabでgoogle mapが落ちる件、今回は本当に直ったかも!
以前エントリー:Galaxy Tabで最近Googlemapが重かったけどキャッシュクリアで直ったかも!?に書いたとおり、キャッシュをクリアしたらフリーズするのが直ったと思ったのですが、結局直ってなかったので、もはや使い物にならないと諦めてたのですが、最近また何か新しい情報は無いかと探してみたところ、有益な情報がありました!
今日もヘタレは平常運転(ΘΘ)ρさんの記事の中にその情報はありました。
《Galaxy Tab》とGoogleマップと・・闘争に終止符か? 本編というエントリーの中です。
やってみてうまくいった方法の抜粋
1、現状のアップデートをアンインストールする
2、バージョン4.6をインストール
Googleマップインストールファイルをネットで見つけてインストールする
3、一旦は4.6を起動する
Googleマップを起動する。
このとき正常に起動する人もそうで無い人もいると思いますが気にせずに。
4、アンドロイドマーケットに行って最新版をインストール
これをやる前は起動時、結構スムーズに動いてある程度経つとフリーズ→再起動するしか無くなる。といった感じでしたが、これをやったら全体的にGoogleマップが重くなったような気はするものの、フリーズしなくなりました。まあ重くなったと言ってもむやみやたらに拡大縮小やマップの移動を行わなければ特に気になるようなことも無い程度です。
ああーよかった!
これをやってしばらく経ってますが、今のところまだ1度もフリーズしてません。
ただ、それほどGalaxy Tabでgoogle mapを使ってないというのもあるのですが。。
2011年11月13日
Windows7 エクスプローラー落ちまくりだったのが治りました!
このブログのコメントは、ほぼスパムコメントしか付かないのでコメントのチェックを怠ってたのですが、先ほど久しぶりにコメントを確認したら、エントリー:Windows7 とにかくエクスプローラー落ちまくり。。にとてもありがたいコメントがありました!
そりゃ32bitのexeを64bitのexeに上書きしたらおかしくなりますよね。。
再度64bit版を再インストールして、コメントをくれたArtTips Userさんの言うとおりバックアップファイル・フォルダの一部をexeがあるフォルダに移行してみたところ、パスワードとかtext bufferが結局表示されません。。
そこで『art tips 64bit password』で検索したところ、Googleのキャッシュに有益な情報がありました(普通に検索結果をクリックしたらNot foundになってたので、キャッシュを見ました)。
どうやら64bit版はデータを保存しておく場所がexeが入ってるフォルダと違うところになってたようで、C:\Users\xxxxx\AppData\Roaming\ArtTipsになったようです。
これってもしかしてArt Tipsオフィシャルページにこの情報って出てたのかな。。
よく読んでませんでした。。
メニューの表示設定などは再度設定し直しましたが、パスワードなどがちゃんとと表示されるようになり、とにかく良かったです!
そして何よりもエクスプローラーが落ちなくなりました!
ArtTips Userさん。
ほんとにコメントありがとうございます!
一旦あきらめたことなので、もう解決出来ないと思ってたのですが、無事解決しWindows7が正常作動するようになったので本当に良かったです!
2011年11月12日
Sony Ericsson mini S51SEに貼った液晶保護フィルム

先日S51SEを購入した際に一緒に購入した液晶保護フィルムの感想です。
ray-out 高光沢防指紋2枚入りを選択
液晶保護フィルムには機能別に色々な種類がありますが、ザウルス時代から液晶保護フィルムを様々な物に貼って使ってきた僕が現在行き着いたのは、傷リペアタイプです。
このキズリペアタイプはGalaxy Tabに貼って使っていて、過去のエントリー:Galaxy Tab レザージャケットとシリコンケースを合体させてみたで記載した通り当初は画面の感度が下がったと思っていたのですが、ちょっと使って見ると全く問題なくなりました。
ちなみに10ヶ月ほど使っていても小さなキズ一つありません!
多少指紋は気になっても画面も鮮明に見えるためこれに決まり!と思ってS51SEの保護フィルムもこれにしようと思ったら、残念なことにS51SE用の傷リペアタイプの保護フィルムはありませんでした。。
で、今回選んだのは「高光沢なのに指紋が目立たない!!」がうたい文句らしいS51SE 高光沢防指紋保護フィルム2枚パックです。
これを選択したポイントは
・綺麗な画面なので高光沢が良い
・Galaxy Tabで気になっていた指紋が気になるのが少しは解消されれば良い
・100円ぐらいの差なのに2枚入っていてお得(1回失敗してもやり直せるし、大きな傷が付いたら張り直せる)
と言う点です。
実際の使用感は
10日ほど使って見た感じですが、画面は綺麗に見えます。そして、指紋も目立たないような気がしますが、これはS51SEの画面面積が小さいので単純にGalaxy Tabより目立たないという感じなのかもしれません。ただし、指紋を拭き取るのは明らかに今回の保護フィルムの方が拭き取りやすいです。
画面への密着感も良いので外周がはがれてくることもなさそうな感じです。画面滑りも一般的な感じだと思います。
貼るときのポイント
余談ですがS51SEは購入時に保護フィルムが貼ってないので(その代わりにボディ保護用の不織布素材っぽい袋に入ってます)、購入した液晶保護フィルムを貼る前に位置合わせをしようと、保護フィルムの剥離シートを剥がさずに液晶に当ててみようと思うと液晶にほこりが付きそうだったので、えいやーでS51SEの上端を起点に保護フィルムを貼ってみました。

一見ズレもせず成功したように見えたのですが、目をこらしてよく見ると照度センサーの上部あたりがごくわずかに画面外に出てしまったようです。。
で、下側を見てみると当然のようにフィルムが足りてませんでした。。

気にすると気になるので2枚あるし張り替えようかとも思いましたが、ホコリの混入も無かったので、やっぱり貼り替えるときは傷ついたときにしないともったいないので、そのまま使う事にして使ってます。
ちなみにS51SEはボディが画面より高くなってる構造なので、フィルムは剥がれにくいと思われます。
次回張り直すときは画面下端を基準に貼ろうと思います。
2011年11月05日
イーモバSony Ericsson mini S51SE買ってみました

S51SEを購入するまではDoCoMoのF-04Bという画面が分離可能なガラゲーを通話専用端末として使ってました。
また、イーモバのPocket WiFi S S31HWを家&外のネット回線として使用し、Galaxy TabをWi-Fiオンリーで使用してました。
家のネット回線はS31HWのみで、ガラゲーでは一切ネット使用しないのでパケホーダイダブルで毎月最下限額ですみ、トータルのネット代がイーモバ4,902円(スマートプランシンプル2年+故障安心サービス)+372円のみで光回線+パケホーダイダブル上限などよりは安いはず。
幸い家の電波の入り具合は良好で2M位は出てるので、比較的快適にネットを使用でき家でも外でも特に問題なく使用してきました。
しかし、S31HWでテザリングしてるとバッテリーの減りが半端なく、外で使用するときはこまめにテザリングを切断する必要がありました。という事で、外ではGalaxy Tabを使うときのみテザリングをONにして、Galaxy Tabを使い終わったらOFFにするみたいな感じです。
地下鉄などで使用するとき混み具合によって、Galaxy Tabを使うかS31HWでそのままネットを見るかみたいな切り分けをしてるのですが、S31HW単体使用はCPU性能も低いしメモリも少ないせいか何をするにもまったりのんびりなので、急ぎの時には使い物になりません。それに画面も粗く他機種に比べ見づらいし。。
また、Googleマップを利用することが多いのですが、S31HWはGPSをONにしてもしなくても、現在地の精度がすこぶる悪く、100%現在地が外れてます。Galaxy TabではGoogleマップをちょっと使うとすぐ本体ごとフリーズするので、こちらも通常使用は出来ないレベルです。
という事で、Googleマップをもっとより快適(普通)に使いたいという事と、Galaxy Tabが使えないとき(電車が混んでるとか、片手がふさがってるとき)に使う端末をより快適な物にしたいと言う思いがありました。
DoCoMoから発売されるLTEスマホにも興味があったのですが、家のネット回線で使う事を考えるとDoCoMoの帯域制限の条件が不便そうだったので、イーモバイルは辞められないかなと思いました。
ただ、ガラゲーの使用を止めLTEスマホを通話端末にして、ネット利用はWi-Fiのみに出来れば結構便利だと思うのですが、SIMを挿す以上勝手に3G通信してパケ代がかかるようなことがある可能性は高いので、それは危険かなと思いました。
それに、結局LTEスマホにすると、Galaxy Tab、S31HW、ガラゲーの4台持ちとかになって、えらい荷物が増えてしまいます。。
という事で、いったんLTEスマホ購入案はペンディングにして様子見してたところ、S51SEが発表され、しかも月額割も開始されるとなり、思い切ってS51SEを購入してみましたw
という事で、以下感想など。
Googleマップ
S51SEに変えても実際には現在地の精度は向上しなかったので一瞬愕然としたのですが、S31HWをWi-Fiでつなげたところ現在地が正確になったので、もしやと思いS51SEのWi-FiをOnにして見たところ、現在地が正確になりました。ちなみに、Wi-FiをOnにしたもののどこにも接続しなかったけど精度が上がったので、他のアクセスポイントの情報を読み取って現在地を設定してることが分かりました。
という事で、Googleマップを使うときはテザリングOFF、Wi-Fi ONという動作が必要になります。まあ、Wi-Fi ONにすれば自動的にテザリングはOFFになりますが。。
画面
S31HWと比べると格段に綺麗に見えます!
がしかし、暗いところでは自動的に画面も暗めになってしまい非常に見づらいです。
調べて見ると最近のSony Ericsson製スマホは改悪されたようで、自動照度設定の切替が出来なくなり、常に自動照度設定がOnの状態で周りの明るさによって画面の明るさが変わるようです。
周りが明るくてもその付近だけちょっとくらい場所なんかだと、とても画面が暗くて見づらくS51SE最大の欠点だと思われます。
この自動照度設定の切替が出来ないという事は、多くの人が不便さを感じてるようで、ネットでみるとあちこちに関連情報が書かれてましたが、自動照度機能をOFFに出来る情報は探し出せませんでした。。アプリを使うと出来るという情報がいくつかあったのですが、試してみてもダメでした。。
Sonyさん、自動照度設定のOn,Off出来るようにしてください。。
ホーム画面
Goランチャーの方が使いやすいけど、ホームアプリを入れると概ね重くなる事は分かってるので、重くなるぐらいなら純正のホームアプリでも十分です。
純正の不便な点は
・アプリキーを押した後の画面でフォルダ分けできない。
・ホーム画面が使わなくても5画面ある。
・4隅のボタンは微妙(使いやすいのか使いにくいのかが使っててもよく分かりません)
あとは概ね良好です。
バッテリー
バッテリーは画面を点けてるとS31HWより早く減っていくような気がしました。逆にS31HWもテザリングを止め、アプリも必要最低限に絞ってみるとかなりバッテリーが持ちます。一晩寝ても5%位しか減って無くて驚きました!
という事で、普通に、沢山アプリを入れてるとバッテリーの減りが早く、当然テザリングや画面の点灯でさらに消耗が激しくなります。
ちなみに3分使って3%減ってました。
でも最近ではFOMA端子-microUSB端子切替ケーブルがあるので、昔DoCoMoでもらったけど全然使ってなかったFOMA用充電池を持ち歩くことにしました。

左:FOMA端子-microUSB端子切替ケーブル
右:FOMA用充電池
カメラ
まだあまり撮影してませんが、シャッターボタン半押してAF出来るのが普通のカメラっぽくて気に入りました!ただ、常にAFが効いてる様だけど結局半押しでAFし直すところは“?”ですが。。
入力
独自IMEのQWERTY入力は確かに入力しやすい様な気がします。。ただ、変換候補の行数を減らしたい。減らせるのかな?
さくさく感・フリーズ
今のところ、全くフリーズなして快適です。ネットの接続も早くブラウザでHPが表示されるのも早くなりました。また、テザリングの接続(アプリ起動)も早くなったような!
さくさく感も問題なし。ここら辺はSony Ericsson製が優れている点ですね。
その他
・S31HWより重く感じます。
・S31HWより熱くなる気がします。
・S51SEの仕様ではなくOSの仕様かもしれませんが、起動画面とセキュリティ画面が別なので、画面ONすると毎回2回入力するのがめんどくさい。
・カバーが開けにくい。カバーの爪が割れそう。。
・先にも書きましたがとにかくちょっとでも暗いところで画面が見づらい。これは余計なことしてくれちゃって使いにくくなってるという改悪なので、すぐにでも何とかして欲しいです。ちなみに明るさ100%にしていても暗いです。いくら画面が綺麗でも暗い画面を見てるのは疲れます。S31HWの画面を見てるより疲れます。。
2011年10月22日
Galaxy Tabにインストールした Androidアプリ5
Galaxy Tabにインストールして現在使ってるアプリ紹介の5回目です。
【1回目】:Galaxy Tabにインストールした Androidアプリ
【2回目】:Galaxy Tabにインストールした Androidアプリ2
【3回目】:Galaxy Tabにインストールした Androidアプリ3
【4回目】:Galaxy Tabにインストールした Androidアプリ4
【5回目】:Galaxy Tabにインストールした Androidアプリ5
そろそろアプリも出そろった感が有り、今後は各アプリの機能アップ版や改良版が増えてくる感じでしょうか。
■白板会議室
機能:ホワイトボード写真の撮影・補正・編集・配信
便利度 :★★★
使用頻度:★(文字を撮影する機会がほとんど無いので)
必要度 :★★
Androig Market
https://market.android.com/details?id=jp.co.elecom.android.wbcap&feature=search_result
・売りはホワイトボードに書いたことを記録するためのツールのようだが、書類とかでも使えそう。
・四角いものを撮影したとき、水平が保てず台形になってしまいがちだけど、台形補正目的の撮影が出来る。
■Viber : Free Calls & Messages
機能:無料通話・メッセンジャー
便利度 :★★★★★
使用頻度:★★★
必要度 :★★★★★
Androig Market
https://market.android.com/details?id=com.viber.voip&feature=search_result
・Skype等と同様にインストールするだけで、Viberインストール端末同士で無料通話が出来るようになりとても便利。
・自分の番号は、携帯の頭の「0」を取った番号なのでわかりやすい。
・インストールすると自分の電話帳と同期するみたいで、電話帳に登録されている人の誰がViberを使ってるかがすぐに分かりとても便利。
■nicoWnnG IME
機能:日本語入力・変換
便利度 :★★★★
使用頻度:★★★★★
必要度 :★★★★★
Androig Market
https://market.android.com/details?id=net.gorry.android.input.nicownng&feature=search_result
・無料の日本語入力・変換アプリ。
・ATOKに比べると今一歩感があるけど、無料にしては使いやすい。
・特にQWERTY配列を使用する場合は便利。
■OpenWnnフリック入力対応版(FlickWnn)
機能:日本語入力・変換
便利度 :★★★★
使用頻度:★★★★★
必要度 :★★★★★
Androig Market
https://market.android.com/details?id=com.pm9.flickwnn&feature=search_result
・無料の日本語入力・変換アプリ。
・nicoWnnG同様ATOKに比べると今一歩感があるけど、無料にしては使いやすい。
・携帯型配列を使用する場合はnicoWnnGよりこちらの方が便利
■ZDbox『正点ツールボックス』
機能:システム管理/システムツール
便利度 :★★★
使用頻度:★★★★★
必要度 :★★(他のアプリと機能がかぶる)
Androig Market
https://market.android.com/details?id=com.zdworks.android.toolbox&feature=search_result
・色々な機能を備えるシステム管理ツール。
・バッテリー残量をタスクバーに数値で表示してくれるので入れてみたら、他の機能も以外と便利なので使ってます。
・統合型アプリなので、他のアプリと機能がかぶりやすい反面、これ一本に絞って他をアンインストールすればメモリーが空くかも。
■Spare Parts Plus! (no ads)
機能:システム設定変更ツール
便利度 :★★★
使用頻度:★★★★★
必要度 :★★★★
Androig Market
https://market.android.com/details?id=com.droidgram.spareparts&feature=search_result
・画面の切替アニメーションをOFFにしたり出来ます。これによりGalaxy Tabの動きが軽快になった気がします。Windowsのパフォーマンスオプションの様な設定のいくつかが設定できます。
・システム系のフォントサイズの変更なども出来ます。
2011年09月17日
感動したAndroidアプリ Equalizer
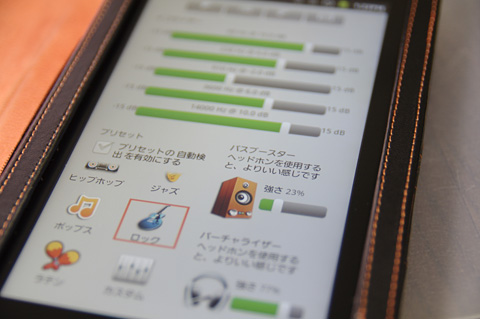
■Equalizer
機能:これはAndroid端末の音質を改善するサウンドエフェクターです。基本的にはメディアプレイヤーと同時に使用するアプリのようです。
感動 :★★★★★
使用頻度:★★(イヤホン等を使うときのみ)
必要度 :★★★★★
https://market.android.com/details?id=com.smartandroidapps.equalizer&feature=search_result
僕がGalaxy Tabで現在使用しているメディアプレイヤーはMeridianで、Meridian自体にも現在イコライザーが付いていて前より音質も良くなって特にお気に入りのアプリですが、なぜかイコライザーの画面以外では音がプツプツ切れる事があり困っていました。
もしかしたらこの音切れはMeridian自体のバージョンアップで治っているのかもしれませんが、Equalizerを入れたら音切れが治りました!
また、Equalizerには『バスブースター』と『バーチャライザー』が付いていて、これをOnにしてヘッドホン(イヤホン)で音を聞いてみるとめちゃくちゃ感動しました!
メディアプレイヤーに付いているイコライザーでの低音調整も出来なくはないですが、なんか違うんだよなーと思っていたのが、『バスブースター』で思っていた通りの低音調整が出来感動です。
また、全体的な臨場感も『バーチャライザー』を使う事によって、とても綺麗な感じで音が伝わってくるようになった気がします。
尚、『リバーブのプリセット』と言う項目もあるのですが、こちらは変化がよく分かりませんでした。
TVキャプチャー GV-MVP/XZ2での編集・ダビングの時間
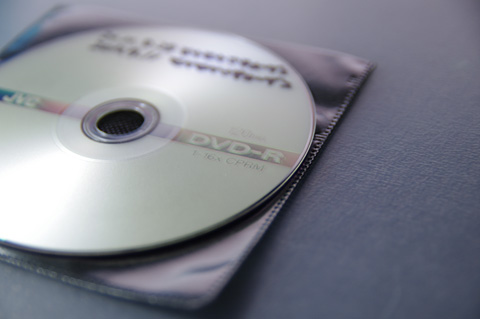
Mac Book Pro (Mid2007)
・CPU 2.2GHz Intel Core 2 Duo
・Memory 4GB
・HDD 7,200rpm
というスペックのマシンにI-O DATA 地上・BS・110度CSデジタル対応TVキャプチャーBOX USBモデル GV-MVP/XZ2を接続して、地デジの録画&CMカット編集&DVDへダビングを行っているのですが、結構時間がかかるので、実際に計ってみました。
ちなみに、録画の保存先は外付けの2.5インチHDD/4,200rpmで8年ぐらい前のノートパソコンに内蔵されていた物で、書き込みも読み込みもめちゃくちゃ遅いやつです。
GV-MVP/XZ2に付属のソフトでの編集~ダビング手順は、
1、付属のソフト上の録画した番組一覧からダビングしたい番組の選択
2、前処理(1、の後ソフトが自動的に前処理を始めます)
3、CM自動検出実行
4、チャプター選択カット等の編集
5、ダビング開始※
※フォーマット~書き込み~ファイナライズという一連の作業をソフトが自動で行います。
このような流れの中で、2,3,5がPCでの処理となり、待ち時間が発生します。
で、今回、モヤモヤさまぁ~ず2と言う54分番組2本をSP画質で録画した物を、1枚のDVDにSPモードでダビングしてみました。
これにかかった時間は以下の通りです。
尚、所要時間は正確に計ったと言う物ではなく、画面をチラ見しながら終わったら時計を見るといった感じだったので、目安的な部分があります。
また、追記が出来ないようなので、2本同時にダビングを行っているのですが、前処理とCM自動検出は1本目2本目でそれぞれ別々に時間を計れたので、それを記載しておきます。
■前処理 1本目18分/2本目18分
■CM自動検出 1本目11分/2本目17分
■ダビング開始~終了 約2時間10分程度
ちなみに、画面に張り付いていたわけではなく、他の事をしながらの作業だったのですが、16:40ぐらいに初めて終了したのは20:28でした。チャプター選択カットは、CM自動検出で検出されたCMを、画面を見ながらCM部分なのかどうかを判断して選択したので、1番組につき10~15分ぐらいかかってます。
そんな感じなので、結構な時間がかかってますが、録画先がなんと言ってもめちゃ遅ドライブなので、これをもっと性能の良いHDDに変えたら半分ぐらいの時間にならないかなと期待してます。
2011年09月15日
Dellからの迷惑メールがやっと来なくなりました
8月26日のメールを最後に、Dellからの迷惑メールが来なくなりました!
結局Dell側からは何の連絡も無かったので、どのような経緯でこなくなったのかは分かりませんが、営業担当が処理してくれたのでしょうか。
とりあえず、収束して良かった!
2011年08月30日
迷惑メールの4割はDellからのメールです
Dellからの迷惑メールが止まらず、担当にメールもしてみたのですが、相変わらず迷惑メールは届くし担当からの連絡はありません。。
ほんとDellの管理ってどうなってるんだろうか。
ちなみに、Dellのメールは迷惑メール判定されるのですが、この一月の迷惑メールを見てみると、なんと4割がDellからの迷惑メールでした。
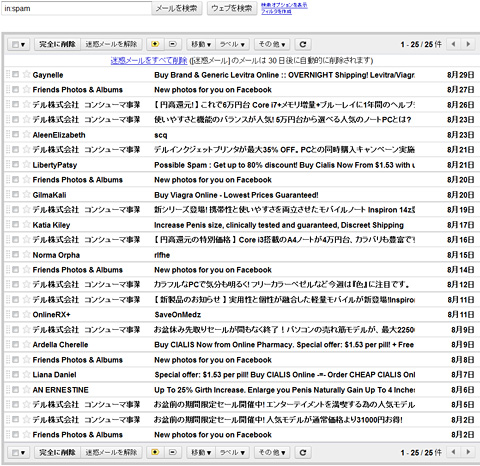
これからはDellの製品は安いからと言って購入してしまうと、後で大変不愉快な思いをするという事を忘れないようにして、二度とDellの製品は買わないように気をつけたいと思います。
2011年08月29日
2011年08月26日
Dellからの迷惑メール
先日Dellが不同意広告宣伝メールを送ってきて困ってますというエントリーを書きましたが、相変わらずDellから迷惑メールが届きます。
迷惑メールは送ってくるけど、メール配信担当者宛に送ったメールの返信は来ませんね。
まあ、返信くださいという内容ではなく、メールを送るの止めてくれという内容だったので、返信が来るとも思ってませんが。
とりあえず、登録もしてないのに頻繁に送られてくるメールはうざいので、メール配信停止手続きを行った訳ですが、それでもしつこくメールを送ってくるDellは本当に迷惑メール配信業者です。
とりあえずメールに記載されている番号に、電話もかけてみましたが、自動応答で基本営業か修理の案内になるようで、どこに話せば良いのか分からないので、今度こそは製品を買ったときの担当者に直接連絡してみようと思います。ただ、メールが来るのが18時過ぎと、ちょうどあちらさんの営業も帰りそうな時間なので、先ずは営業にメールしてみようと思います。
今まではDellの製品も買ってきてたし、知人にも勧めたりしてたけど、今後はDellの製品は買わないようにしたいし、知人に購入の相談をされてもDellの製品だけは買わない方が良いと伝えていこうと思います。
2011年08月21日
Dellが不同意広告宣伝メールを送ってきて困ってます
今月の頭ぐらいからDellが広告宣伝メールを送ってくるようになり、頻繁にくるメールにうんざりして配信停止手続きを行いました。
しかし、1週間経ってもメールが送られ続けてます。
さすがにうんざりして、Dellにメールの配信登録をいい加減止めてくれと言う内容のメールを送った物の、それでもメールが送られてきます。。
これには頭に来て迷惑メール相談センターの『受信拒否後に送信された広告宣伝メールの情報提供』に情報を提供してみました。
とりあえずこれで様子を見ようと思いますが、これでも迷惑メールが来るようだったらDellの営業に直接電話でもするしかないのかな。。
でもDellの営業は日本人じゃないんだよね。。
2011年08月15日
ニトリでワークチェア買いました
 家でPCに向かってる時間が長いのですが、今まではイケアのダイニングチェアに座ってました。
家でPCに向かってる時間が長いのですが、今まではイケアのダイニングチェアに座ってました。
それでも座り心地は意外と問題なかったのですが、ふとイスで眠ってしまったときが最悪でした。
今まで使っていたダイニングチェアは背もたれが意外と長いので寄りかかって寝てしまうのですが、首から上の部分は何も無いのでがくっとしたときに思いっきり首をやられます。
安くて種類も豊富!ニトリのワークチェア
という事でワークチェアの購入を検討してきたのですが、うん十万も出す気にはなれないし、狭い部屋にばかでかいイスを増やすのもどうかと考えてたのですが、ワークチェア(アナキン3) ニトリ というのを見つけました。なんとお値段は7,900円です!
ニトリにはお手頃価格のワークチェアがいくつもあるようで、皮っぽいタイプは今の時期暑そうだし、背もたれが高いやつとなるとこのアナキン3というやつか、
 左のワークチェア(タンパ2 HL937) ニトリ に絞れそうです。こちらは14,900円です。
左のワークチェア(タンパ2 HL937) ニトリ に絞れそうです。こちらは14,900円です。
実際に店舗で座ってみました
実際にニトリの店舗に行って座り比べてみると、アナキン3もタンパ2も座り心地的にはそれほど変わらないのですが、タンパ2は首の部分が膨らんでいるためより寝やすい感じになってるようでした。
ただ、寄りかかると常に頭がすっぽり包まれるような感じになりそれもちょっと煩わしいので、今回はアナキン3を購入しました。
展示品はかなりぐらぐら間があったのですが、家に持ち帰り組み立ててみるとしっかりとねじを締めておけばぐらぐらせず一安心です。
実際に家で使ってみて
ダイニングテーブルで使用するため肘置きがテーブルにぶつかって邪魔になるかなと思ったのですが、座面を一番低くしておけばぎりぎり肘置きの半分ぐらいはテーブルの下に入ったので、おなかをテーブルに近づけて座る事ができました。
ちなみにこの場合は座面が低くなりすぎているのでクッションを置いて座ってます。
ロッキング機能はちょっと寝るときはもちろん、疲れたときに体をリラックスさせるにもちょうどいい感じです。
寝るときは、行儀が悪いですが今まで使っていたダイニングチェアに足を乗せると、ちょうどいい感じでイスが傾いてかなり楽な姿勢でうとうとできます。
組み立ては
話が前後しますが、梱包を解くと段ボールの中には、足、シリンダー、座面、背もたれ、肘置き×2がそれぞれ1つずつのパーツになっています。
背もたれと座面を付属の6角ねじ(6角レンチ付き)で留め、肘置きも付属の6角ねじで留め、あとは足の上にシリンダーを乗せ、その上に座面を乗せれば組み立て完了です。簡単ですね!
2011年08月11日
やるなー、I-O DATA!2004年製のDVDドライブがCPRMに対応してた!
ノートパソコン(Mac Book Pro Bootcamp Windows XP)で地デジを録画するでMac Book Proに地デジアンテナチューナーをつないで、地デジ番組の録画を試みてうまくいったという事を書いたのですが、今回はその次の段階的な話です。
Mac Book Pro Mid 2007はCPRMディスクに対応してるのか?
という事が前回懸案事項となっていたわけですが、ネットで調べて見るとドライブがCPRMに対応しているかどうか調べるアプリがある事が分かり、調べて見たところ対応している事が判明しました。
Mac Book Proで録画した番組をDVDに焼いてみる
前回録画まではうまくいっていたので、今回は録画した番組のCMカット編集→DVD(CPRM対応ディスク)に焼いてみました。
まず、録画した番組をI-O DATA 地上・BS・110度CSデジタル対応TVキャプチャーBOX USBモデル GV-MVP/XZ2に付属しているアプリ『mAgicガイド GT』上から録画した番組を選択して編集しようと思ったところ、説明に記載されている「編集してダビング」がいきなり選べません。。
くまなく調べて見ると、「編集してダビング」するには付属の、必要に応じてインストールするアプリもインストールする必要があるとの事。I-O DATAさん、こんなソフト(どうせ使うソフト)は初めにインストールさせる様、説明書に明確に記載しておいてください。
という事でアプリをインストールして、気を取り直して再チャレンジ。今度は「編集してダビング」が選べます。
新しいウィンドウが開いて編集画面になります。操作は何となく分かるけど、CPUのスペックが対応範囲を実は下回っているせいか(対応CPU:Core 2 Duo P8400(2.26GHz)以上)、若干もっさり気味です。
ただし、CM自動検出~削除するシーンの選択ぐらいの作業は特に苦も無く操作できます。とはいっても、CM自動検出にはそれなりの時間がかかるのでこの間は席を離れます。ひとっ風呂浴びて戻ったら終わってました。
その後、DVDに焼く事になるわけですが、自動的にディスクのフォーマットも行ってくれるので、ディスクを入れて進めていけば焼けるわけです。注意すべき点は1回焼くとファイナライズされ、そのディスクへの追記ができなくなってしまうようなので、入れたい番組は一度に全部選択しておく必要があるという事です。
ちなみに、現在Mac Book Proに4,200rpmの2.5インチHDDをUSB接続させて、そこに録画してるのですが、DVDに焼くには番組の長さ以上かかったような感じで、かなり時間がかかります。
という感じで、時間がかかった以外は特に問題も無くあっさりDVDに焼けました!
DVDに焼いた番組を違うパソコンで観る
焼いたDVDを違う機器で観る事ができるかどうか不安だったのですが、Mac Book Proの他にCPRMに対応してそうな機器が無かったので、しばらく放置してました。
実は手元のWindows7マシンのDVDドライブのCPRM対応状態はまだ調べてなかったのですが、2004年製という事ではなっからあきらめてました。
そんな中、自分のブログを振り返ってみると、P3-450MHzでDVDを焼く-その1-という記事を発見。先日DVDドライブが立て続けに壊れた。。で書いた、Windows7マシンに移植したDVDドライブがIODATAのDVR-ABH8だったという事が判明。
そこで、IODATAのDVR-ABH8のCPRM対応状況をネットで調べてみると、当社記録型DVDドライブ製品のCPRM対応状況のサイトを発見!
「△ 対応 (ドライブのみ) ※デジタル放送に対応した再生ソフトが別途必要です。」だって。LG製のドライブは即壊れたけど、CPRMに対応した再生製ソフトはプリインストールされてます!
という事で、Mac Book Proで録画してDVDに焼いた番組を、別のWindows7マシンのDVDドライブにセットして再生してみると、こちらも全く問題なく再生する事ができました!
2011年08月03日
毎日水を飲んでダイエット&高血圧が下がった!
夏場は水分をしっかり補給して熱中症対策。なんて事をここ近年よく耳にしますが、僕の場合もう何年も毎日水を1.5リットル~2リットル程度飲むようにしてます。
【なぜ毎日沢山水を飲むようになったのか】
というのも尿路結石ができてしまい、医者に水分をよく摂ってさいと言われてから毎日沢山飲むようになりました。
風邪などと違い2~3日の間というわけでは無く、石が出てくるまで何ヶ月も毎日沢山の水分を摂るには、朝や夜だけ水分を沢山摂るというのは大変なので、日中働いている時にも水分を摂るように心がけました。
最初は500ミリリットルのペットボトルを1日2~3本買っていたのですが、毎日300円程度出費し続けるのはさすがもったいなく感じ、コンビニで1リットルのパックのお茶を買うようになりました。これは100円程度だったのでこれを2本買っても200円程度になりました。
と、この時点までは水分を摂るといっても『水』以外のお茶とかジュースを飲んでいたのですが、毎日沢山飲み続けるという事になると、体への影響が心配になります。
そこで、少し調べて見るとジュースなどは尋常じゃない程の糖分が含まれているので、毎日大量に飲むのには向いてないようです(これは当然そう思ってましたが)。
意外だったのがお茶です。お茶はビタミンCやカテキンが含まれていて体に良さそうだと思ったのですが、どうやら飲みすぎは良くないようです。
ビタミンCの摂り過ぎた分は尿と一緒に体外へ出るようですが、カテキンの場合は体内の鉄分と一緒に出て行ってしまうようで、鉄分不足になるそうです。
結石対策で鉄分不足になるのはたまったもんじゃないので、結局『水』にたどり着いたわけです。
一応水の摂り過ぎについても色々と調べて見たのですが特に問題は見つからず、逆にバナジウム水は血糖値を下げるらしい(糖尿病に良い)という情報を見つけました。
という事で、毎日コンビニで2リットルの水を180円程度で購入して、日中会社にいる間はその水を飲むようになりました。
そういえば昔こんなエントリーを書いてました。
● 【PARADUKE】SUNTORY 南アルプス 天然水
会社には備え付けの宅配の水がありましたが、大量に飲むのでそれを飲むのはなんだか申し訳なく、毎日自分でペットボトルを購入していました。
【安くておいしい水~Brita(ブリタ)~】
2リットルの水は安いといっても、その時は水に毎日お金を払うなんて言う事が何となくもったいなく感じていました。そんな時に知ったのがBRITA(ブリタ)ポット型浄水器 リクエリ(1.1リットル)です。
ペットボトルを会社に行く途中毎日コンビニで買っていったとすると、毎月4000円近くの出費になりますが、初期投資(毎月の出費より安い)でブリタのポット型浄水器を買えば、後は2ヶ月に1回のカートリッジ交換(BRITA (ブリタ) MAXTRA(マクストラ) 交換用カートリッジ 3個パック
)ですむので、きちんと2ヶ月でカートリッジを交換したとしても、月600円程度で済む事になります。
早速2つ購入し、一つは会社のデスクの上に常備するようになりました。家のやつは冷蔵庫に入れてますが、会社のはデスクの上に置きっぱなしです。
【水の飲み方とブリタの性能】
デスクの上に置きっぱなしだと、ぬるくてまずいんじゃ?とみんな考えるようですが、水を沢山飲むには実は常温の水の方が飲みやすいらしいのです。
普通にのどが渇いて水を飲むという感じであれば、もちろん冷水の方がおいしく感じるかもしれませんが、水を沢山飲むためには常温の方が飲みやすいのです。しかも体への負担も低いという事で、ダイエットや体のために水を飲む場合は常温水がいいみたいです。
実際に、冷水を一度に沢山飲もうとしてもよっぽどのどが渇いてなと一口二口で、もういいやという感じになると思いますが、常温だと意外とコップ一杯分ぐらいは平気で飲めます。
で、重要なのが水の味です。
普段から水を沢山飲んでいないと、意外と水道水の味が分からない人も多いと思いますが、おいしい水を毎日飲んでいると、飲食店で出てきた水が水道水(濾過なしの水)かどうかすぐに分かるようになります。
ブリタの味はペットボトルに入って売られている水と何ら変わらぬ味で、水道水のカルキなどの薬品臭さや泥臭さといった水道水の味がほとんど皆無になりました。
初めて飲んだときは、逆に分かりづらいかもしれませんが、ブリタで飲み始めて数日経ったときに、水道水を飲むとその味の違いにびっくりしますが。。
カートリッジ交換は2ヶ月に1回という事ですが、4ヶ月ぐらいはあまり味が落ちないような気がします。半年も経つとさすがに何か味が変わったような気になります。。
【水ダイエット】
水を飲むようになってから、体重のコントロールがしやすくなりました。貧乏話なんかで「腹が減ったら水を飲め」なんて言葉を聞いた事がありますが、水ダイエットの場合は、食事前にコップ一杯の水を飲むだけです。後は好きな物を好きなだけ食べる。です。
食べる前に水を飲む事によって、食べる量が減るようですね。ちなみに、水をビール(お酒)に替えると逆に食欲が増進して食べる量が増えるみたいですね。
つまり、ダイエットにも「腹が減ったら水を飲め」のようですね。ただ、「好きな物が食べられない」とか、「食べたいのに我慢する」といったストレスは皆無なので、比較的簡単にできるダイエット方法のようです。
【水を飲むようになって血圧も下がった】
元々健康診断で高血圧で引っかかるという感じでもなかったのですが、お酒大好き、辛い物大好き、揚げ物大好きといった感じで、年々健康診断での血圧検査の値が上がっていってました。このままではそのうち高血圧で引っかかるのではと心配してました。
そんな中、水を飲むようになってからは血圧がかなり普通な値に下がったので、これは水のおかげだと思います。
ただし、毎日欠かさず、牛乳・ヨーグルトを食べ、納豆・もずく酢もほぼ毎日食べてます。
しかし、ほぼ毎日欠かさずビールを飲み、ポテチなどのお菓子も食べてます。。
ちなみに、先ほど話に出たバナジウムの事を友達に話したら、2ヶ月ぐらい経ってから急にその友達に感謝されたことがあります。
友達の話によると、親の血糖値が高かったので試しにバナジウム水を飲むようにしてみたら、血糖値が下がったという事でした。
話したときは、友達の親の健康状態なんて知らなかったので何の気なしの話だったけど、このときも水の力ってすごいなと思いました。
2011年07月29日
過去のデータが見当たらない。。
どうでもいい話ですが、PARADUKEのリニューアルでもしようかと昔作ったカンプを探してみたところ、どのHDD内にもデータが見当たりませんでした。。
デザインデータはもちろん、いつかこのサーバにもアップしようと思ってたサーバ移転以前のエントリーデータも見つかりません。。
HDDを追加したり載せ替えたりして、知らず知らずのうちにデータの移行漏れが発生したりしてたのだと思います。
つい先日も、持ってたはずのフォントが無く、これは色々なPCを使ってるので全PCの同期などは難しく、PC間のデータやアプリの同期は複数のPCを使う者にとっての課題だと改めて認識しました。。
2011年07月28日
SSDの効果って実際のところどうなの?
パソコンが遅いと思う人や性能が気になる人はSSDの効果がどうなのかと言うことが大変気になってるところだと思います。
一昔前であればメモリの増設でそこそこスピードアップを体感できてたけど、SSDを単体で購入するかどうか迷っている人はすでにメモリの増設や増量は実施済みだと思います。
また、予算が十分にある人はSSD搭載のパソコンを新しく購入すると思います。
【SSD換装でスピードアップを実感】
僕の場合Mac Book Pro Mid 2007という4年も前のノートパソコンに換装して半年以上使って見たのですが、メモリーの倍増などより確実にはっきりとスピードアップを実感しました。Windowsの起動やアプリの起動が『あれ?早くなったかな?』なんて程度では無く、『おおー!早い-!!』と感激するレベルでした。
またMac Book Pro Mid 2007で使った後、今度はCore i7 を搭載したWindows 7マシンに換装して現在使用してるのですが、こちらでもスピードアップを実感してます。これに関してはそもそもCore i7マシンに変えて、その時点で現代の技術の進歩(スピードアップ)を実感して感動したのですが、それでもSSDに換装してみるとさらなるスピードアップを実感しました。
【ここが速い~スピードアップの体感ポイント~】
ちなみにCore i7マシンの場合、電源ボタン押下~ログイン画面の表示までは『あれ?早くなったかな?』というレベルですが、ログイン画面でのパスワードの入力~スタートアップ起動アプリの起動完了までが恐ろしく早いです。また、普段のアプリの起動も当然かなり速くなってます。僕の場合ブラウザー(Firefox)をスタートアップ起動に登録してるのですが、ログイン後壁紙が表示されたかと思うとブラウザーも表示され、バックグラウンドでのインターネット接続が間に合わないようで、起動時はいつも「サーバが見つかりませんでした」的な表示がされます。
もはやPhotoshop CS3等も2秒ぐらいで起動します。
【SSDの効果を数値で見る】
Core i7マシンのWindows エクスペリエンス インデックスはプライマリハードディスクの項目が、5.9から7.7に上がりました。7.9が最高値という事なので、すばらしい値だと思います。ちなみに5.9の時のHDDは500GB、7,200rpm、キャッシュ16MBの物です。
下はCore i7マシンのWindows エクスペリエンス インデックス
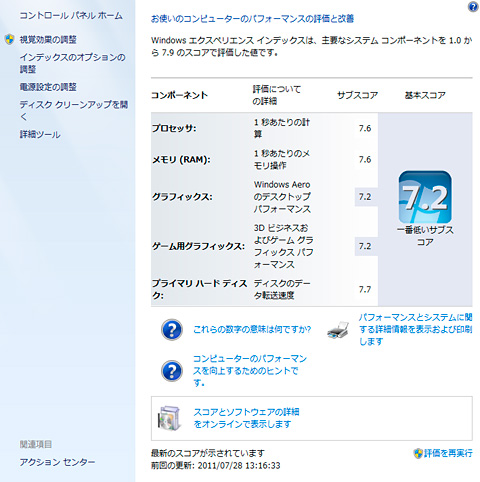
Book Pro Mid 2007換装時のCrystalDiskMarkの値
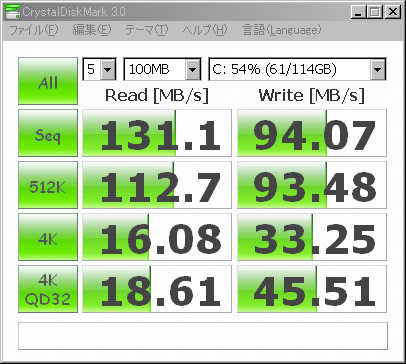
Core i7マシン換装時のCrystalDiskMarkの値
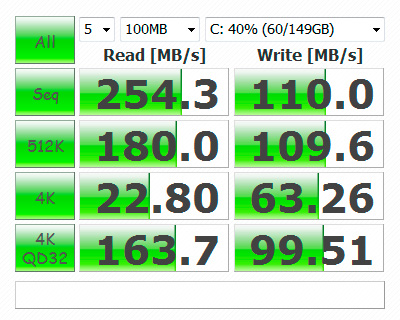
これを見るとやっぱりSATA300対応機器はSATA300環境で使わないともったいないですね。
【SSDの寿命対策】
ちなみに、書き込み回数(寿命)はやっぱり気になるので、SSDにはOS・アプリ以外のデータは入れないようにしてますが、各アプリのキャッシュは他のドライブへ移したり移さなかったりと結構アバウトに運用してます。それでも現在68GBの容量を使ってる事になるけど、実際のデータは50GB程度なので残り18GBを何に使ってるのかな?と思ったところで、ページングファイルにでも使われてるのだろうと納得。ちなみにページングファイルは8GB程度のはずなので、残りの10GBは本当に何に使われてるのか不明。。
あとはIntel® Solid State Drive Toolboxをインストールして実行後、他の対策はWindows 7に任せっぱなしです。
※Mac Book Proに換装したときはOSがWindows XPだったので色々やってみましたが。
INTEL X25-M をMac Book Proにいれて色々設定してみた
【SSDの付属品】
尚、僕の購入したインテル Boxed Intel SSD 160GB SATA 2.5inch MLC Retail Kit SSDSA2MH160G2K5最初はMac Book Proへの換装を想定していたので必要なかったけど、後になってとても役立ちよかったです。
2011年07月25日
ノートパソコン(Mac Book Pro Bootcamp Windows XP)で地デジを録画する

7月24日を迎えいよいよアナログの放送が打ち切られ、我が家の設備ではTV番組を録画することができなくなりました。いや、録画はできるのですがディスクなどに移せなくなったので今回は地デジをディスクに移す手段を考えてみました。
ちなみに我が家の環境は
■液晶TV
・AQUOS(LC-37GX2W)
■レコーダー
・アナログHDD・DVDレコーダー
・地デジ対応HDD・DVDレコーダー(DVDドライブは壊れてます)
■パソコン
・デスクトップパソコン(マウスコンピューター Windows 7)
・ノートパソコン(Mac Book Pro Mid 2007 Bootcamp Windows XP)
・ノートパソコン(VAIO SZ92PS Windows XP)
■ディスプレイ
・DELL U2711
という感じです。
本来地デジ対応HDD・DVDレコーダーが壊れてなければ問題ないのですが、DVDドライブが壊れてしまい、HDDに撮りためることはできてもDVDへムーブすることができません。
そこで新しく地デジ対応DVDもしくはブルーレイ・HDDレコーダーを購入することを検討したのですが、2ヶ月前より随分値段が上がってるので今買うのはさすがにもったいなさそう。。
そこで手持ちの機材を活用しつつコストを抑えるために今回はI-O DATA 地上・BS・110度CSデジタル対応TVキャプチャーBOX USBモデル GV-MVP/XZ2という外付けTVチューナーを購入してみました。
今回はデスクトップパソコンを買ってから全く出番が無くなってしまったMac Book Proを地デジ録画専用マシンとするために、USB接続タイプの外付けTVキャプチャーを選択しました。
また、TVキャプチャーには半額ぐらいで買える廉価版みたいなものも色々あるみたいですが、機能が全然違うようなのでここは思い切ってハイスペックタイプのものを選択しました。GV-MVP/XZ2は新製品だったみたいだしw
まだそれほど使ってないけど、とりあえず最終的にはMac Book Pro Mid 2007 Bootcamp Windows XPで視聴・録画ができました!
とは言っても、視聴できるようになるまでちょっとした道のりがありました。。
まずは付属のCD-ROMでドライバ・付属アプリをインストールします。
ドライバは問題なくインストールできたものの、付属アプリをインストールするのに、まあまあな時間がかかったので、ちょっと放っておいたらなぜかシステムが再起動してしまいログオンまで進むのですが、ログオン後から先に進まなくなってしまいました。マウスは動くけど、画面に何も出てないのでどうすることもできない状態です。
ちなみにセーフモードやデバックモードでも起動できずOS再インストールなども考えてみたけど、ちょっとネットを調べると同じような症状の人がいたみたいで(TVキャプチャは全く関係ないみたいだけど)、なんか起動時にEnterキーを押さないといけなくなったとか書かれていたので、Enterキーを何度かたたいたり、Ctrl+Alt+Deleteを何度かたたいて、しばらくすると起動してくれました!
この間電源ボタン長押しで強制終了を何度かしたためか、途中で何度かディスクスキャンとかがかかったりしてました。
ようやく起動して、今度は初期設定アプリを起動させようとするとウィルススキャンによってioGGuide.dllが削除されてしまいました。。当然起動しないので、アプリのアンインストール・再インストールを行い、再起動。
また途中から起動しなくなるけど、あきらめずEnterやCtrl+Alt+Deleteをたたいてしばらく待つと正常起動。
今度はウィルススキャンに削除されないようにウィルススキャンを停止させ、初期設定アプリを起動させようとするとするとまたもや起動せず。。
ヘルプなども読んでみたものの該当することが書かれて無く、付属の適正チェッカー的なものを試してみても問題なく途方に暮れたが、基本に戻ってスタートアップ起動アプリを極限まで落としてみたところ、初期設定アプリが起動してくれました!
ここからは何も問題なく、初期設定→視聴とうまくいってくれました。
※初期設定後はウィルススキャンが起動していても問題ないみたいです。
※ロジクールのSetpointが起動しているとアプリが起動しないみたいなので、Setpointをスタートアップ起動させるのをやめました。
ちなみに、セカンダリモニタでは視聴できないようなこともネットで噂になっていたけど、AQUOSにつなげてみたところ、複数ディスプレイの設定・解像度の設定を行い、アプリを起動させいったんウィンドウをセカンダリ側に移動させアプリを終了。そしてアプリを起動させることにより、AQUOS上でもちゃんとみることができました。
※AQUOSにはMac Book Proから『DVI→D-sub15変換ケーブル』→『D-sub15→DVIケーブル』を使って接続しています。これはVAIOで『D-sub15→DVIケーブル』を使ってAQUOSに接続させていたので、そのまま『D-sub15→DVIケーブル』を使ってるからです。
※AQUOSでは1920x1080で表示できますが、設定時にたまにWindowsがフリーズするので1360x768にしておいた方が安定しています。
ただし、フルスクリーンにしようとするとMac Book Proの画面上でフルスクリーン化されるので、手動で最大表示にする感じで常にチャンネルバーなどが表示されている状態での視聴になりました。
また、セカンダリをつなげずともMac Book Proはものすごいうなり声を上げる状態で底面は触れないぐらい熱くなります。たぶんこのまま使用すると壊れるのは時間の問題かと。。
尚、セカンダリ側で見ていると数分してTVの内容が固まったりして、ビデオ表示処理が間に合わなくなってる様でした。
いずれにせよまだ全然使って見てないので、本当に使えるのかどうかはまだまだ分かりませんが、とりあえず第一歩は踏み出せたと言ったところです。
あ、最初の目的の録画したものをディスクに焼くということをすっかり忘れてました。。
そもそもMac Book Pro Mid 2007はCPRMディスク対応してるのかな。。
2011年07月13日
DVDドライブが立て続けに壊れた。。
5月末に購入したPCのDVDドライブ(LGエレクトロニクス GH24NS50)が一月ちょいで壊れました。
マウスコンピューターの場合一月以内の故障は初期不良となるようですが、ちょうど1ヶ月経ったところだし無償修理してくれるとしても、何日かPCを預けなければならないのは今は苦しいので、ブルーレイドライブでも購入しようかと思いました。
ちょっと調べてみるとすでに1万円切ってるものもあるんですね。。
安いなーと思ったけど、地デジチューナーでも増設しない限り今のところBRは必要がないので、悩んでしまいました。
ふと思い出したのはVAIOを購入する前まで使っていた自作PCが押し入れに眠っていて、5年以上前のものだけど書き込みができるDVDドライブを内蔵させていたような。。
ということで、5年以上前に使っていた今はガラクタとなったPCを引っ張り出し、DVDドライブ(LGエレクトロニクス GSA-4082B)の載せ替えを行いました。
今のPCはSATA接続ですが、昔のPCはIDE接続だったので一瞬愕然としたけど、IDE→USBケーブルも押し入れに眠っていた事を思い出し、DVDドライブを内蔵させIDE→USBケーブルをつないで、背面の空いているPCIを刺すところからケーブルを出し、背面のUSB端子につなぎました。
後は動くかどうかですが、とりあえずドライバーなども入れずに認識され、DVDの読み書きとも正常にできました!
イヤー昔のドライブってすごいなーと感動して2日後、今度は東芝のHDDレコーダーRD-XD71のDVDドライブが異音を発して書き込みを行った後、見事ディスクを全く認識しなくなりました。。
このRD-XD71は先日親父から譲り受けたもので、これも発売後5年以上経ってるものですが、PCのドライブが壊れても1万円以下で買い換えられるのでそれほど大きな痛手ではないけど、HDDレコーダーのDVDドライブが壊れるのはかなり痛いです。。
アナログが受信できなくなるまであと2週間を切った今壊れるとは何とも辛いです。。
2011年07月11日
Windows7でもとのHDDより容量の少ないSSDを追加してデータ移行
Windows7のコントロールパネルには『バックアップと復元』という項目があり、システムやアプリケーションを含めてデータの移行やバックアップができると言うことで、今までMac Book Proに積んでいたインテル Boxed Intel SSD 160GB SATA 2.5inch MLC Retail Kit SSDSA2MH160G2K5をWindows7マシンに載せ替えて、OSやアプリなどの環境ををこのSSDに移すことにしました。尚、元から搭載されているHDDは今回はそのまま搭載しておきます。
ちなみに、Win7マシンのHDDは500GBで、使用量は70GB程度。SSDは160GBのもので、初期状態にフォーマットして使います。
結論的にはWindows7の『バックアップと復元』機能ではデータの移行はできませんでした。
しかし、フリーソフトのEASEUS Todo Backup Home 2.5.1を使用することによって、移行に成功しました!
EASEUS Todo Backup Home 2.5.1の使い方などに関しては起動中のハードディスクをイメージでバックアップソフト Windows7対応 EASEUS Todo Backup HomeやEASEUS Todo Backup 等を参考にさせていただきました。
移行に関して『バックアップと復元』の場合、HDDとSSDの載せ替えやブートCDの制作の必要があるようですが、EASEUS Todo Backup Home 2.5.1を使用する場合はSSDを追加して、後はHDDから普通に起動してEASEUS Todo Backup Home 2.5.1を起動してシステムの移行ができます。
尚、今回はバックアップデータ(イメージファイル?)の保存先として外部HDDも使用しています。
<移行手順>
(1)SSDの追加
今回は『バックアップと復元』を先に試しているので、もともとHDDが接続されていたSATA端子を外してSSDを接続し、MBの空いているSATA端子にHDDをつなぎ直しています。
(2)BIOS設定
(1)をすることによって、データ移行前にもかかわらず、SSDから起動しようとしてしまうので、起動時にF2を押してBIOSの設定で、HDDから起動するように設定します。
(3)SSDのフォーマット
新しく買ったSSDなら必要ないと思われますが、今回はMac Book Proで使用していたものなので、フォーマットし直しました。ちょっと記憶があやふやですが、最終的には移行前にパーティションを削除したと思います。。
(4)EASEUS Todo Backup Home 2.5.1のインストール
EASEUS Todo Backup Home 2.5.1をインストールして、一応日本語化パッチも入れました。
(5)バックアップ
バックアップは、はじめHDDの(C:)ドライブのみバックアップしてみたところ、後の復元作業で起動しなかったので、HDD全体をバックアップしてみたところ、うまくいきました。
ちなみに、HDD全体といっても、約70GB/500GB 使用のHDDでバックアップデータファイルは38GB程度でした。バックアップ先は外部HDDでバックアップには30分程度かかりました。
全体をバックアップする場合は、『コントロールパネル』-『コンピューターの管理』-『ディスクの管理』でシステムの入ったHDDを見ると、『システムで予約』というパーティションがあり、これもバックアップされます。
復元の際に、この領域も必要なのだと思います。
(6)復元
『復元』から画面の指示に沿って進み、復元ファイルはディスクごと選択して、復元する場所も確かディスクごと選び進めていくと、何とか完了しました。復元にも30~40分程度かかったと思います。
この復元の際に『システム予約』パーティションと『システムの入ったデータ領域』のパーティションが表示され、それぞれのパーティションのサイズをドラッグで変更できるようでしたが、『システム予約』領域は本当は75MB程度あればよいみたいなのですが、約230MBよりは小さくドラックできず、100数十MBですが無駄な領域となりました。。
(7)BIOS設定
復元し終わったら再起動してその起動時にF2を押して、BIOSの設定画面から今度はSSDで起動するよう設定します。
見事SSDから起動してくれました!
<感想>
丸ごとバックアップできるフリーソフトはいくつかあるようで、Windows7『バックアップと復元』を試して失敗した後、次にMacrium Reflectというソフトを試しました。 これもうまくいかなかったので、3度目の正直でEASEUS Todo Backup Home 2.5.1を試してみたところ、うまくいったのでよかったです!Windows7機にSSDを入れてまだそれほど使ってないのですが、Windowsの起動まではHDDの時とあまり時間は変わらないような気もします。
ところが、ログイン後の起動はめちゃっ速になったのを実感します。あとはアプリの起動もやっぱり速いですね。
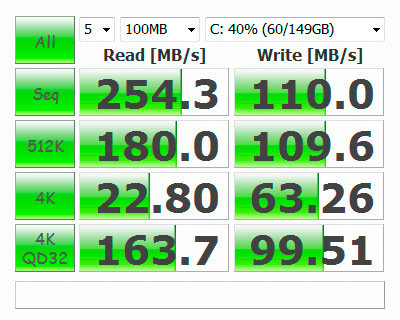
2011年07月08日
IllusutratorでCMYKカラーからRGBカラーに変更する方法
(CMYK/プレビュー)のままだと指定したRGB値が勝手に変わる場合があるので、変わらないようにする。
『ファイル』→『ドキュメントのカラーモード』
2011年06月30日
デジカメで撮影した写真をGalaxy Tabですぐに見る
以前すごいぞEye-Fi Pro X2 8GB!やっぱり買ってみましたや
Galaxy TabでEye-Fiがさらに便利に!でも話しましたが、デジカメで撮影した写真を簡単にGalaxy Tabで見たいがためにEye-Fi Pro X2 8GB EFJ-PR-8Gを購入して使用しています。
最初は転送速度が不安だったので、転送したい画像だけを選択してGalaxy Tabに送る設定にしていたのですが、いつからかすべての画像がGalaxy Tabに転送されるようになっていました。
無駄な電力を使ってしまう心配や転送速度が遅くてなんだかおかしな事になってしまわないかなどの不安があったのですが、とりあえずこのまま使って見ました。
ちなみにデジカメ→Galaxy Tab→PCという設定にしていたので、デジカメ(PENTAXデジタル一眼レフK-7)で撮影すると、ところ構わずデジカメ→Galaxy Tab→PCという動作が行われます。
この状態である程度使って見て、デジカメ→Galaxy Tabの設定では、全画像が送られる設定でも何ら問題がなく、撮影してすぐにデジカメの電源を切ると、Galaxy Tabにエラーが表示されますが、次に撮影するためにデジカメの電源を入れると、続きから転送されるみたいで、最終的に何ら問題なくすべての画像がGalaxy Tabに転送されます。
僕は全く連写しないので、何も気にすることなくデジカメの電源をON/OFFさせながら撮影していると、気づいたらすべての画像の転送が完了しています。
もちろん、撮影してすぐにデジカメの電源を落としていたときは、最後に撮影した1枚が転送されてなかったりしますが、その場合もカメラの電源を入れて数秒経つと転送が完了します。
ちなみに、こんな使い方をしてもデジカメのバッテリーの減りが早くなったという感じもしません。ただし、何百枚も撮ってみたわけではなく30枚ぐらい撮影したときの感覚です。
次に、Galaxy Tab→PCの設定についてですが、PCが起動してなくてもGalaxy Tabは送信を開始するみたいです。で、PCの準備(PC・アプリの起動)が終わると、PC側が受信を始めるようです。
以前も感じたとおり、デジカメ→Galaxy Tabの転送はかなり早いと思うのですが、Galaxy Tab→PCの転送は結構時間がかかります。いったん転送が始まるとそれほど時間がかかるというわけではないのですが、Galaxy Tabが転送を開始してからPCが最初の1枚の受信を開始するまでにちょっとした間があるのです。
この待ち時間を考えれば、Galaxy Tab→PCの転送は手動で行った方が早いと思える位なので、今ではAndroidのftpアプリなどで転送しています。
Galaxy Tab→PCの転送が遅い理由は、デジカメ→Galaxy Tab間の転送がアドホックもしくは自分の無線LANネットワーク内でデータが転送されているのに対し、Galaxy Tab→PCではいったん外部サーバーを経由してデータが転送されているのではないかと思います。
※あくまでも勝手な想像ですが。
ちなみに、Galaxy Tab→PCの手動転送には
■On Air (Wifi Disk)
■Remote Desktop
■Ghost Commander File Manager
+SMB plugin for Ghost Commander
のいずれかを使ってます。
On Air (Wifi Disk)はPC側からGalaxy Tabにftpできるアプリで、PCからサーバーにftpするような感じで使えます。
Remote DesktopはPCのブラウザからGalaxy Tabにアクセスでき、ブラウザ上で写真の閲覧ができたり、ファイルの操作ができます。PCで画像を見ながらGalaxy Tab→PCへの転送を行うにはこれを使います。
3つめのGhost Commander File Managerはその名の通り、Androidのファイルマネージャーアプリで、Galaxy Tabの画面に、2画面のディレクトリ/ファイルリストを表示することができるため、とても使いやすく、Androidのファイルマネージャーアプリは色々試しましたが、現在はこれに落ち着きました。
と、ちょっと脱線しましたが、Ghost Commander File ManagerにはSMB plugin for Ghost Commanderというプラグインがあり、これをインストールすることで、Ghost Commander上でPCのディレクトリ/ファイルのやりとりができます。
また、画像ファイルはサムネイル表示もできるので、Galaxy Tab上で画像を確認しながらPCに転送するにはこれを使うのがベストです。
尚、Ghost Commanderはサーバーへのftp機能もあるので、Galaxy Tabのftpソフトとしても使用しています。

コーピー元ディレクトリ、コピー先ディレクトリなど2つのディレクトリを表示できるので大変便利です。
また、サムネイル表示もとっても便利!
2011年06月27日
Core i7 2600 + 8GBメモリで画像閲覧がちょっぱや
Windows XP + Core 2 Duo 2.2GHz + 4GB(3GB認識)のMac Book Proで、Adobe Bridgeを使用してK-7で撮影した画像を表示させると、次々にサムネイルをクリックしていくとプレビュー表示が間に合わず、次の画像が表示されるまでに5秒ぐらいかかってました。
それはちょっとしたストレスで、重い腰を上げないと画像を見る気にならないぐらいでした。
しかし、64bit版 Windows7になり、Core i7-2600 + 8GBという環境でBridgeを使ってみると、そりゃもう画像の切り変わりもサクサクです!
キーボード連打で画像を切り替えるとさすがにきれいな表示が出るまで一瞬待つのですが、それはほとんどストレスが無いぐらいの時間で1秒も待たない感じです。
ちなみに、今までPhotoshopは起動になかなかの時間がかかるので、間違えてアプリを閉じてしまうとちょっとじれったい気分になったりしてたのですが、いまはExcelの起動よりちょっと時間がかかる程度といった感じで、これまた激っ速を実感します!
Pentium 4マシンからCore 2 Duoマシンに乗り換えたときや、その前のPentium 3マシンからPentium 4マシンに変えたときなどもそれなりに早さを実感していたけど、今回が一番早くなったような気がします。
パワーポイントでCtrlキーで複数選択すると同時にコピーされる。。
Windows7に変えてOffice2010を使ってみたところ、とても使いづらい。。
まあ使い続ければなれるんだろうけど、どう考えても2003の方が使いやすい。
ということで、結局2003を使うことにして、2010はアンインストールして2003をインストール。
久しぶりにパワーポイントなんかを開いて書類を作成していると、なぜかテキストオブジェクトや貼り付けた画像なんかがやたらめったらと複製されている。
??と思って、画像をずらしてみると下から同じ画像が5枚も。。
なんだか原因がわからなかったけどそのまま作業を進めていると、複数選択しようとCtrlキーを押しながらオブジェクトをクリックするとなんだか一瞬オブジェクトが点滅しているような。。
ちゃんと確認してみると、Ctrlキーを押しながらオブジェクトをクリックすると、複製されるようです。
今までこんなこと無かった(と思う)ので、まあネットで調べてみたら見事に同じ問題に遭遇した方がいました!
PowerpointでCtrlキーにて複数選択する際,同時にコピーされてしまうのを防ぐ方法はありますか?
パワーポイント上で複数選択するときはShiftキーを使うべし。
Windows XP + Office2003の時はCtrlキーで複数選択してもマウスをずらさなければ複製されなかったと思うんだけど。。気のせいなんだろうか。。
2011年06月25日
Galaxy Tabで最近Googlemapが重かったけどキャッシュクリアで直ったかも!?

2011.12.16追記
キャッシュクリアだけではやっぱりフリーズしたので、ほかの解決策を見つけました。
詳細はこちら→エントリー:Galaxy Tabでgoogle mapが落ちる件、今回は本当に直ったかも!をご覧ください。
Galaxy TabでGooglemapを表示させるとかなり見やすいし、画面もきれいでとても重宝していたけど、最近Googlemapがどんどん進化しているせいか、すぐフリーズするようになってました。
ネットでちょっと調べてみると、同じようなことを言ってる人が結構多いようです。特に解決策は見つからなかったのですが、僕の場合『マップタイルキャッシュ消去』というのをやってみたら、固まらなくなったような気がします!?
やり方は至って簡単で、Googlemapを表示させ、Galaxy Tabのメニューボタン→『その他』→『キャッシュ設定』→『マップタイルキャッシュ消去』を選択するだけです。
これをするまではGooglemapを起動して5~10秒ぐらいぐりぐりしてるとすぐフリーズしてGalaxy Tabの再起動をする羽目になってたのが、今は結構な時間ぐりぐりしても何ともないです。といっても、何十分もやってみたわけでは無いので、本当に解決となったのかどうかわかりませんが。
ちなみに、今までマップタイルのキャッシュ容量が常に50MB程度だったのが、消去してちょっとぐりぐりしてみると、数メガになってました。
勝手に想像してみると、アプリが確保してるマップタイルキャッシュ容量を超えると、当然アプリはキャッシュの削除→新しいタイルデータの記憶を行うと思うので、その動作に時間がかかり重くなって最終的に固まってしまうのでは無いかと思います。
単純に古いデータから消えていくだけならいいのでしょうが、よく見る場所のデータは消さないとか色々やってるんですかね。
先日なんか固まる前急に、そこの場所から遠く離れた地元のマップが表示されたりしてとうとうGPSや位置情報機能が逝ってしまったのかと思いました。
これで、本当に軽くなればいいのですが、ダメなようであればGoogleには情報量選択設定機能でも追加してもらいたいです。
情報量が少ない(軽い)~情報量が多い(重い)という感じで、何段階かで選択できるみたいな。。
とりあえず、固まるぐらいなら現在地と地図だけ見れるぐらいの方がまだましだと思います。
2011年06月23日
Windows7 とにかくエクスプローラー落ちまくり。。
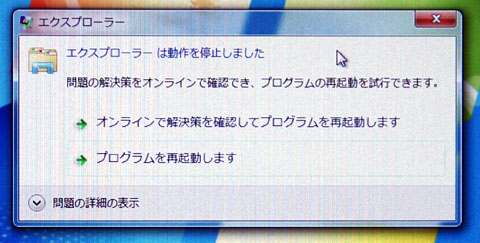
Windows7を新規マシンで購入してから3週間が過ぎ、アプリなども色々入れたらエクスプローラーの動作がかなり不安定になりました。。
はじめは色々調べてもそれらしい原因がわからなかったのですが、僕の場合はArttipsというアプリとどうも相性がよくなかったようです。
※Arttipsは64bit版がありますが、僕の場合XPで使用していたデータを利用したいので、64bit版インストール後ヘルプの移行手順通りexeごと上書きコピーしたので動作が不安定になってるのかも。。
ArttipsはWindowsの標準機能として搭載してほしいぐらいすばらしいアプリなので、エクスプローラーが落ちまくりといういらだちは、Arttipsを使わないという不便さよりはましと言うことで、Arttipsを使い続けてるのでエクスプローラーは落ちまくりです。
Arttipsはスタートアップメニューに登録してあるので、Windows起動時にArttipsも起動するのですが、この時点でエクスプローラーに影響しているようで、デスクトップおよびタスクバーの動作が不安定になっています。
この状態でデスクトップ上のアイコンをダブルクリックして開こうとすると9割以上の確率でエクスプローラーが落ちます。
1割未満の確率でファイルもしくはフォルダが開けたときはその後の何らかしらの動作で100%タスクバーのエクスプローラーが落ちます。
タスクバーのエクスプローラーというと『?』だと思いますが、とにかくエクスプローラーが落ちまくり開いていたフォルダとかが一気に閉じてしまい不便だったので、フォルダを別のプロセスで開くようにしています。
<参考>
レッツ! Windows 7 - ユーザーインタフェース編(7)
こうしておくことで、エクスプローラーが落ちてもあまり影響が無くなります。ただし、エクスプローラーが落ちることによって通知領域のアイコン表示でアイコンがいくつか表示されなくなるという現象は直りませんが。
ちなみに、エクスプローラーが落ちた後に、何らかのタイミングでデスクトップ上のアイコンのダブルクリックでフォルダ・ファイルを開けるようになると、エクスプローラーが安定するようになり、変なこと・変わったことをしなければ電源OFFまでは特にエクスプローラーが落ちるようなことも無くなります。
2011年06月20日
GIGAZINE リニューアルして見づらくなった。。
最近GIGAZINEがリニューアルして見づらくなったなーと思ったら、GIGAZINEとしては一覧性を向上させたのだそうです。
ちなみに僕の場合ディスプレイサイズは2560x1440だけど、ブラウザのウィンドウサイズは1280x1410にしています。
しかもGIGAZINEとかニュースサイトを見る場合は、文字が小さかったり文章の適当なところで改行してないと記事が読みにくいので、表示サイズを拡大しています。
横幅1280pxのウィンドウで普通に表示すると。。
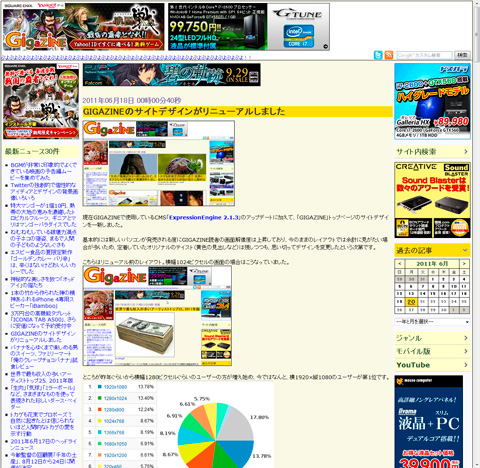
文章が横にだらっと長くて読みにくいんです。
拡大表示して閲覧してます
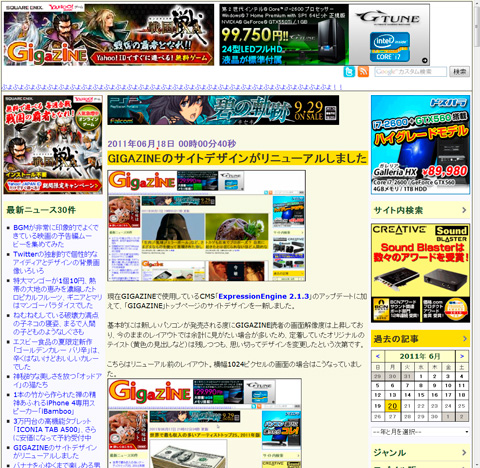
文字も大きくなり、適度な間隔で改行され読みやすい。
1280で拡大表示だとトップ画面は。。
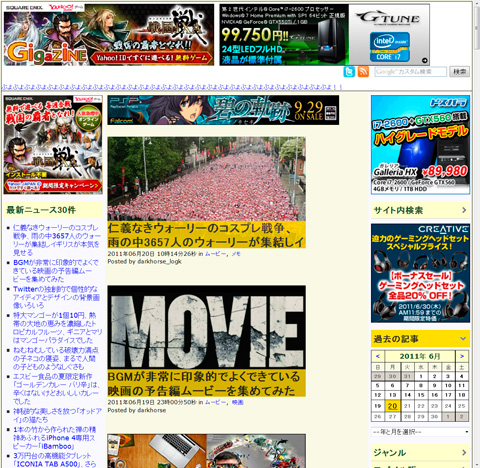
一覧表示画面(トップ画面で)コンテンツが2列、3列と並ぶことに気づいてませんでした。。
1280で普通に見ると
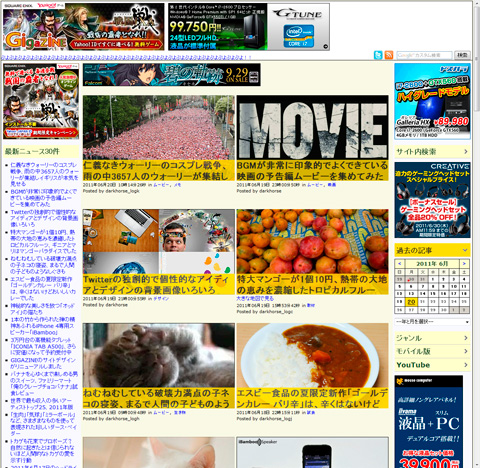
おお、2列になってますね
とりあえず、僕の見方ではどのみち2列にならないので、そういう表示のさせ方が見やすくなったのかどうかはわかりませんが、1つ1つの記事の見え方について言えば、見にくくなったと思います。
画像を横長にした上に、タイトルを画像に重ねてしまったので、画像の視認性がかなり悪くなったと思います。
つまり、これだけ多くの記事があると興味のある記事しか読まない訳ですが、どの記事に興味がありそうかどうかと言うことはぱっと見て決めています。
流れとしては、
(1)画像をぱっと見る
(2)まず画像で判断して興味がある可能性があればタイトルを読む
(3)そこでタイトルに興味がある場合記事を開く
(4)(2)で迷う場合は一覧画面に表示されている記事の頭を読んでみる。
という判断を一瞬で行うわけです。
画像をぱっと見る段階ではトップページををスクロースさせながら判断してる位なので、1つの記事の画像に目の焦点が合うのは本当に一瞬です。だから、画像の表面積が小さくなって画像の情報量が下がると、どの記事が興味がありそうなのかの判断がしにくいのと、(4)を行う際、いちいち画像にマウスを持って行かないと記事の頭が見れないというのもめんどくさくなったわけです。
ということで、僕にとっては(1)(4)を行う上で見づらくなった訳です。
この記事の下部ツイート最新20件を見てみても『見づらくなった』と言う意見が多いようですね。
GIGAZINEはよく見るサイトなのでストレス無く見たいので昔の表示に戻してほしいな。。
2011年06月13日
Mac Book Pro のディスプレイが突然映らなくなったら。。

5月の終わり頃、仕事が忙しくなってきたとある日の深夜、いつもと変わらずMac Book Proの電源を落としてその日の作業を終えました。
次の日、起きてまずしたことはMac Book Proの電源を入れること。
SSDの搭載されたMac Book ProはWindowsの起動はめちゃっ速だけど、BootcampでWindowsが選択されるまでの時間はHDDのときと変わらず結構かかるので、朝まず電源ボタンを押してMac Book Proを起動させておきます。
その間トイレや洗面などを済ませるのですが、その日は歯磨きなどをしながらMac Book Proを見てみるとまだ画面が映って無く、いつもより起動が遅い気がしました。
その後朝やることを色々と済ませ机に戻ってみても、まだ画面が映ってません。。
仕方なく、電源ボタンを押して再起動させたものの、いっこうに画面は映らず。。
起動音はしてるので、メモリーのエラーかと思い、昔使ってた購入時に搭載されていたメモリーなどに差し替えてみたものの、いっこうに状況は変わりません。
ちなみに、SSDなので、本体に耳を近付けてみても何の音もしないので、ディスクエラー的なことなのかどうかは全くわかりません。
とりあえず落ち着いて考えてみると、起動音がするということは一瞬でも画面が映るような気がするけど、画面に通電している気配が全くないということは、液晶の問題か?と考えました。
その考えからすると、液晶以外は問題ないはずだから、画面が映らないだけで実際は起動しているのでは?と思い、Windowsが起動した頃を見計らって、パスワードを入力し、Enterを押してみると、なんとWindowsのログイン音がちゃんと鳴りました!
これで、液晶か表示機能に問題があることが判明しました。
とりあえず問題が判明しても、時間的な余裕が無かったので、いったんはVAIOで仕事を進めることにしました。
VAIOは外部出力端子がD-sub15ピンで、Dell U2711の27inchモニターにつないでも2560x1440の解像度が出ず、1920x1200になってしまうのでそれだけでもちょっと困るけど、どうも色が全然出ないみたいで、グレーや薄めの色が全く表現されません。
コーディングの仕事は色はまあVAIO本体の液晶で確認するとしても、デザイン自体の仕事にはやっぱり無理があります。そこで、急遽PCを買う計画を考えました。とりあえず、今回はMac Book Proのディスプレイの話なので、PC購入の話はまた別の機会に。。
ということで、仕事自体は別マシンで進めたわけですが、先日ちょっと時間ができたので、アップルストアにMac Book Proを持って行きました。
ちなみにこのMac Book Proはグラフィックチップの問題があり、リコールがかかっていた製品ですが、リコールの内容に確か『~の症状が現れる方は』みたいなことが書かれていて、当時症状は無かったのでこの個体は大丈夫なのだと思ってたけど、今回の件は何か関係するのかなと思いました。
その日は日曜の昼下がりだったというのもあるけど、相変わらずアップルストアは修理相談の人でごった返していました。予約せずに行ったので、1階で予約して30分ほど外で時間をつぶしたのですが、結局予約時間から15~20分ほど待たされて相談カウンターの席に着くことができました。
エンジニアの方に症状とリコール対象製品だということ、さらに自分でSSDに換装していることを伝えると、早速検査してくれました。液晶が映らないけど検査する方法があるみたいで、目の前でUSBメモリーをMac Book Proにさして、なにやら検査してました。その検査はすぐに終わり、『エラーが出てるので無償でロジックボード交換となります。』と言われました。
この製品のリコール期間はとっくに終わってるし、保証も当然切れている上に、自分でSSDへの換装していたので、無償修理になるのか不安だったのですが、無償だと言うことでホッとしました。
実はアップルストアへ行く前にネットで色々調べたところ、同じようなことを書かれていた方がいて、その人も・リコール修理対象期間切れ・保証期間切れ・自分でHDDを換装しているということだったけど、アップルストアに持ち込んだら無償修理してもらえたということで、僕も直接アップルストアへ出向いたわけです。
修理時にディスクにエラーがあればディスク内容がフォーマットされるという話も聞いていたけど、ネットではほとんどディスクエラーは無いような話だったので、バックアップはとってなかったけど一か八かでそのまま修理出しすることにしました。
1週間から十日程度かかるといわれていたのですが、三日ほどで戻ってきました。
外観は元々きれいで液晶の外面に手油が若干ついていた位だった状態での修理出しだったけど、液晶側の外面は見事にきれいになっていたので、液晶部分はすっかり交換されたものと思われます。気のせいかな?。。
ということで、Mac Book Proの液晶が映らなくなったらすぐにアップルストアへ持ち込むのがいい!という話ですが、修理から帰ってきて一つだけ問題がありました。
起動するとなぜかWindowsのアクティベーションが実行されてしまったのですが、うちのネット環境がイー・モバイル&Wi-Fi環境のせいかネットが認識されず、結局Microsoftに電話して認証する羽目になりました。。
とにかく、それ以外はデータも消えず無事帰ってきたのでよかったです!
2011年05月23日
パソコンでワイヤレスTV時代の到来か?
うちの実家では親父がソーテックのデスクトップパソコンを使ってますが、そろそろ10年選手になるといったものでいい加減HDDの寿命などが心配されるところです。
そんな中親父が最近メールの調子が悪いと言ってきたので、PCを見て設定をし直してあげようとしたところ、途中でPCがフリーズしてしまいました。
何度も試したのですが、フリーズする場面は違うものの設定が完了せず、何をやってもどこかでフリーズするという状況にそろそろ寿命なんじゃないかと思った次第です。
親父にそれを話してみると、親父自身も使用中たまにフリーズしていたと言うことで、起動しなくなってしまったらデータとか移せない可能性がある旨を話すと、「じゃあ新しいのを買おうと思うけどどれがいい?」と機種の選定を依頼されました。
親父のPC使用用途は
・メール
・ネット
・写真(デジカメ)を見る
・年賀状を印刷する
ぐらいに限られそうなので本当は何でも良さそうですが、できればTVが見たいと言ってました。
TVが見れるパソコンは最近かなりありますが、親父の書斎にはTVアンテナがきてません(ケーブル口がありません)。
そこでワイヤレスで地デジTVが見れる機種があるかなと少し探してみると、いくつか発見できました。
現在各メーカーが2011年夏モデルに切り替わる時期で、他のメーカーでもワイヤレスTV機能搭載の製品が発売される(されている)のかもしれませんが、とりあえず今のところ3製品発見できました。
『表記の見方』
■商品名・型番
・メーカー:
・タイプ:パソコンのタイプ
・画面サイズ:画面の大きさ
・画面解像度:画面のドット数(解像度が高いほど一度に表示できる情報量が多いが、同じ画面サイズの時は解像度が高いほど文字が小さくなる。アプリケーションのウィンドウの枠なども小さくなるので、画面を有効に使える。また、解像度は下げることができるので、おそらく表記の数値より小さく設定することができる→文字を大きく表示することができる。)
・CPU:パソコンの処理速度を決めるメインの部品(現在のインテルではCore i7,i5,i3が主流で、i7が最も高性能※Core iシリーズ自体は現在第2世代のものが最新)
・メモリ:一般的に多いほどパソコンが快適に動く部品
・HDD:容量が多いほどデータを沢山記憶できる部品(処理速度にも影響する)
・価格:5/23現在だいたいの価格
・販売店:
<サイト>ホームページ
■VALUESTAR G タイプN(※カスタマイズ選択でワイヤレスTV選択の必要有り)
・メーカー:NEC
・タイプ:デスクトップ(画面一体型)
・画面サイズ:20インチ
・画面解像度:1600x900
・CPU:Core i3 2.10GHz
・メモリ:4GB
・HDD:1TB
・価格:約15.5万~(クーポン利用時、5/23現在)
・NECダイレクトサイト製品情報ページ
■LaVie L TVモデル LL770/ES PC-LL770ES
・メーカー:NEC
・タイプ:ノート
・画面サイズ:15.6インチ
・画面解像度:1920×1080(フルハイビジョン)
・CPU:Core i7 2GHz
・メモリ:4GB
・HDD:750GB
・価格:約21万~
・NECメーカーサイト製品情報ページ
■LIFEBOOK AH52/DNA
・メーカー:富士通
・タイプ:ノート
・画面サイズ:15.6インチ
・画面解像度:1366x768
・CPU:Core i3 2.10GHz
・メモリ:4GB
・HDD:500GB
・価格:約11.3円~(クーポン利用時、5/23現在)
・富士通メーカーサイト製品情報ページ
現在リアル店舗で買う場合はNEC ノートパソコン LaVie L LL770/ES (Office H&B搭載)【3D対応・TVモデル】 PC-LL770ESに限られる感じでしょうか。
ノートだと小さいのでデスクトップ(液晶一体型)がいい場合はネットオーダーメイドでVALUESTAR G タイプN。
安く抑えたいという場合はLIFEBOOK AH52/DNAがこの中では安そうですが、5/23現在では、納期が3週間もかかるようです。
おそらく親父は当分パソコンの買い替えはしないと思うので、高性能[フルハイビジョン(1920×1080)、高性能CPU Core i7シリーズ搭載、ブルーレイディスクドライブ(読み・書き)搭載]のLaVie Lを買えばいいと思うと伝えておきました。
2011年05月18日
Androidアプリの画像ビューア『JustPictures!』が篤い!

以前Galaxy Tabにインストールした Androidアプリ4で紹介したAndroidの画像ビューアアプリ『JustPictures!』ですが、いつものように画像を見ていて、ふとビュー画面で情報表示の『+』ボタンを押してみるとなんと、画面右下にジオタグのマップが表示されているじゃありませんか!
しかもそのマップをクリックすると、画面いっぱいにGoogleマップが開きます(戻るボタンを押すと写真ビュー画面に戻ります)。
これはJustPictures!が更新されて表示されるようになったのか!と思いましたが、Eye-Fiアプリを使用してGalaxy Tabに取り込んだ画像なので、Eye-Fiアプリがジオタグを埋め込みそれで表示されるようになったのだろうか・・
いずれにせよ、JustPictures!は1,2を争う画像ビューアです!
機能はかなりいいので、ロード時間をあとちょっと短縮してほしいな。
2011年05月17日
Galaxy TabでEye-Fiがさらに便利に!
以前すごいぞEye-Fi Pro X2 8GB!やっぱり買ってみましたで触れましたが、Eye-Fi Pro X2 8GB EFJ-PR-8Gを購入して、PENTAX デジタル一眼レフカメラ K-7 ボディK-7
に挿して、Galaxy Tabに写真を転送しています。
これまでEye-Fi Server for Android OSというAndroidアプリを入れて使ってましたが、なんとメーカーから正式なAndroidアプリがリリースされました(実はリリースされてから何週間かたってるようです)。
Androidマーケットから→Eye - Fi
はじめは英語版だったのですが、最近は日本語対応されて使いやすくなりました。
Eye-Fi自体の設定をPCで行う必要があるので、設定にはPCが必要ですがいったん設定してしまえば後はEye-Fiはカメラに挿しっぱなしにしておけます。
ちなみに、Eye-Fi→Galaxy Tab→PCと経由させればGalaxy TabにもPCにも画像を送ることができます。ただし、PCに直で送るよりちょっと時間がかかってる気がします。
Eye-Fiからの送り先の変更をPCにEye-Fiを挿さなくても、リモートでPCやGalaxy Tabから変更できればさらに便利なんだけどな。
ちなみに、Eye-Fi Server for Android OSはアプリが落ちることがよくあったのですが、純正のアプリでは今のところ問題なく使えかなり便利です!
2011年05月11日
イー・モバイル Pocket WiFi S (S31HW)のバッテリー切れ対策
Pocket WiFi Sは家のネット回線として使ってもYoutubeをみるぐらいなら問題なく、外に出ても意外と広い範囲で使えて便利ですね。
僕は普段家では家のネット回線としてPocket WiFi S + PC & Galaxy Tabで使ってますが、外ではPocket WiFi S + Galaxy Tab で使うことが多いです。
家での使用が9割方をしめるので今のところPocket WiFi Sへの不満はあまりないけど、いざ外出したときにバッテリー切れが心配になります。
WiFiルータ機能をOFFにしておけば標準のバッテリーだけで1日ぐらいはもつけど、ONにすると4時間もつかもたないか。。
実際に外出先で4時間使うことはほとんどないんだけど、使うときだけでONにして使用後はOFFにしないとバッテリーが切れてしまいます。
ゆっくり使うときはさほど問題ないのですが、移動中にGalaxy TabでGoogle Mapをみるなどで使う場合はOFFにするタイミングが難しく、OFFにするのを忘れてしまい気づいた時にはバッテリーが。。ということもよくあります。
そこでいろいろ調べてみると、1200mAhの約3.2倍の3900mAhもある大容量バッテリーが売ってました。
実は3月ぐらいの時点で売ってたみたいですが、全然在庫がなかったため買いたくても変えなかったのですが、最近は何とか手に入るようになってきたようです。
ちなみにAmazonでは2種類ほど発見できましたが、Pocket WiFi Sに装着するケースは同じもののように見えますね。ただ、バッテリー自体のラベルは見た目が違ってます。
WiFiルータ機能をONにしていても単純計算で12時間ぐらいもつと言うことなので、外出先でONのままにしていてもOKだし、停電対策にもなりそうです。
外出先ではPocket WiFi S + Galaxy Tabという使い方だけでなく、Pocket WiFi S単体での使用も最近は増えました。
電車などで使う場合はちょっと混んでるとGalaxy Tabは邪魔になるので、Pocket WiFi Sのみでメールやニュースを読んだりゲームをしたりしています。はじめは入力がし辛く入力はまるっきりだめだと思ってたのですが、使えば慣れるもので何とかなるものですね。
MUGEN POWER Emobile Pocket Wifi S (S31HW)/B-Mobile IDEOS用大容量バッテリー (BJHLI-S31HWXL-B)
2011年04月30日
ドラマ『カバチタレ』を10年ぶりに見た。
10年も前のドラマを見ると、たいてい『ああ、昔ってこんな感じだったなー』と時代を感じさせられる物が多いけど、このカバチタレは時代の古さがそんなに分からない感じでした。
そして、今見てもとてもおもしろいと思えるのは、時代にとらわれない作りなので今の時代に見ても共感が持てるのだと思います。
こういう『どネガティブ』と『どポジティブ」の入り交じったストーリーはおもしろいです。
それにしても今見直して気付いたんだけど、妻夫木聡や水川あさみ、香里奈など今ではメジャーな人たちがちょい役で出てたので、時代を感じさせない物になってるのかも。
2011年04月29日
パソコンのお供に電磁波サボテンくん
ふらっと立ち寄った店で購入した電磁波サボテンくんです。

正式名称はセレウス・サボテンと言うらしい。
ディスプレイの前でいっぱい電磁波吸収してね!でも液晶なのでそもそも電磁波少ないみたいだけど。。
電卓 + PC用テンキー + トラックボールって知ってますか?
もう何年も前に、電気屋のキーボード売り場で電卓が売られているのを見つけました。その時は「パソコンに電卓ソフトがあるのにパソコンの前で電卓使う人なんて少ないんじゃ?」とか思ってキーボード売り場で電卓を売るのはナンセンスと思ったのですが、よくよく見るとその電卓はPCのテンキーにもなるという物でした。
当時は自作PCを使ってたのですが、机の上が狭くてフルキーボードを使うのを止めコンパクトキーボードを使ってみたものの、どうしてもExcelなどでの数値入力がやりにくかったのでフルキーボードに戻すかどうか迷ってました。
そんなときに、1代2役の『電卓 + PC用テンキー』を思い出しました。あのとき見た『電卓 + PC用テンキー』にはカーソルキーも付いていたので、これを買えばExcel使用時はその『電卓 + PC用テンキー』さえ机の上にあれば作業ができると思い、早速購入すべく電気屋へ向かいました。
その時は電気屋のキーボード売り場ではなく電卓売り場に行ってみると『電卓 + PC用テンキー』にトラックボールが付いた商品がありました。
それがこのKS-1200TKMです。

Canonのラインアップでは『テンキー電卓』という分類になるみたいですね。しかも高級卓上タイプw
高級卓上タイプ
当時は自作PCを使ってた割にはPCをたいしたことに使ってなかったので、一時期はキーボードよりこのKS-1200TKMをよく使ってました。
今机の上にあるPC・マウス・キーボードは当時使ってた物とは違う物になってますが、KS-1200TKMは重宝していて今でも僕の机の上で現役で役に立ってくれてます。さすが高級電卓のラインアップにあるだけに電卓としても申し分の無い使い心地です!
ちなみに今使ってるキーボードはフルキーボードなのでテンキーつきですが、今でもExcelを使うときはKS-1200TKMを使ってます。「=」キーや「00」キーってExcel入力時は大変便利なんですよね!
今では後継機のキヤノン KS-1200TKM II 1416B001になっているみたい。
机の上が狭くてマウスを置くのも考えてた時はトラックボールは便利だったけど、今はマウスも使ってるのでトラックボールが付いてないキヤノン KS-120TKRIII-BK ブラック 4305B001の方がいいかも。USBワイヤレスだし。
2011年04月28日
PENTAX DA★55mmF1.4 SDM はいいですよ!
ist DS2を買ってから6年弱が経ちました。
その間に手にしたレンズは
PENTAX DA16-45mm F4 ED AL
PENTAX DA40mm F2.8 Limited
PENTAX DA FISH-EYE 10-17mm F3.5-4.5ED[IF]
PENTAX DA21mm F3.2AL Limited
TAMRON AF18-250mm F/3.5-6.3 Di II LD Aspherical [IF] MACRO [Model A18]
PENTAX DA★55mm F1.4 SDM
PENTAX DA★16-50mm F2.8ED AL[IF]SDM
の、7本になります。

現在自分の所有するレンズの中ではDA40の次にコンパクト(DA★55をDA★16-50で撮影)

フードをつけると意外と長くなる感じ?!(DA★55をDA★16-50で撮影)

(DA★55をDA★16-50で撮影。DA★55には及ばないけど結構いい解像してくれます)
ちなみに、DA16-45はCanon G11購入時にドナドナし、DA21はDA★55購入時にドナドナしてしまいました。
DA16-45は一番使用頻度の高いレンズでしたが、A18を手にしてからは出番が少なく、G11を購入するときに今後の自分の中での使用イメージを考えたところ、さらに出番が少なくなることが予想され、あえなくドナドナとなりました。。
DA21はサイズや焦点距離的にはちょうど良かったのですが、DA40と比べると写りがいまいちで実際にはあまり使ってあげられませんでした。。ということでもっとよく使ってくれる人の元へ渡った方がいいとこちらもドナドナしてしまいました。。
実は現在DA40もドナドナ候補の筆頭なのですが、初めて買ったレンズがDA16-45とDA40で、DA40があるから初めてのデジタル一眼としてPENTAXを選んだほどの思い入れがあるので、できる限りドナドナしたくないと思ってます。。
DA21を踏み台にしてメンバーとなったDA★55ですが、何故これを買おうと思ったのかというと、K-7を手に入れたのがそもそもの発端だったと思います。
自分の中でDS2からK-7へ進化した課程を考えると、K-7に対してものすごい期待が高く、K-7を手にした瞬間は確かにそれを実感したのですが、何枚何十枚何百枚と撮ってみると、『あれ?意外とこんな物?』と思うようになり、『イヤイヤK-7のポテンシャルはもっと高いはずだ』と思い、K-7について色々調べてみたわけです。
その時得た情報はK-7の情報と言うよりレンズ性能に関する物が多かったみたいで、K-7を活かすためにはよりよいレンズがあった方がいいのでは?と思うようになったわけです。
そして明るいレンズ、防塵防滴のスターレンズに着目して色々調べているうちに、DA★55にたどり着いたわけです。
自分の撮影趣向的にはズームレンズの方がいいので、DA★16-50とどちらに決めるか非常に迷いましたが、F1.4という明るさとDA★16-50に比べて安いと言う点からDA★55を購入するに至りました。
DA★55を手に入れてつくづく思うのが、それまで撮ってきた自分の写真って何だったのか?と言うことです。もちろん今までもよく撮れたなーという写真は何枚もありますが、DA★55で撮影したほどの解像感のある物はきわめて少なかったと言うことです。
A18で撮影した物などでも今まではよく撮れてると思っていたのですが、DA★55を手に入れてからは、この写真を撮るときにスターレンズを使ってたらもっときれいだったのかな?と言う疑問が湧いてきます。
当然解像度が高ければいい写真というわけでは無いので、A18で撮影した物でも十分満足な物がいっぱいありますが、自分で違いを感じてみないと納得できないと言う物です。
結局の所、その違いを感じるためには同じズームレンズでも質が高いであろうスターレンズ、DA★16-50やDA★50-135が気になり、最後にはDA★16-50も手にしてしまいました。。
DA★16-50を手にして思ったのが、DA★16-50を買って良かったと思うこと。でも、やはりDA★55迄の解像感と明るさは無く、噂通りジャスピンも結構難しいです。しかし、DA★55よりぐっと寄れるし、なんと言ってもワイドに撮れるのも自分にとっては大切なことで、DA★16-50を買って良かったと思います。
ちなみに、何人かで出かけたときにDA★55を持って行ったところ、やっぱり55mmは遠すぎて気軽なスナップなどには向いてないと思いました。
A18と比較してしまいましたが、A18も手放せない一本です。
解像感の違いは自分でも実感しましたが、18mmから250mmまで一本でまかなえるこれはやっぱり重要な1本です。しかも、今のところ超望遠としてはこの1本しか持ってないし。
DA★55についてフォーカスするつもりが、他の話しで長くなってしまいましたが、ほんと解像感がスゴイと思いました。
試しにリップクリームを撮ってみました。

1/60s F2 ISO125

等倍切り出し(おっさんの右上辺りに、印刷のドットが見えるのがスゴイ!
現物肉眼ではほとんど見えません。)
Pentax smc PENTAX-DA★ 55mmF1.4 SDM SMCP-DA☆55/F1.4SDM
PENTAX DA☆16-50mmF2.8ED AL [IF] SDM (フード・ケース付) DA16-50F2.8SDM
2011年04月27日
Photoshop CS3 を使用していると重くなる。。
一月前ぐらいからPhotoshop CS3を使用していると、Photoshopの動作・反応が重くなると言う症状が現れました。
これはファイルサイズや他のソフトの使用状況、Photoshopを起動してからの時間などは関係してなさそうで、『グラデーションでカラーピッカーを開き色の選択をマウスでぐるぐるして閉じて、またカラーピッカーを開き色の選択を行う』と言うことを何度かしていると急に重くなります。早いときは2回カラーピッカーを開いた時点で重くなります。
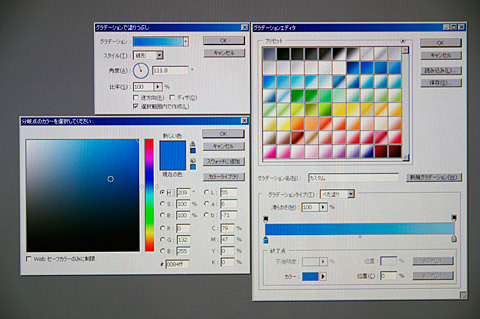
カラーピッカーでぐりぐりして、キャンセルしてまたカラーピッカーを開いてぐりぐりするのを2~3度繰り返せばPhotoshopの動作が全体的に遅くなり、レイヤーのリネームにすらラグが出るようになります。
・今までは何ら問題が無かった
・他のソフトの動作には変化がないと思われる
以上の2点からPhotoshopがおかしくなったと思われるため、以下のことをやってみました。
(1)Photoshopの環境設定でメモリの割り当てやキャッシュ設定等の変更
→色々試したけど治らず
(2)Photoshopの設定ファイルの初期化
→治らず
(3)Photoshopの修復
→治らず
(4)Photoshopをアンインストールしてからインストール
→治らず
ここまでやってみて、Photoshopの問題では無く、ハードやWindows側の問題を検討してみました。
・SSDの不調を検討
→どうやら若干書き込みが遅くなってるようだが、問題はなさそう
・RAM Diskの不調を検討
→RAM Diskを外してみたが、治らず
・プリンター設定
→特にネットワークプリンタなど利用してないし問題なさそう
・レジストリ
→ネットで探しうることをやってみたが変化なし
・ウィルス・スパイウェア
→普段アンチウィルスソフトを使用している上に、スパイウェアソフトを使用してみたが、問題は発見されず
・最近インストールしたアプリ
この症状が現れる前にインストールしたソフトはいくつかあるので、思い当たる物を削除してみたものの治らず。
ただし、怪しくないアプリはアンインストールしてないので、ここら辺に問題があるのかも。。
また、最近プリンターを買い換えたので、それが問題なのかな?
とりあえずここまでやってみて、OSの修復インストールしかないと思ってWindows XPのディスクを立ち上げてみたところ、ディスクのバージョンが現在の物より古いから修復できないような事が表示されました。。
要は今はSP3にバージョンアップされてるけど、ディスクはSP2だからだめなのだろう。。
さすがに途方に暮れた時に、行き着いたのがログオンユーザーを別につくるという案。
早速やってみました。
結論から言うと、別のユーザーアカウントをつくってそちらで起動して、Photoshopを立ち上げ、『グラデ→カラーピッカー→ぐりぐり』を何度やってみても、重くなりませんでした!
と言うことで、Photoshopを使った作業をする場合は、新しくつくったアカウントを使用することにしました。
とりあえずPhotoshopでイライラすることは無くなったけど、新アカウントで立ち上げると、全てのソフトの設定が初期状態になっているので、設定のやり直しが一苦労です。
ちなみに
C:\Documents and Settings\XXXXX\Application Data\Adobe\Adobe Photoshop CS3\Adobe Photoshop CS3 Settings
(『XXXXXはユーザー名』)
のデータを新しいユーザーのファイルに上書きすると今までの設定がほぼ(?)そのまま使えるので、Photoshopの設定は楽にできました。
根本的な問題の解決に至っていないのがなんだか気持ちが悪い。。
2011年04月20日
Galaxy Tabにインストールした Androidアプリ4
Galaxy Tabにインストールして現在使ってるアプリ紹介の4回目です。
【1回目】:Galaxy Tabにインストールした Androidアプリ
【2回目】:Galaxy Tabにインストールした Androidアプリ2
【3回目】:Galaxy Tabにインストールした Androidアプリ3
【4回目】:Galaxy Tabにインストールした Androidアプリ4
【5回目】:Galaxy Tabにインストールした Androidアプリ5
購入してから4ヶ月近く経ってみて、僕のGalaxy Tabにインストールされてるアプリはなんと60個以上もあります。ちなみにアンインストールしたアプリは除いてです。
これだけあると、各アプリの使用頻度は最初の頃とかなり違ってきてますが、主観評価と言うことで。
■Smart Flash Player
機能:swfプレイヤー
便利度 :★★★★
使用頻度:★(Android用に制作したswfファイルの確認にしか使ってないので。。)
必要度 :★★★
https://market.android.com/details?id=com.andy.flash&feature=search_result
・Android上でswfを見る機会はそんなに無いけど、どうしてもAndroid上で見なきゃならないときに便利。
・『SWF Player』に比べ、拡大表示時にきちんとパスがきれいに拡大されるので良い。
■親筆
機能:手書き入力メモ帳
便利度 :★★★
使用頻度:★★(たいていはNote Everythingを使うので)
必要度 :★★★
https://market.android.com/details?id=com.zenpie.genialwriting&feature=search_result
・手書きでメモしたい!と言うときに便利。
・指で大きめに記入しても縮小されて表示されるので、画像としてではなくメモ帳として使える。
・使い勝手は悪くないが、どちらかというとキー入力の物(Note Everything)を使ってしまう。
■Meridian メディアプレイヤー
機能:動画・音楽プレイヤー
便利度 :★★★★(イコライザーが付いていればベスト)
使用頻度:★★★(音楽プレイヤーとしては別のアプリを使用)
必要度 :★★★★
https://market.android.com/details?id=org.iii.romulus.meridian&feature=search_result
・flv用のプレイヤーを探し色々使い比べてみたところこれがベストでした。
・機能ごとに縦画面固定・横画面固定・自動などを設定できるのが便利。
・音楽プレイヤーとして使うにはイコライザー機能が無いため、Galaxy Tabに最初から入っている『音楽プレイヤー』のほうが音質が良い気がする。
・Bluetooth使用時『音楽プレイヤー』の操作がリモコンからできなくなった。。
■ScanMedia
機能:メディアスキャン実行アプリ
便利度 :★★★★★
使用頻度:★★★
必要度 :★★★★★
https://market.android.com/details?id=com.humanrobot.scanmedia&feature=search_result
・メディアスキャンを実行するだけのアプリ。
・曲の追加/削除・画像の追加/削除などしたときにプレイヤー等に認識させるために使用。
・実行するとメディアスキャンがすぐ終わるので良い。
■GO ランチャー EX (Go Launcher EX)
機能:HOMEアプリ
便利度 :★★★★★
使用頻度:★★★★★
必要度 :★★★★★
https://market.android.com/details?id=com.gau.go.launcherex&feature=search_result
・以前一度インストールしてアンインストールしたが、色々使い比べてこれに行き着いた。
・アプリボタンを押した後に表示される画面の機能がHOMEアプリの中で一番気に入った。
・50以上ものアプリがあると、階層表示でもさせないと使いアプリを探すのに一苦労するのが解消される。
・一点、縦表示時/横表示時でそれぞれフォルダ内の表示のされ方が違うのが気に入らない。。
■JustPictures!
機能:画像ビューア
便利度 :★★★★★
使用頻度:★★★★
必要度 :★★★★★
https://market.android.com/details?id=com.justpictures&feature=search_result
・デフォルトのアルバムがいろいろな面で使えないので画像ビューアを探したところこれに行き着いた。
・Webアルバムを設定・表示させられるのが良い。
・最近Webアルバムのロードが少し遅くなったような気が。。loading表示もされるようになったし。。
・画面下部に詳細情報を表示させられ、Exif(F値、SS、ISO、焦点距離)も表示できるのが便利。
■QuickPic
機能:画像ビューア
便利度 :★★★★
使用頻度:★★(『JustPictures!』とかぶるので)
必要度 :★★(『JustPictures!』とかぶるので)
https://market.android.com/details?id=com.alensw.PicFolder&feature=search_result
・『JustPictures!』を使っているので滅多に使わないが、こちらの方が動作が軽い気がする。
・動作は軽いが次々に画像を表示させる場合に、まず汚い画像が表示されてからきれいな画像が表示されるので、1枚1枚をじっくり見るときはラグがある。
・詳細表示で画像サイズを確認できる。
■Cover Art Downloader
機能:アルバムアートワークを設定する
便利度 :★★★★
使用頻度:★★(1回設定すればあまり使わない)
必要度 :★★★
https://market.android.com/details?id=com.birbeck.android.coverart&feature=search_result
・アルバムアートワークを自動検索して表示してくれる。
・検索で見つからない物は手動で検索できる。
・何かしらのタイミングで、設定された物が消えることがあるのが残念。
2011年03月27日
やるなソニー! Xperia(SO-01B)をAndroid 2.3へアップデートするらしい
最近は本格的にスマートフォンが盛り上がってきている今日この頃ですが、DoCoMoユーザーの場合、Xperia arc(SO-01C)とMEDIAS(N-04C)とで、どちらを買うか迷うという話をよく聞きます。
スマートフォンがガラゲーと違って楽しいところは、自分で好きなアプリをどんどんインストールしていけるところでしょう。しかし、OSであるAndroid自体がどんどんバージョンアップしていき、アプリ側も新しいバージョンアップにしか対応していない物が増えていきます。
つまり、機種のハード的なスペック性能が良くても、Androidのバージョンアップができなければ、その個体は最新のアプリを使用できない物になります。
そう言ったことを考えると、メーカーがその機種をいつまでサポートしてくれるのかというのは、購入者にとってちょっと気になる部分です。
そんな中ソニー、「Xperia X10(SO-01B)」をAndroid 2.3へアップデートすることを正式決定と言う記事を見ました。
1年も前に発売された物のサポートを続けてくれるなんて、ユーザーにとっては本当にありがたい事です。
そう考えると、Xperia arc(SO-01C)とMEDIAS(N-04C)とで悩むなら、Xperia arc(SO-01C)にしておけば長く使えそうだという安心感があります。
ソニー製品は『ソニータイマー』なんて言葉があり、ユーザーが製品を早く買い換えるようにしてるなんて事が昔は言われていましたが、ユーザーが長く使い続けるようになるバージョンアップをサポートするなんて、ソニーの信用度が上がりました。
2011年03月21日
こんなカメラストラップが欲しかった! Ninja camera strap
以前デジ一用のグリップストラップをカメラグリップ HAKUBA C-Grip 2wayは便利ですでご紹介しましたが、グリップストラップよりも普通のストラップを使いたくなる場合があります。
たとえばハイキング程度の山登りや、地図を片手に観光名所を回る場合などは、ずっと片手がふさがっているというのはちょいちょい不便なので、ストラップを伸ばした状態で使用しますが、このストラップは長さもそれほど長くなく、またストラップの幅が狭いので肩や首にかけて使うには十分ではありません。
しかし、カメラを鞄にしまってしまうと、いざシャッターチャンスの時にいちいち鞄から取り出すというのも不便なわけです。
そのようなわけで普通のストラップを付けて外出するかカメラグリップのままで行くか毎回迷ってしまいます。
そもそもカメラに付属の純正ストラップは体の大きめな僕にとっては長さが短いので、結局はカメラグリップのまま使うことが多いのですが、純正のロングストラップPENTAX ストラップ O-ST842などもあるようで、かなり気になっていました。
ストラップは長すぎると歩くときにぶらぶらしすぎるし、短すぎるとカメラの取り回しが不便になるので、長さの調節が簡単にできればそれは便利だなと思うのですが、純正のロングストラップは微妙らしい。。
で、色々探してみたところ、diagnl ダイアグナル Ninja Camera Strap ニンジャカメラストラップ 38mm 一眼用 Black ブラック カメラストラップとdiagnl ダイアグナル Ninja Camera Strap ニンジャカメラストラップ 25mm コンパクトデジカメ用 Black ブラック カメラストラップ
と言う物がありました。
ストラップの幅が2種類あるようです。
早速2種類とも購入して使ってみると、これ最高!もう手放せませんね。
diagnl Ninja Strap紹介ムービー
僕はムービーの人とは違って左肩にかける感じがしっくり来るので、ストラップの取り付けを左右反対にしています。
歩くときは長いとぶらぶらしてしまうので、短くして、撮影時には延ばして使います。このストラップの長さ調節はメッセンジャーバックと同じようなバックルを使用してるようなので、簡単に長さの調節ができます。
ちなみに肩からしょってストラップを短くすると、想像以上に体にフィットしてカメラが固定できます。

短いとき(Canon G11 + Ninja Strap 25mm)

長いとき(Canon G11 + Ninja Strap 25mm)

バックル:長さ調節パーツ

余った部分は邪魔にならないように丸めてとめることが可能
ダウンなどの上着を着ているときとTシャツ1枚の時とでは、ちょうど良い長さが結構違う物ですが、とにかく簡単に長さが調節できるので、服装に合わせた調節にも便利です。
また、フード付きの上着を着ているとカメラを置こうと思った時などに、ストラップがフードに引っかかってしまったりしますが、Ninja Strapには切り離し可能なバックルを使用しているため容易にできます。
ストラップの幅は38mmと25mmの2種類あるようで、25mmがコンデジ向けらしくこちらの物には携帯のストラップ取り付け穴のような、小さな穴用の取り外し可能なアタッチメントが付いています。

コンデジ用アタッチメント(Ninja Strap 25mm)

デジ一には38mmを
(Pentax K-7 + Ninja Strap 25mm + カメラグリップ)

コンデジは25mm(Canon G11 + Ninja Strap 25mm)

38mmと25mmを並べて

写真だと分かりにくいけど、実物はもっと幅の違いを感じます。
ちなみに25mmの物も頑丈そうに見えるので、デジ一での使用も可能かと思われます。38mmの方は結構存在感があるので、スマートにデジ一を使う場合は25mmの方がいいのかもしれません。ただし、肩への負担を考えるとデジ一は38mmの方がいいのでしょうが。
diagnl ダイアグナル Ninja Camera Strap ニンジャカメラストラップ 38mm 一眼用 Black ブラック カメラストラップ
diagnl ダイアグナル Ninja Camera Strap ニンジャカメラストラップ 25mm コンパクトデジカメ用 Black ブラック カメラストラップ
2011年03月16日
日本赤十字社へ東北関東大震災の寄付金をネットでカード払いできます
日本赤十字社の東北関東大震災義援金を受け付けますというページの、『救援金窓口2』から進むとクレジットカード・コンビニ・Pay-easyでの支払い選択画面になります。
クレジットカードを選択して進むと、寄付目的がデフォルトでは「事業資金」となっていたので「東北関東大震災義援金」を選択します。
日本赤十字社トップページをみてみると、現在『重要なお知らせ』内の『<義援金について>』から専用口座ページに行けるみたいです。
こちらは専用口座なので、寄付目的は『東北関東大震災義援金』に確定されているようです。
2011年03月15日
テレビを消してGalaxy Tabでラジオを聞く
Android 端末からNHKラジオなどが聴ける無料アプリ「TuneIn Radio」 #jishinを読んで早速入れてみました。
かなりクリアに聞こえます!
少し日本語がおかしいけど特に問題はなさそう。
使い方も簡単です。
TVを付けっぱなしにしていると結構電力を使うらしいので、節電のためにTVの電源を切ってみましたが、こんな時に情報を得られないとそれはそれで不安でした。
そんなときにこのアプリは大変便利です!
Galaxy Tabでの使用ではスピーカーからの音も鮮明だし。
あ、でもPCもしくはGalaxy Tab使用中ならインターネットラジオが聴けますね。
NHKラジオ第1
そもそも、PCもしくはGalaxy Tab使用中ならUSTREAMでライブ配信も見られますね。
NHK-TV
計画停電中にイー・モバイルは使えるのかな?
『計画停電で想定される携帯電話への影響』に、ある程度の情報が出てました。
屋外局は基本的に大丈夫みたいだけど、電波の入りにくい場所ではだめっぽいと言うことでしょうか。
『計画停電による携帯電話や固定通信サービスへの影響をKDDIが明らかに』によると、固定通信回線はサービスが利用できなくなるようなので、利用者はインターネットもできなくなると言うことですね。
2011年03月09日
こういうことができるアーティストってすごいな!
空港のトラブルに居合わせたシンディ・ローパーが「Girls Just Want To Have Fun」を歌って乗客たちの怒りを静めるムービーだって。
人の心を動かしたり怒りを静められる人ってすごいな。
ギャラが出るわけでも無く何の得もなさそうなのに、こういう状況で大勢の人前で歌える人ってどのぐらいいるんだろう。
やっぱり世界の大物アーティストは大胆で行動力がすごいな!
2011年03月08日
Galaxy Tabにインストールした Androidアプリ3
Galaxy Tabにインストールして現在使ってるアプリ紹介の3回目です。
【1回目】:Galaxy Tabにインストールした Androidアプリ
【2回目】:Galaxy Tabにインストールした Androidアプリ2
【3回目】:Galaxy Tabにインストールした Androidアプリ3
【4回目】:Galaxy Tabにインストールした Androidアプリ4
【5回目】:Galaxy Tabにインストールした Androidアプリ5
■aNdClip クリップボード拡張
機能:クリップボード履歴、登録した定型文、電話帳のメアドなどを選択&ペーストできる。
便利度 :★★★★★
使用頻度:★★
必要度 :★★(3つの機能のうち2つがATOKでできるようになったため)
https://market.android.com/details?id=com.amazing_create.android.andclipfree&feature=search_result
・1回目で紹介したCopiPe同様よく使う単語・文章を登録しておき、必要なときに選択してペーストできる。それ以外にもクリップボードの履歴保存&選択や電話帳のメアドなども選択&ペーストできる。
・メアドを電話帳データから簡単にコピーできるのが便利。
・ステータスバーに常駐しているので、切り替えも簡単。
・ATOKが更新され、『定型文登録』『電話帳ダイレクト』機能が追加されたため、実質使わなくなるかも。。あ、テキストコピーを沢山記憶しておくのには便利ですが。
■waricanlc : 割り勘計算機
機能:支払い比率の設定や、一部の人の固定額支払いなど複雑な割り勘の計算ができます。
便利度 :★★★★★
使用頻度:★(複雑な割り勘の時以外は使わないかな。。)
必要度 :★★★(普通の人には必要なときが限られそう)
https://market.android.com/details?id=jp.individual.higaki_k.waricanlc&feature=search_result
・何時も幹事をやる人にはかなりお勧め。
・使い方は簡単
・便利設計で使いやすい。
■Okusama
機能:ストックリストの作成や有る無し管理、また無い物リストをメールで送れる。
便利度 :★★★★(登録したアイテムの修正ができれば尚良い)
使用頻度:★★★
必要度 :★★★★★(自分はこんな物が欲しかったので)
https://market.android.com/details?id=org.kao.okusama&feature=search_result
・買わなきゃならない物をメモしておいてもそのメモを忘れたり、帰りに買い物するときなどそもそも何が足りないんだっけ?と言うときに、これを使っていればばっちりです。
・登録したアイテムの修正と、カテゴリの管理ができれば尚使いやすい。
■handyCalc Calculator
機能:超高機能計算機
便利度 :★★★★★
使用頻度:★(あまり電卓を使わないので)
必要度 :★(難しい計算をする機会がほぼ無いので)
https://market.android.com/details?id=org.mmin.handycalc&feature=search_result
・方程式とかもできるらしい。
・グラフとかも表示できるらしい。
・高機能ですが僕には高機能部分はあまり必要ありません。しかし、計算式が表示されるのが大変便利
■ES Task Manager
機能:その名の通りタスクマネージャです。
便利度 :★★★★★
使用頻度:★★★★★
必要度 :★★★★★(無いと不便)
https://market.android.com/details?id=com.estrongs.android.taskmanager&feature=search_result
・最初はプリインストールのタスクマネージャを使用し、その後いろいろなタスクマネージャを使ってみてこれに落ち着きました。
・主にタスクの終了に使ってます。
・基本的にOS側でのタスクの終了はしょうが無いけど、タスクキラーとかを入れるのはちょっと抵抗があるので、手動でのタスクの終了に使ってます。→使い勝手が良い。
・デザインもきれい。
■On Air (Wifi Disk)
機能:PCからftpでGalaxy Tabに簡単につなげられるようにできる。
便利度 :★★★★★
使用頻度:★★★
必要度 :★★★★★
https://market.android.com/details?id=com.bw.onair&feature=search_result
・とにかく使い方・設定が簡単。
・いちいちUSBでと接続したり、microSDカードを出し入れしたりする必要がなくなった。
■Remote Desktop
機能:PCからブラウザでGalaxy Tabに接続し、Galaxy Tab内のデータを見られる。
便利度 :★★★★★
使用頻度:★★★
必要度 :★★★★★
https://market.android.com/details?id=pl.androiddev.mobiletab&feature=search_result
・上記On Airとどちらを使うかはどのように使うかによって使い分けます。
・写真などをブラウザ上で閲覧できるのが便利。
・ブラウザを利用するため、ちょっと怖いけど外出先のPCなどでもすぐに使える。
■Image Resizer
機能:画像リサイズツール
便利度 :★★★★★(リサイズする横幅を任意で指定できる)
使用頻度:★★(Galaxy Tab単体で画像を扱う事が少ないので)
必要度 :★★★★★(Galaxy Tab単体で画像を扱うには必須)
https://market.android.com/details?id=com.dnsdojo.mokkouyou.android.image&feature=search_result
・他のアプリも色々見てみたけど、リサイズするサイズを任意指定できる物がこれしか見当たらなかった。
・画像ファイルを扱うときにこのアプリに送れるので便利。
■Ghost Commander File Manager
機能:2画面表示可能ファイルランチャー&ftpアプリ
便利度 :★★★★(Location設定でftpとSambaを両立できるようにして欲しい)
使用頻度:★★(実際ファイルの管理って普段はほぼ無いので)
必要度 :★★★★★(必要なとき無いと不便)
https://market.android.com/details?id=com.ghostsq.commander&feature=search_result
・2画面表示できるので、ファイルの移動などが楽で確認しやすい。
・どうせなら左のフォルダを選択すると、右画面に中身が出るような機能も付けて欲しい。(もしかしたら既にできるのかな?)
・ftpでウェブサーバにアクセスしたり、Sambaで家のPCにアクセスしたりできる。
・しかしftpの接続は不安定なので、他のアプリと併用してます。
・locationをftpとSambaで切り替えるとIDパスワードの入力が必要になるのが面倒。
2011年03月02日
Dolphin Browser HDが進化してさらに便利になった!
以前Galaxy Tabにインストールした Androidアプリ2に書いたとおりGalaxy TabにDolphin Browser HDをインストールして使ってるのですが、最近使い勝手が向上したようです。
1つめはYoutubeなどの動画サイトをこのブラウザーで見るときに、動画の右下にある『最大表示』ボタンを押しても反応しなかった気がするけど、現在はちゃんと最大表示されるようになりました!
これまではサイトの表示自体を自分で拡大して大きくして見ていたのが、一発で最大表示ができるようになったのはとても便利です。
ただ、この機能向上はDolphin Browser HDが改良されたのかFlash Playerが改良されたのかは僕には分かりません。
それよりももっと便利になったのが、以前はHP閲覧時にHP上のテキストを選択するときに、『設定/その他/テキストを選択してコピー』を選択した後、画面をドラックして一発で目的のテキスト範囲を選ばなければならなかったので、何度もやり直したり、あらかじめ画面を拡大表示させて選択したりしなければならず大変不便でしたが最近更新されたようで、『設定/その他/テキストを選択してコピー』を選択すると、『選択位置開始・終了』アイコンと、『Copy・Search・Share』ボタンが表示されます。
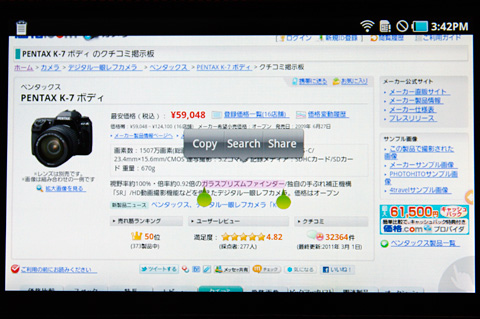
選択位置開始・終了ができるようになっただけでもかなり便利になったのに、テキストを選択して検索ができるようになったのは本当に便利です。
パソコンでできることがどんどんできるようになっていきAndoroidって本当に便利だなーと思う今日この頃です。
Galaxy Tabをアップデートしたらバッテリーのもちが良くなったような。。
先週GALAXY Tab SC-01Cのソフトウェアアップデート情報が公開されさっそく更新してみました。
アップデートができないという方もいるようですが、時間はかかった物の無事アップデートできました。
いかんせんイー・モバイル回線なのでダウンロードにかなりの時間がかかりますが、途中で切れることもありませんでした。
ちなみに、アップデート方法を事前に読んだつもりでしたが、手順通りに行おうとしたらSamsung Kiesのバージョンアップが最初に行われ、手順と違う気がしたのでやや焦りました。
更新後の見た目の違いはフォントが違うと言うの以外に、管理画面や管理アプリ(?)の項目や画面が変わってました。
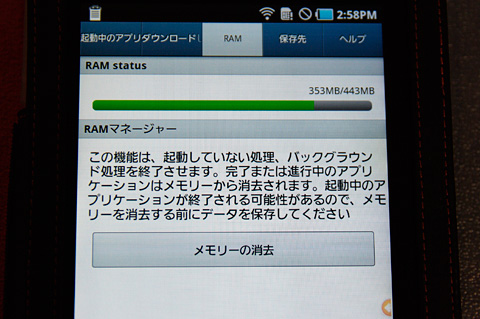
タスクマネージャのRAM画面はこんな感じにシンプルに
使用感としては、日々違った使い方をしてるのであくまでもこの1週間ぐらい使ってみての“感覚”ですが、軽くなったと思うときと重くなったと思う時があります。トータル的には変わらずと言う感じでしょうか。。
ただ、毎日使ってみて実感してるのは『バッテリーのもち』が良くなったと言うことです。これも日々の使い方によって変わる物なので、あくまでも僕の使い方に於いてだけかもしれないけど、今まで1~2日おきに充電するという感じだったのが、3日ぐらいもつようになりました!
これはうれしいことではありますが、充電するタイミングが難しくなりました。
と言うのも、前は半分ぐらい減っていたら次の日には確実にバッテリーが20%を切ってしまうだろうから寝るときに充電していたのですが、3日もつと言うことは50%残っていたら次の日もバッテリーがもつ確率が高いわけです。
まあようは単に貧乏性で、できるだけバッテリーの寿命を延ばしたいなんて事も考えちゃうわけで、無駄に充電回数を増やすのは避けたいわけです。
前にバッテリーを長く使うと言うことを調べてみたら、様々な情報が出てくるのですが、重要なのは残量何%の時に充電するか(ただし、使い切ってしまったらだめだったような。。)と言うより、何回充電したからしいです。そのことから想像すると、1年間毎日充電するとして、残量50%の時に充電しようが残量20%の時に充電しようがバッテリーの劣化としては同じという事みたいです。←あくまで僕の想像ですが。
そう思うとできる限り使ってから充電した方が当然充電回数は少なくてすむので、そんなことを気にしてしまいます。
と言うことで、単純に考えて毎日充電するのを2日に一度充電することにすれば、寿命も倍になると思ってるので残量50%の時に充電するかどうかが今では悩ましいところなのです。
ただ、僕の性格上そんなことを気にしてるのは製品を購入してからせいぜい半年ぐらいなのですが。。
2011年02月23日
ATOK 2011はすごそう! インストールしてみました
Windowsでの日本語入力にはずっとATOKを使ってきました。
今まで使っていたバージョンはATOK 17なのですが、最近何故か誤変換が多くなってきました。
ユーザー辞書に蓄積された変換候補のデータがおかしいのかと思って、辞書を初期化してみたり変換の設定を変更してみたりもしたけど誤変換度合いは良くないままです。
実は半年~1年前ぐらいから誤変換が多くなった気がしていたので、確か去年の秋か年末頃に最新版のATOKを調べてみたら、ATOK 2010と言うのが2010年初頭に発売されていて試用版もあると言うことが判明しました。
しかし、購入するには2011年版を待ちたいし、試用版をダウンロードするにはイー・モバイルでは厳しいかなと思いいったん考えるのを止めていました。
ところが最近我慢ならずまたATOKを調べてみたらATOK 2011が既に発売されたことを知りました。
購入するかどうか検討したのですが、ATOK 2011 for Windows [プレミアム] 通常版とATOK 2011 for Windows [ベーシック] 通常版
と言う2種類のバージョンがあり迷ってしまいます。
大きな違いはプレミアム版の方は大辞林やジーニアスと言った辞書が同梱されているわけです。今までVer17ではプレミアム版の方を使ってきてたので、辞書有りの便利さは十分分かっているので辞書を今更手放せないのですが、購入するに当たり2,000~3,000円の違いは結構大きいわけです。
そこでもう少しじっくりとサイトを見てみると今まで使ってきた辞書は引き継げると言うことが分かりました。
ATOK 17での問題は『変換精度』であり辞書としての機能は十分だったので、今回は精度や機能さえ進化してればいいわけです。ただ、使えると書いてあっても『本当に使えるのかな?』と疑問を抱いてしまうのが悲しいところです。
もし、『ベーシック』でも過去の辞書が引き継げるのであれば今回は『ベーシック』を買えば良いし、もし本当はできないのであれば今回もプレミアム版を買わなければなりません。
とりあえずそんな感じで実際はどうなの?と考えちゃう人のために無償試用版があるわけで、ここは思い切ってイー・モバイルの回線でダウンロードしてみることにしました。
<試用版ダウンロードは一筋縄じゃ行かないです。が成功しました!>
深夜だったせいか1分ぐらいでダウンロードに失敗してしまいました。ちなみにFirefox3.6です。何度も試したのですが5回以上は失敗しました。『おっ!今回は順調だ!』と思ったときダウンロードが完了したのですがファイルサイズが全容量に足りていませんでした。その後も何度かやっているうちに、ダウンロードの際に『上書き保存』するとダウンロードした容量がどんどん増えていくことが分かりました。しかし、数メガずつしか増えない(と言うか、失敗した旨の表示がされる)のでその日はあきらめて次の日再チャレンジしました。
やはり平日の昼間の方が順調にダウンロードされていくのですが、それでも途中で失敗してしまいます。『上書き保存』を何度かやったところやっと全容量のダウンロードに成功しました!
容量を確認してもホームページに記載されているサイズだったのでこれは行けるかもと思い、zipファイルの解凍を実行。これは問題なく行けました。
解凍がうまくいけば9割方行けるだろうと言うことでインストールも続行して行いました。結果は無事インストールされたようです。
<実際に使用してみて>
・まずは辞書を引き継げるかどうか。
インストール時に環境を引き継ぐかどうかみたいなことを聞かれるのでとりあえず『はい』の方でやりました。※細かいことはうろ覚えです。
インストール後にプロパティを見てみると電子辞書タブにちゃんと辞書が入ってました!
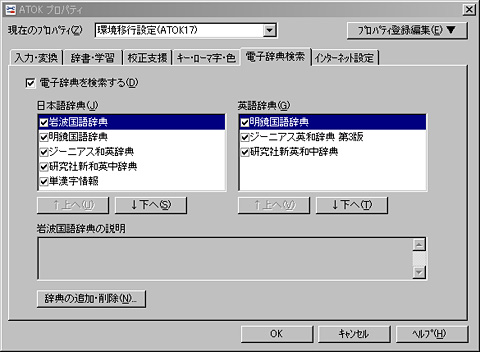
とりあえず、これで1つめの問題は解決です。
・変換精度はどうか。
まだ使用してみて2~3日なので実際に誤変換が多いかどうかは微妙なところですが、今のところ『そんな変換はあり得ないだろ~』みたいな、変な変換がされると言うことはありません。ただ、誤変換に関してはいろいろな単語を文章として並べたときにきちんと変換されるかどうかという問題なので、やはり当分使ってみないと分からないことなのかもしれません。
ただ、今回明らかに機能アップしているのは『日本語→英語』の変換や変換候補の出現、辞書の選択などでしょうか。
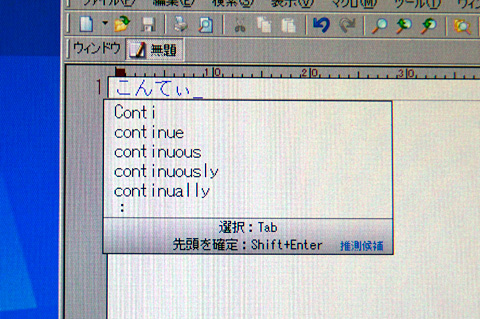
英語の変換候補の出現がすごい
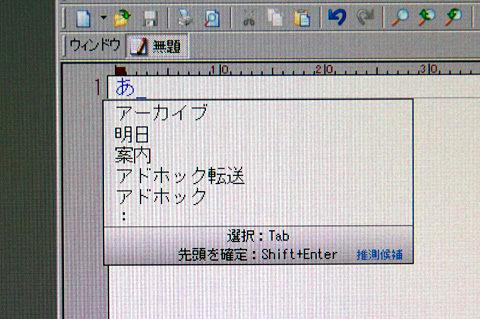
『あ』と入力しただけで、変換候補が出現します
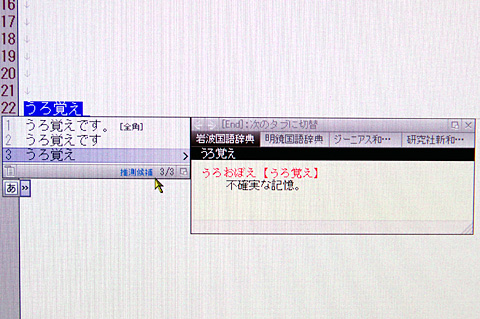
いろいろな辞書が参照できます
<結論>
とりあえず試用版を2~3日使ってみた感じではATOK 2011 for Windows [ベーシック] 通常版1ヶ月経ったら購入しようとは思いますが、その前に来週にはGalaxy Tabに入れているAndroid版 ATOKの使用期間が終わるので、こちらも買わなきゃならないんだな。。
iPhone用は1,200円なので、同じぐらいの値段なのだろうか。。
2011年02月16日
Pocket WiFi S S31HWの外部バッテリーには何が良いか?
外出先でPocket WiFi S S31HWでWi-Fiしていると電池が心配になる。そこで予備のバッテリーを購入しようと思ったところ、結構な値段になる。
結構な値段とは、滅多に使用しないのにこの値段を出すのはどうかな。。みたいな感じで、日々使用するなら別にとも思う。
そこで、Pocket WiFi S S31HW意外にも使えれば良いんじゃないかと言うことで、SANYO USB出力付きリチウムイオンバッテリー (専用高容量リチウムイオン電池使用) KBC-L2BS
なんかを買えば、Pocket WiFi S S31HW以外にも使えてよさそう。しかも、これなら5V 2AのGalaxy Tabでも行けそうだし。
しかし、Pocket WiFi S S31HWもGalaxy Tabも外ではほとんど使っていないので、と言うか最近ほとんど外出してないので、そもそも外部バッテリーって必要かなと言うことを考えてしまう。
エネループのことだから普段使ってなくても満充電しておけば1ヶ月ぐらい放置しておいてもいざというときに使えるんだろうけど、あまりに使用頻度が少なさそうなので、やっぱり考えてしまう。。
とはいっても、マイナスターズの曲の歌詞にあるような『一泊旅行で鞄3つ~』と言うような性格なので、いざというときに外部バッテリーがないと不安である。
そこで、今家に転がってる単三エネループを活用できないかと考えたところ、サンワサプライ USB出力付ポータブルバッテリー電源(ブラック) BTN-DC2BK [BTN-DC2BK]と言う物を発見!
これは単3電池(もちろんSANYO NEW eneloop 充電式ニッケル水素電池(単3形4個パック) [HR-3UTGA-4BP]
でもいいみたい)を4本セットすると、外部バッテリーになるという物。

5V 1AなのでGalaxy Tabを充電するには倍の時間がかかると思われるが、Galaxy Tabはバッテリーの持ちが良いので、メインはPocket WiFi S S31HWの充電だと言うことを考えればこれがベストなはず。
形的には電池を横に4本並べる薄べったい形の方がいいような気もするけど、こられでも十分コンパクトそう。
色も白・黒あるし。

Pocket WiFi S S31HWのバッテリーは小さい。。

Pocket WiFi S S31HWの充電器

5.0V 1.0Aと記載されていますね。
サンワサプライ USB出力付ポータブルバッテリー電源(ブラック) BTN-DC2BK [BTN-DC2BK]
サンワサプライ USB出力付ポータブルバッテリー電源(ホワイト) BTN-DC2W [BTN-DC2W]
2011年02月07日
すごいぞEye-Fi Pro X2 8GB!やっぱり買ってみました
PENTAX K-7で撮影した画像を出先で、本体の液晶より大きいサイズの画面で確認したいと思い、何とかSDカードをGalaxy Tabにつなぐ方法は無いかといろいろと考えてきましたが、どうやらGalaxy Tabの下部からUSBケーブル経由でSDカードリーダーをつなげても、何ともならないようです。
そこで、いろいろと調べてみると、SDカードをmicroSDカードに変換するアダプタ『microSD⇔SD変換アダプタ』と言う物がありました。
色々探してみた結果、Amazonではどうも取り扱ってないらしく、ビックカメラなどに行ってみたものの取り扱ってないようで楽天で購入しようと思ったところ、AndroidでEye-Fiが使えるという記事を目にしました。
『microSD⇔SD変換アダプタ』だと、どのSDカードでも使えだろうし、こちらの方が汎用性が高いと思ったのですが、かなりニッチな商品らしく参考になるような記事が少なく、Galaxy Tabで使ってみたと言う記事に至っては全く見あたらず購入にはいささか覚悟が必要でした。
もともとEye-Fiは知っていたけど転送速度とかが遅いんじゃないかなという不安感が高かったのですが、色々調べてみると結構サクサク転送できるという記事をいくつか目にしました。
そこで、Eye-Fi Pro X2 8GB EFJ-PR-8G
という、3種類あるEye-Fiの中で最上級の物を購入してみました!それぞれ何が違うかと言うことはオフィシャルページの製品比較表に記載されているとおりです。
Proを選んだ理由はRAWが転送できる点と、アドホック転送ができるという点です。つまり、EXPLOREと違う2点両方とも必要なんじゃないかと思ったからです。
しかし、僕は普段RAW撮影はほとんどしないし、アドホック転送も当面はする予定がありませんが、Proを選んだ理由はこれを使って、より便利になりもっと使うようになったらRAW撮影もアドホック転送も使うようになるかもと期待を込めてProを購入したわけです。
早速使用しているEye-Fi Pro X2はK-7に刺さっているので、箱だけ。

ブログを書くときに、書きながら写真を撮ってSDカードの抜き差しして~また書いて~また撮ってSDカード抜き差しして~となると、そのSDカードの抜き差しが意外と面倒で、『書くときは書く』、『撮るときは撮る』となりがちです。そうすると1エントリー書くのにも意外と腰が重くなります。いや、エントリーに写真を入れるのが面倒になる感じでしょうか。
でもEye-Fiを使うと書きながら途中に入れる写真を撮って、すぐにそれを転送してまた書き始めるといった具合で進められ、なかなか重宝してます!
AndroidでEye-Fiを使う~撮影した画像をその場でGalaxy Tabで確認する~
話がそれましたが、Eye-Fiを使えばデジカメで撮影した画像をその場でGalaxy Tabで見ることができます。やり方は『お気楽バーダー2』さんの記事に詳しく記載されています。
Eye-Fi Server for Android OSでEye-FiカードからAndroid端末に写真を転送
Eye-Fi Server for Android OSのジオタグ書き込みはファイルを壊す
この2つの記事を読み、Galaxy Tabに『Eye-Fi Server for Android OS』をインストールして設定すると、Eye-Fiが使えるようになります。
ちなみに、Eye-FiをまずPCで設定する必要があるのですが、その際『転送モード』の設定を『選択した画像だけを転送』にしました。そうすることによって、撮影した画像の中でデジカメ上で『プロテクト』をかけた物だけが転送されるようになるので、全部転送されてしまうと言うことがありません。
また、Eye-Fiのサポートページペンタックス製カメラ Eye-Fi 動作対応表でK-7には既知の問題が有ると書かれていましたが、PCのEye-Fiアプリインストール時のファームウェアバージョンアップで何も問題ありませんでした。(ファームウェアのバージョンアップをしないとアプリが使用できませんでしたが。)ちなみに僕のK-7のバージョンは1.11です。
Galaxy Tabで転送した写真をEye-Fi Server for Android OSで見るのは機能的ではないし、デフォルトのギャラリーアプリで見ようとしても、データが更新されるタイミングがよく分からず、すぐには見れないので、JustPictures!というAndroidアプリも入れました。
こちらはいろいろな写真共有サイトとの連携も可能だし、ローカルフォルダの画像の反映もすぐにできるし、英語だけどいろいろと設定できるのでかなり良いです!
イー・モバイル Pocket WiFi S S31HWを使って通信費が安くなった!

先日うっかりまたイー・モバイル買ってしまった。。に書いたとおり、Pocket WiFi S S31HWを購入しました。
それまで我が家の通信(ネット)は『DoCoMoガラゲーF-04B(sim有り) + Galaxy Tab(sim無し) + EMOBILE D26HW』という構成で、家ではD26HWをPCにUSB接続してネットをし、外出先ではGalaxy TabにガラゲーF-04Bのsimを差して使用。
旅行などノートPCを持ち出す際にはD26HWも一緒に持ち出しネットに接続。
と言う感じですが、実際にはガラゲーF-04BとGalaxy Tabのsimの差し替えが面倒で、Galaxy Tabにsimを差しっぱなしでした。
そのためガラゲーF-04Bを使わなくなった物の、ガラゲーF-04Bに残ってるEdyの残金を使うため、たまにsimを差し替えるという感じでした。
しかし先日Pocket WiFi S S31HWを購入することによって、Galaxy TabはWi-Fi運用に切り替え、ガラゲーF-04Bにsimを差し戻しどれも不都合無く使用できるようになりました!
つまり、『ガラゲーF-04B + sim』によって通話利用及びEdyの利用とiモードメールの確認を行い、外出時にはPocket WiFi S S31HW単体でメールチェックやニュースの確認を行うと同時に、Galaxy Tab(Pocket WiFi S S31HWのテザリング)でWeb閲覧やメールの入力、Googleマップのナビを利用するなど場所に合わせて機器を使い分けることができるようになりました。
そのおかげで、DoCoMoのパケホーダイダブルの金額は当初の予定通り最低金額に抑えられ、月額5,000円は安くすることができました!
ちなみに、ガラゲーF-04Bでは通話、iモードメールの受信のみの使用でiモードブラウザ、フルブラウザの利用を行っていません(ただし携帯からの設定など、利用料フリーのiモードは使っています)。
また、Pocket WiFi S S31HWでは通話は利用しておらず、家では電源につないだ上でWi-Fiの利用、外ではGalaxy Tabのネット接続が必要になるときのみWi-FiをONにして、通常はPocket WiFi S S31HWの電源を入れただけの状態にしています。
と言うのも、Pocket WiFi S S31HWでWi-Fiを利用すると、バッテリーがみるみる減っていくので、外出先で常時Wi-Fiオンにしておくことは心許ないです。しかし、Pocket WiFi S S31HWとGalaxy TabのWi-Fi接続はBluetooth機器の接続ぐらいの短い時間で接続されるので、必要なときだけオンにすると言うことで問題ないです。
尚、Galaxy Tabでiモードメールを使用するために、iモード.ネットを利用していて200円/月かかっていますが、ガラゲーF-04Bにsimを常時差すことになった今となってはこちらは辞めても良いかもしれません。しかしGalaxy Tabでのメール入力は非常に楽なので、当分は続けるつもりです。
また、Pocket WiFi S S31HW上での文字入力は画面が小さいため入力ボタンも小さく大変やり辛いので、何か入力する場合はGalaxy TabかガラゲーF-04Bを使っています。








