2012年12月10日
Windows8ってどうなの?とりあえず店頭で見てきました。
Windows8ってどうなの?と思ってビックカメラに行ってみると、いろいろ売ってたわけですが、タブレットとしてだけじゃなくPCとしてもきちんと使えることを考えるとCPUがi7でメモリ8GBはほしいなと思うわけです。
そうすると今のところ選択肢はソニー/Duo 11、Dell/XPS12、パナ/CF-AX2Qぐらいしかないようです。
パナはタブレットにしたときにキーボードが裏にくるギミックがいやだししかも高い。さらにはほかの2社の製品に比べ解像度が低い。。というわけで、今(12月10日現在)買うならソニーかDellですかね。
ソニーのDuo11は画面はきれいなんだけど、画面をスライドさせるギミックがやっぱりいまいちな気がします。というのもDellのXPS12と比べると、XPS12は画面を内側にできるので、持ち運び時に液晶が傷つく心配が無いけど、Dul11は持ち運び時にはカバーがないと心許ないです。
XPS12のフレーム構造は実際に触ってみると壊れやすそうな気もするけど、画面を閉じてるときはまあ大丈夫な気がします。あくまでも気がするだけですが。
そして、XPS12は値段もスペックを考えるとまあまあ手頃だし、画面も店頭で見る限りは綺麗なので、今Windows8を買うならXPS12で決まりかなと思い、定員にこれ持ち帰れますか?と言ってみるとなんと7週間待ちらしい。。
せめて正月ぐらいには使いたいと思い、とりあえず購入は見送りました。
来週ASUSから両面液晶が出るので、それも気になります。
2012年10月10日
SONY Ericsson Xperia acro HD SO-03Dにイーモバsimを挿してUSBテザリング
イー・モバイル(Sony Ericsson mini S51SE)のテザリングを、家ではPCのネット回線として使用し、外ではDoCoMo(Xperia acro HD SO-03D)のデータ回線として使用してます。
S51SEのバッテリーはテザリングしてると3~4時間でなくなってしまうので外出時は心許ない感じですが、テザリングさえしなければ十分1日持ちます。
そこで、S51SEにDoCoMo simを挿し、SO-03Dにイーモバのsimを挿して運用することにしました。ちなみにDoCoMoはspモードやパケホーダイなどに加入してないので、月々の支払いは通話基本料とimode料金など2000円/月程度です。
また、S51SEでのDoCoMo sim使用は通話には全く問題ありません。
で、SO-03Dにイーモバのsimを挿すとSO-03Dでテザリングができなくなるので、家でPCのネット環境がなくなってしまうので、どうした物かと思っていたらアプリを入れればUSBテザリングができることが判明しました。
ちなみに、アプリを使用しないとPCにUSB接続してもテザリングできません。
USBテザリングができるアプリはいくつかあるようですが、今回は3つ試してみましたので、インストールした順にご紹介を。
尚、基本的にはAndroid端末にアプリとPC側にも各アプリの専用アプリをインストールする必要があります。また、いずれのアプリもrootを取らずに使えます。
■PdaNet 3.50
まずはこちらを入れて試したところ、1発でうまくいったので最初はこれを使っていたのですが、数日したらどうもhttpsにつながらなくなってしまい、PCのポップアップアラートをよく読んでみたら、買わなきゃhttpsにつながらなくなると言うことみたいです。
ちなみに、これはFoxFi (WiFi Tether w/o Root)というアプリを使うことによって、Bluetoothでテザリングができようになります。
試したところ、つながることはつながるけど速度があまり出ませんでした。
■ClockworkMod Tether (no root)
こちらも問題なしにつながったのですが、設定が悪いのかどうもあまり速度が出ません。
しかも、こちらもお試し期間があるようです。それが過ぎるとどうなるのかは分かりませんが。。
■Easy Tether Lite (CE)
最後にこちらを入れました。これも何も問題なく、使えますが、やはり使用期間があるようで、ある日突然httpsにつながらなくなりました。
僕の場合SO-03DとS51SEのsim入れ替えはかなり実用的で、もう戻れないと思い、どれかアプリを購入することにしました。
で、購入する際に考えたのは
・なるべく安価なもの
・安定性が良い
・なるべく長く使いたい
・購入しやすい
ということです。
本当はBluetoothが使えるPdaNetが良かったのですが、金額が高い事と、Android4.xでは使えないような記事を見かけた上に、どうもGoogle playからは購入できないようなので、今回はEasyTether Pro
を購入しました。
ちなみに、Google play上にはEasy Tetherという全く同じらしき物も有るのですが、
単なるoemらしい(?)ので、わずか(3円)ですが安い方を購入しました。
ということで、とりあえず今は落ち着いてますが、Wi-Fiでテザリングできるアプリがあれば有料でもいいから是非購入したいところです。
2012年02月25日
PCでEye-Fiの動作がおかしいときは直接刺す

液晶モニタにUSBハブが付いているので、そこにEye-Fiリーダーを刺してEye-Fiカードに貯まったデータをPCにバックアップしてたのですが、いつからかPCに物理的につないだEye-Fiの動作が不安定になりました。
具体的にはリムーバブルディスクとして認識されているEye-Fiがデータ読み込み中に認識されなくなったり、認識されている状態とされていない状態が数秒(ランダム)で切り替わったりとSDカードとして使えないような状況になりました。
ネットで調べて見ると、ハブなどを通さずPCに直接刺すとよいようなことが載ってたので、やってみたところPC背面のUSBスロットに刺したところ安定しました。
ちなみにPC前面のUSBスロットの場合は液晶モニタと変わらず不安定でした。
2011年11月13日
Windows7 エクスプローラー落ちまくりだったのが治りました!
このブログのコメントは、ほぼスパムコメントしか付かないのでコメントのチェックを怠ってたのですが、先ほど久しぶりにコメントを確認したら、エントリー:Windows7 とにかくエクスプローラー落ちまくり。。にとてもありがたいコメントがありました!
そりゃ32bitのexeを64bitのexeに上書きしたらおかしくなりますよね。。
再度64bit版を再インストールして、コメントをくれたArtTips Userさんの言うとおりバックアップファイル・フォルダの一部をexeがあるフォルダに移行してみたところ、パスワードとかtext bufferが結局表示されません。。
そこで『art tips 64bit password』で検索したところ、Googleのキャッシュに有益な情報がありました(普通に検索結果をクリックしたらNot foundになってたので、キャッシュを見ました)。
どうやら64bit版はデータを保存しておく場所がexeが入ってるフォルダと違うところになってたようで、C:\Users\xxxxx\AppData\Roaming\ArtTipsになったようです。
これってもしかしてArt Tipsオフィシャルページにこの情報って出てたのかな。。
よく読んでませんでした。。
メニューの表示設定などは再度設定し直しましたが、パスワードなどがちゃんとと表示されるようになり、とにかく良かったです!
そして何よりもエクスプローラーが落ちなくなりました!
ArtTips Userさん。
ほんとにコメントありがとうございます!
一旦あきらめたことなので、もう解決出来ないと思ってたのですが、無事解決しWindows7が正常作動するようになったので本当に良かったです!
2011年09月17日
感動したAndroidアプリ Equalizer
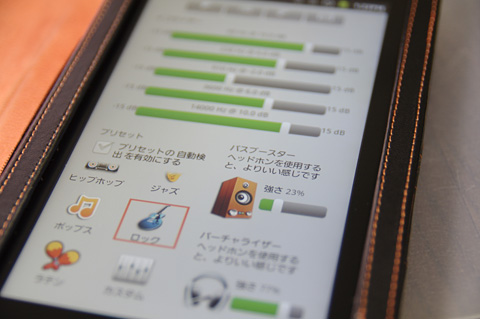
■Equalizer
機能:これはAndroid端末の音質を改善するサウンドエフェクターです。基本的にはメディアプレイヤーと同時に使用するアプリのようです。
感動 :★★★★★
使用頻度:★★(イヤホン等を使うときのみ)
必要度 :★★★★★
https://market.android.com/details?id=com.smartandroidapps.equalizer&feature=search_result
僕がGalaxy Tabで現在使用しているメディアプレイヤーはMeridianで、Meridian自体にも現在イコライザーが付いていて前より音質も良くなって特にお気に入りのアプリですが、なぜかイコライザーの画面以外では音がプツプツ切れる事があり困っていました。
もしかしたらこの音切れはMeridian自体のバージョンアップで治っているのかもしれませんが、Equalizerを入れたら音切れが治りました!
また、Equalizerには『バスブースター』と『バーチャライザー』が付いていて、これをOnにしてヘッドホン(イヤホン)で音を聞いてみるとめちゃくちゃ感動しました!
メディアプレイヤーに付いているイコライザーでの低音調整も出来なくはないですが、なんか違うんだよなーと思っていたのが、『バスブースター』で思っていた通りの低音調整が出来感動です。
また、全体的な臨場感も『バーチャライザー』を使う事によって、とても綺麗な感じで音が伝わってくるようになった気がします。
尚、『リバーブのプリセット』と言う項目もあるのですが、こちらは変化がよく分かりませんでした。
- ● 【PARADUKE】Galaxy Tabにインストールした Androidアプリ
- ● 【PARADUKE】Galaxy Tabにインストールした Androidアプリ2
- ● 【PARADUKE】Galaxy Tabにインストールした Androidアプリ3
- ● 【PARADUKE】Galaxy Tabにインストールした Androidアプリ4
TVキャプチャー GV-MVP/XZ2での編集・ダビングの時間
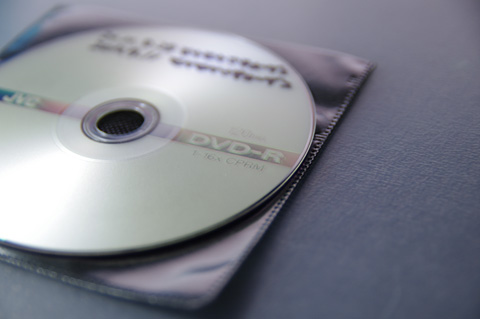
Mac Book Pro (Mid2007)
・CPU 2.2GHz Intel Core 2 Duo
・Memory 4GB
・HDD 7,200rpm
というスペックのマシンにI-O DATA 地上・BS・110度CSデジタル対応TVキャプチャーBOX USBモデル GV-MVP/XZ2を接続して、地デジの録画&CMカット編集&DVDへダビングを行っているのですが、結構時間がかかるので、実際に計ってみました。
ちなみに、録画の保存先は外付けの2.5インチHDD/4,200rpmで8年ぐらい前のノートパソコンに内蔵されていた物で、書き込みも読み込みもめちゃくちゃ遅いやつです。
GV-MVP/XZ2に付属のソフトでの編集~ダビング手順は、
1、付属のソフト上の録画した番組一覧からダビングしたい番組の選択
2、前処理(1、の後ソフトが自動的に前処理を始めます)
3、CM自動検出実行
4、チャプター選択カット等の編集
5、ダビング開始※
※フォーマット~書き込み~ファイナライズという一連の作業をソフトが自動で行います。
このような流れの中で、2,3,5がPCでの処理となり、待ち時間が発生します。
で、今回、モヤモヤさまぁ~ず2と言う54分番組2本をSP画質で録画した物を、1枚のDVDにSPモードでダビングしてみました。
これにかかった時間は以下の通りです。
尚、所要時間は正確に計ったと言う物ではなく、画面をチラ見しながら終わったら時計を見るといった感じだったので、目安的な部分があります。
また、追記が出来ないようなので、2本同時にダビングを行っているのですが、前処理とCM自動検出は1本目2本目でそれぞれ別々に時間を計れたので、それを記載しておきます。
■前処理 1本目18分/2本目18分
■CM自動検出 1本目11分/2本目17分
■ダビング開始~終了 約2時間10分程度
ちなみに、画面に張り付いていたわけではなく、他の事をしながらの作業だったのですが、16:40ぐらいに初めて終了したのは20:28でした。チャプター選択カットは、CM自動検出で検出されたCMを、画面を見ながらCM部分なのかどうかを判断して選択したので、1番組につき10~15分ぐらいかかってます。
そんな感じなので、結構な時間がかかってますが、録画先がなんと言ってもめちゃ遅ドライブなので、これをもっと性能の良いHDDに変えたら半分ぐらいの時間にならないかなと期待してます。
2011年09月15日
Dellからの迷惑メールがやっと来なくなりました
8月26日のメールを最後に、Dellからの迷惑メールが来なくなりました!
結局Dell側からは何の連絡も無かったので、どのような経緯でこなくなったのかは分かりませんが、営業担当が処理してくれたのでしょうか。
とりあえず、収束して良かった!
2011年08月30日
迷惑メールの4割はDellからのメールです
Dellからの迷惑メールが止まらず、担当にメールもしてみたのですが、相変わらず迷惑メールは届くし担当からの連絡はありません。。
ほんとDellの管理ってどうなってるんだろうか。
ちなみに、Dellのメールは迷惑メール判定されるのですが、この一月の迷惑メールを見てみると、なんと4割がDellからの迷惑メールでした。
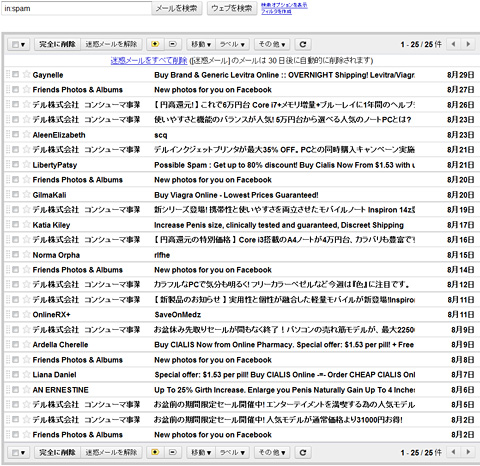
これからはDellの製品は安いからと言って購入してしまうと、後で大変不愉快な思いをするという事を忘れないようにして、二度とDellの製品は買わないように気をつけたいと思います。
2011年08月26日
Dellからの迷惑メール
先日Dellが不同意広告宣伝メールを送ってきて困ってますというエントリーを書きましたが、相変わらずDellから迷惑メールが届きます。
迷惑メールは送ってくるけど、メール配信担当者宛に送ったメールの返信は来ませんね。
まあ、返信くださいという内容ではなく、メールを送るの止めてくれという内容だったので、返信が来るとも思ってませんが。
とりあえず、登録もしてないのに頻繁に送られてくるメールはうざいので、メール配信停止手続きを行った訳ですが、それでもしつこくメールを送ってくるDellは本当に迷惑メール配信業者です。
とりあえずメールに記載されている番号に、電話もかけてみましたが、自動応答で基本営業か修理の案内になるようで、どこに話せば良いのか分からないので、今度こそは製品を買ったときの担当者に直接連絡してみようと思います。ただ、メールが来るのが18時過ぎと、ちょうどあちらさんの営業も帰りそうな時間なので、先ずは営業にメールしてみようと思います。
今まではDellの製品も買ってきてたし、知人にも勧めたりしてたけど、今後はDellの製品は買わないようにしたいし、知人に購入の相談をされてもDellの製品だけは買わない方が良いと伝えていこうと思います。
- ● 【PARADUKE】Dellからの迷惑メールがやっと来なくなりました
- ● 【PARADUKE】迷惑メールの4割はDellからのメールです
- ● 【PARADUKE】Dellが不同意広告宣伝メールを送ってきて困ってます
2011年08月21日
Dellが不同意広告宣伝メールを送ってきて困ってます
今月の頭ぐらいからDellが広告宣伝メールを送ってくるようになり、頻繁にくるメールにうんざりして配信停止手続きを行いました。
しかし、1週間経ってもメールが送られ続けてます。
さすがにうんざりして、Dellにメールの配信登録をいい加減止めてくれと言う内容のメールを送った物の、それでもメールが送られてきます。。
これには頭に来て迷惑メール相談センターの『受信拒否後に送信された広告宣伝メールの情報提供』に情報を提供してみました。
とりあえずこれで様子を見ようと思いますが、これでも迷惑メールが来るようだったらDellの営業に直接電話でもするしかないのかな。。
でもDellの営業は日本人じゃないんだよね。。
2011年08月11日
やるなー、I-O DATA!2004年製のDVDドライブがCPRMに対応してた!
ノートパソコン(Mac Book Pro Bootcamp Windows XP)で地デジを録画するでMac Book Proに地デジアンテナチューナーをつないで、地デジ番組の録画を試みてうまくいったという事を書いたのですが、今回はその次の段階的な話です。
Mac Book Pro Mid 2007はCPRMディスクに対応してるのか?
という事が前回懸案事項となっていたわけですが、ネットで調べて見るとドライブがCPRMに対応しているかどうか調べるアプリがある事が分かり、調べて見たところ対応している事が判明しました。
Mac Book Proで録画した番組をDVDに焼いてみる
前回録画まではうまくいっていたので、今回は録画した番組のCMカット編集→DVD(CPRM対応ディスク)に焼いてみました。
まず、録画した番組をI-O DATA 地上・BS・110度CSデジタル対応TVキャプチャーBOX USBモデル GV-MVP/XZ2に付属しているアプリ『mAgicガイド GT』上から録画した番組を選択して編集しようと思ったところ、説明に記載されている「編集してダビング」がいきなり選べません。。
くまなく調べて見ると、「編集してダビング」するには付属の、必要に応じてインストールするアプリもインストールする必要があるとの事。I-O DATAさん、こんなソフト(どうせ使うソフト)は初めにインストールさせる様、説明書に明確に記載しておいてください。
という事でアプリをインストールして、気を取り直して再チャレンジ。今度は「編集してダビング」が選べます。
新しいウィンドウが開いて編集画面になります。操作は何となく分かるけど、CPUのスペックが対応範囲を実は下回っているせいか(対応CPU:Core 2 Duo P8400(2.26GHz)以上)、若干もっさり気味です。
ただし、CM自動検出~削除するシーンの選択ぐらいの作業は特に苦も無く操作できます。とはいっても、CM自動検出にはそれなりの時間がかかるのでこの間は席を離れます。ひとっ風呂浴びて戻ったら終わってました。
その後、DVDに焼く事になるわけですが、自動的にディスクのフォーマットも行ってくれるので、ディスクを入れて進めていけば焼けるわけです。注意すべき点は1回焼くとファイナライズされ、そのディスクへの追記ができなくなってしまうようなので、入れたい番組は一度に全部選択しておく必要があるという事です。
ちなみに、現在Mac Book Proに4,200rpmの2.5インチHDDをUSB接続させて、そこに録画してるのですが、DVDに焼くには番組の長さ以上かかったような感じで、かなり時間がかかります。
という感じで、時間がかかった以外は特に問題も無くあっさりDVDに焼けました!
DVDに焼いた番組を違うパソコンで観る
焼いたDVDを違う機器で観る事ができるかどうか不安だったのですが、Mac Book Proの他にCPRMに対応してそうな機器が無かったので、しばらく放置してました。
実は手元のWindows7マシンのDVDドライブのCPRM対応状態はまだ調べてなかったのですが、2004年製という事ではなっからあきらめてました。
そんな中、自分のブログを振り返ってみると、P3-450MHzでDVDを焼く-その1-という記事を発見。先日DVDドライブが立て続けに壊れた。。で書いた、Windows7マシンに移植したDVDドライブがIODATAのDVR-ABH8だったという事が判明。
そこで、IODATAのDVR-ABH8のCPRM対応状況をネットで調べてみると、当社記録型DVDドライブ製品のCPRM対応状況のサイトを発見!
「△ 対応 (ドライブのみ) ※デジタル放送に対応した再生ソフトが別途必要です。」だって。LG製のドライブは即壊れたけど、CPRMに対応した再生製ソフトはプリインストールされてます!
という事で、Mac Book Proで録画してDVDに焼いた番組を、別のWindows7マシンのDVDドライブにセットして再生してみると、こちらも全く問題なく再生する事ができました!
2011年07月28日
SSDの効果って実際のところどうなの?
パソコンが遅いと思う人や性能が気になる人はSSDの効果がどうなのかと言うことが大変気になってるところだと思います。
一昔前であればメモリの増設でそこそこスピードアップを体感できてたけど、SSDを単体で購入するかどうか迷っている人はすでにメモリの増設や増量は実施済みだと思います。
また、予算が十分にある人はSSD搭載のパソコンを新しく購入すると思います。
【SSD換装でスピードアップを実感】
僕の場合Mac Book Pro Mid 2007という4年も前のノートパソコンに換装して半年以上使って見たのですが、メモリーの倍増などより確実にはっきりとスピードアップを実感しました。Windowsの起動やアプリの起動が『あれ?早くなったかな?』なんて程度では無く、『おおー!早い-!!』と感激するレベルでした。
またMac Book Pro Mid 2007で使った後、今度はCore i7 を搭載したWindows 7マシンに換装して現在使用してるのですが、こちらでもスピードアップを実感してます。これに関してはそもそもCore i7マシンに変えて、その時点で現代の技術の進歩(スピードアップ)を実感して感動したのですが、それでもSSDに換装してみるとさらなるスピードアップを実感しました。
【ここが速い~スピードアップの体感ポイント~】
ちなみにCore i7マシンの場合、電源ボタン押下~ログイン画面の表示までは『あれ?早くなったかな?』というレベルですが、ログイン画面でのパスワードの入力~スタートアップ起動アプリの起動完了までが恐ろしく早いです。また、普段のアプリの起動も当然かなり速くなってます。僕の場合ブラウザー(Firefox)をスタートアップ起動に登録してるのですが、ログイン後壁紙が表示されたかと思うとブラウザーも表示され、バックグラウンドでのインターネット接続が間に合わないようで、起動時はいつも「サーバが見つかりませんでした」的な表示がされます。
もはやPhotoshop CS3等も2秒ぐらいで起動します。
【SSDの効果を数値で見る】
Core i7マシンのWindows エクスペリエンス インデックスはプライマリハードディスクの項目が、5.9から7.7に上がりました。7.9が最高値という事なので、すばらしい値だと思います。ちなみに5.9の時のHDDは500GB、7,200rpm、キャッシュ16MBの物です。
下はCore i7マシンのWindows エクスペリエンス インデックス
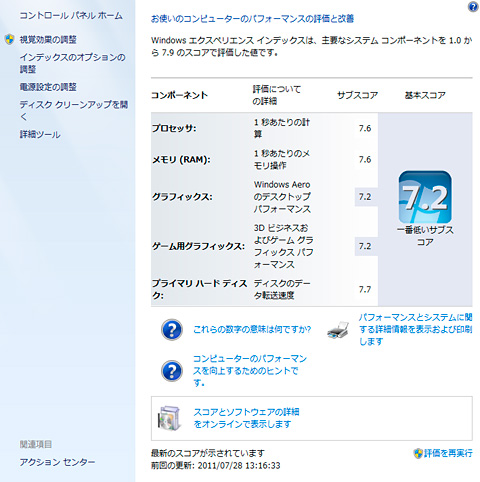
Book Pro Mid 2007換装時のCrystalDiskMarkの値
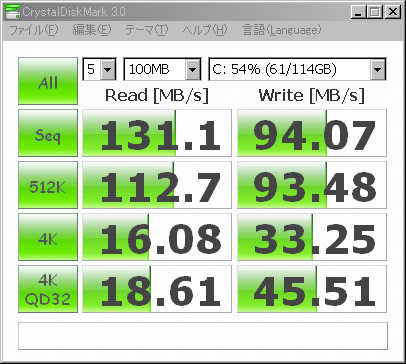
Core i7マシン換装時のCrystalDiskMarkの値
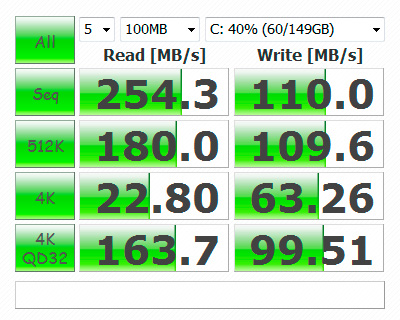
これを見るとやっぱりSATA300対応機器はSATA300環境で使わないともったいないですね。
【SSDの寿命対策】
ちなみに、書き込み回数(寿命)はやっぱり気になるので、SSDにはOS・アプリ以外のデータは入れないようにしてますが、各アプリのキャッシュは他のドライブへ移したり移さなかったりと結構アバウトに運用してます。それでも現在68GBの容量を使ってる事になるけど、実際のデータは50GB程度なので残り18GBを何に使ってるのかな?と思ったところで、ページングファイルにでも使われてるのだろうと納得。ちなみにページングファイルは8GB程度のはずなので、残りの10GBは本当に何に使われてるのか不明。。
あとはIntel® Solid State Drive Toolboxをインストールして実行後、他の対策はWindows 7に任せっぱなしです。
※Mac Book Proに換装したときはOSがWindows XPだったので色々やってみましたが。
INTEL X25-M をMac Book Proにいれて色々設定してみた
【SSDの付属品】
尚、僕の購入したインテル Boxed Intel SSD 160GB SATA 2.5inch MLC Retail Kit SSDSA2MH160G2K5最初はMac Book Proへの換装を想定していたので必要なかったけど、後になってとても役立ちよかったです。
- ● 【PARADUKE】Windows7でもとのHDDより容量の少ないSSDを追加してデータ移行
- ● 【PARADUKE】INTEL X25-M をMac Book Proにいれて色々設定してみた
- ● 【PARADUKE】Mac Book Pro(Mid 2007)にSSDを換装してみる
- ● 【PARADUKE】サイト内の『SSD』検索結果
- → インテル Boxed Intel SSD 160GB SATA 2.5inch MLC Retail Kit SSDSA2MH160G2K5
2011年07月25日
ノートパソコン(Mac Book Pro Bootcamp Windows XP)で地デジを録画する

7月24日を迎えいよいよアナログの放送が打ち切られ、我が家の設備ではTV番組を録画することができなくなりました。いや、録画はできるのですがディスクなどに移せなくなったので今回は地デジをディスクに移す手段を考えてみました。
ちなみに我が家の環境は
■液晶TV
・AQUOS(LC-37GX2W)
■レコーダー
・アナログHDD・DVDレコーダー
・地デジ対応HDD・DVDレコーダー(DVDドライブは壊れてます)
■パソコン
・デスクトップパソコン(マウスコンピューター Windows 7)
・ノートパソコン(Mac Book Pro Mid 2007 Bootcamp Windows XP)
・ノートパソコン(VAIO SZ92PS Windows XP)
■ディスプレイ
・DELL U2711
という感じです。
本来地デジ対応HDD・DVDレコーダーが壊れてなければ問題ないのですが、DVDドライブが壊れてしまい、HDDに撮りためることはできてもDVDへムーブすることができません。
そこで新しく地デジ対応DVDもしくはブルーレイ・HDDレコーダーを購入することを検討したのですが、2ヶ月前より随分値段が上がってるので今買うのはさすがにもったいなさそう。。
そこで手持ちの機材を活用しつつコストを抑えるために今回はI-O DATA 地上・BS・110度CSデジタル対応TVキャプチャーBOX USBモデル GV-MVP/XZ2という外付けTVチューナーを購入してみました。
今回はデスクトップパソコンを買ってから全く出番が無くなってしまったMac Book Proを地デジ録画専用マシンとするために、USB接続タイプの外付けTVキャプチャーを選択しました。
また、TVキャプチャーには半額ぐらいで買える廉価版みたいなものも色々あるみたいですが、機能が全然違うようなのでここは思い切ってハイスペックタイプのものを選択しました。GV-MVP/XZ2は新製品だったみたいだしw
まだそれほど使ってないけど、とりあえず最終的にはMac Book Pro Mid 2007 Bootcamp Windows XPで視聴・録画ができました!
とは言っても、視聴できるようになるまでちょっとした道のりがありました。。
まずは付属のCD-ROMでドライバ・付属アプリをインストールします。
ドライバは問題なくインストールできたものの、付属アプリをインストールするのに、まあまあな時間がかかったので、ちょっと放っておいたらなぜかシステムが再起動してしまいログオンまで進むのですが、ログオン後から先に進まなくなってしまいました。マウスは動くけど、画面に何も出てないのでどうすることもできない状態です。
ちなみにセーフモードやデバックモードでも起動できずOS再インストールなども考えてみたけど、ちょっとネットを調べると同じような症状の人がいたみたいで(TVキャプチャは全く関係ないみたいだけど)、なんか起動時にEnterキーを押さないといけなくなったとか書かれていたので、Enterキーを何度かたたいたり、Ctrl+Alt+Deleteを何度かたたいて、しばらくすると起動してくれました!
この間電源ボタン長押しで強制終了を何度かしたためか、途中で何度かディスクスキャンとかがかかったりしてました。
ようやく起動して、今度は初期設定アプリを起動させようとするとウィルススキャンによってioGGuide.dllが削除されてしまいました。。当然起動しないので、アプリのアンインストール・再インストールを行い、再起動。
また途中から起動しなくなるけど、あきらめずEnterやCtrl+Alt+Deleteをたたいてしばらく待つと正常起動。
今度はウィルススキャンに削除されないようにウィルススキャンを停止させ、初期設定アプリを起動させようとするとするとまたもや起動せず。。
ヘルプなども読んでみたものの該当することが書かれて無く、付属の適正チェッカー的なものを試してみても問題なく途方に暮れたが、基本に戻ってスタートアップ起動アプリを極限まで落としてみたところ、初期設定アプリが起動してくれました!
ここからは何も問題なく、初期設定→視聴とうまくいってくれました。
※初期設定後はウィルススキャンが起動していても問題ないみたいです。
※ロジクールのSetpointが起動しているとアプリが起動しないみたいなので、Setpointをスタートアップ起動させるのをやめました。
ちなみに、セカンダリモニタでは視聴できないようなこともネットで噂になっていたけど、AQUOSにつなげてみたところ、複数ディスプレイの設定・解像度の設定を行い、アプリを起動させいったんウィンドウをセカンダリ側に移動させアプリを終了。そしてアプリを起動させることにより、AQUOS上でもちゃんとみることができました。
※AQUOSにはMac Book Proから『DVI→D-sub15変換ケーブル』→『D-sub15→DVIケーブル』を使って接続しています。これはVAIOで『D-sub15→DVIケーブル』を使ってAQUOSに接続させていたので、そのまま『D-sub15→DVIケーブル』を使ってるからです。
※AQUOSでは1920x1080で表示できますが、設定時にたまにWindowsがフリーズするので1360x768にしておいた方が安定しています。
ただし、フルスクリーンにしようとするとMac Book Proの画面上でフルスクリーン化されるので、手動で最大表示にする感じで常にチャンネルバーなどが表示されている状態での視聴になりました。
また、セカンダリをつなげずともMac Book Proはものすごいうなり声を上げる状態で底面は触れないぐらい熱くなります。たぶんこのまま使用すると壊れるのは時間の問題かと。。
尚、セカンダリ側で見ていると数分してTVの内容が固まったりして、ビデオ表示処理が間に合わなくなってる様でした。
いずれにせよまだ全然使って見てないので、本当に使えるのかどうかはまだまだ分かりませんが、とりあえず第一歩は踏み出せたと言ったところです。
あ、最初の目的の録画したものをディスクに焼くということをすっかり忘れてました。。
そもそもMac Book Pro Mid 2007はCPRMディスク対応してるのかな。。
2011年07月13日
DVDドライブが立て続けに壊れた。。
5月末に購入したPCのDVDドライブ(LGエレクトロニクス GH24NS50)が一月ちょいで壊れました。
マウスコンピューターの場合一月以内の故障は初期不良となるようですが、ちょうど1ヶ月経ったところだし無償修理してくれるとしても、何日かPCを預けなければならないのは今は苦しいので、ブルーレイドライブでも購入しようかと思いました。
ちょっと調べてみるとすでに1万円切ってるものもあるんですね。。
安いなーと思ったけど、地デジチューナーでも増設しない限り今のところBRは必要がないので、悩んでしまいました。
ふと思い出したのはVAIOを購入する前まで使っていた自作PCが押し入れに眠っていて、5年以上前のものだけど書き込みができるDVDドライブを内蔵させていたような。。
ということで、5年以上前に使っていた今はガラクタとなったPCを引っ張り出し、DVDドライブ(LGエレクトロニクス GSA-4082B)の載せ替えを行いました。
今のPCはSATA接続ですが、昔のPCはIDE接続だったので一瞬愕然としたけど、IDE→USBケーブルも押し入れに眠っていた事を思い出し、DVDドライブを内蔵させIDE→USBケーブルをつないで、背面の空いているPCIを刺すところからケーブルを出し、背面のUSB端子につなぎました。
後は動くかどうかですが、とりあえずドライバーなども入れずに認識され、DVDの読み書きとも正常にできました!
イヤー昔のドライブってすごいなーと感動して2日後、今度は東芝のHDDレコーダーRD-XD71のDVDドライブが異音を発して書き込みを行った後、見事ディスクを全く認識しなくなりました。。
このRD-XD71は先日親父から譲り受けたもので、これも発売後5年以上経ってるものですが、PCのドライブが壊れても1万円以下で買い換えられるのでそれほど大きな痛手ではないけど、HDDレコーダーのDVDドライブが壊れるのはかなり痛いです。。
アナログが受信できなくなるまであと2週間を切った今壊れるとは何とも辛いです。。
2011年07月11日
Windows7でもとのHDDより容量の少ないSSDを追加してデータ移行
Windows7のコントロールパネルには『バックアップと復元』という項目があり、システムやアプリケーションを含めてデータの移行やバックアップができると言うことで、今までMac Book Proに積んでいたインテル Boxed Intel SSD 160GB SATA 2.5inch MLC Retail Kit SSDSA2MH160G2K5をWindows7マシンに載せ替えて、OSやアプリなどの環境ををこのSSDに移すことにしました。尚、元から搭載されているHDDは今回はそのまま搭載しておきます。
ちなみに、Win7マシンのHDDは500GBで、使用量は70GB程度。SSDは160GBのもので、初期状態にフォーマットして使います。
結論的にはWindows7の『バックアップと復元』機能ではデータの移行はできませんでした。
しかし、フリーソフトのEASEUS Todo Backup Home 2.5.1を使用することによって、移行に成功しました!
EASEUS Todo Backup Home 2.5.1の使い方などに関しては起動中のハードディスクをイメージでバックアップソフト Windows7対応 EASEUS Todo Backup HomeやEASEUS Todo Backup 等を参考にさせていただきました。
移行に関して『バックアップと復元』の場合、HDDとSSDの載せ替えやブートCDの制作の必要があるようですが、EASEUS Todo Backup Home 2.5.1を使用する場合はSSDを追加して、後はHDDから普通に起動してEASEUS Todo Backup Home 2.5.1を起動してシステムの移行ができます。
尚、今回はバックアップデータ(イメージファイル?)の保存先として外部HDDも使用しています。
<移行手順>
(1)SSDの追加
今回は『バックアップと復元』を先に試しているので、もともとHDDが接続されていたSATA端子を外してSSDを接続し、MBの空いているSATA端子にHDDをつなぎ直しています。
(2)BIOS設定
(1)をすることによって、データ移行前にもかかわらず、SSDから起動しようとしてしまうので、起動時にF2を押してBIOSの設定で、HDDから起動するように設定します。
(3)SSDのフォーマット
新しく買ったSSDなら必要ないと思われますが、今回はMac Book Proで使用していたものなので、フォーマットし直しました。ちょっと記憶があやふやですが、最終的には移行前にパーティションを削除したと思います。。
(4)EASEUS Todo Backup Home 2.5.1のインストール
EASEUS Todo Backup Home 2.5.1をインストールして、一応日本語化パッチも入れました。
(5)バックアップ
バックアップは、はじめHDDの(C:)ドライブのみバックアップしてみたところ、後の復元作業で起動しなかったので、HDD全体をバックアップしてみたところ、うまくいきました。
ちなみに、HDD全体といっても、約70GB/500GB 使用のHDDでバックアップデータファイルは38GB程度でした。バックアップ先は外部HDDでバックアップには30分程度かかりました。
全体をバックアップする場合は、『コントロールパネル』-『コンピューターの管理』-『ディスクの管理』でシステムの入ったHDDを見ると、『システムで予約』というパーティションがあり、これもバックアップされます。
復元の際に、この領域も必要なのだと思います。
(6)復元
『復元』から画面の指示に沿って進み、復元ファイルはディスクごと選択して、復元する場所も確かディスクごと選び進めていくと、何とか完了しました。復元にも30~40分程度かかったと思います。
この復元の際に『システム予約』パーティションと『システムの入ったデータ領域』のパーティションが表示され、それぞれのパーティションのサイズをドラッグで変更できるようでしたが、『システム予約』領域は本当は75MB程度あればよいみたいなのですが、約230MBよりは小さくドラックできず、100数十MBですが無駄な領域となりました。。
(7)BIOS設定
復元し終わったら再起動してその起動時にF2を押して、BIOSの設定画面から今度はSSDで起動するよう設定します。
見事SSDから起動してくれました!
<感想>
丸ごとバックアップできるフリーソフトはいくつかあるようで、Windows7『バックアップと復元』を試して失敗した後、次にMacrium Reflectというソフトを試しました。 これもうまくいかなかったので、3度目の正直でEASEUS Todo Backup Home 2.5.1を試してみたところ、うまくいったのでよかったです!Windows7機にSSDを入れてまだそれほど使ってないのですが、Windowsの起動まではHDDの時とあまり時間は変わらないような気もします。
ところが、ログイン後の起動はめちゃっ速になったのを実感します。あとはアプリの起動もやっぱり速いですね。
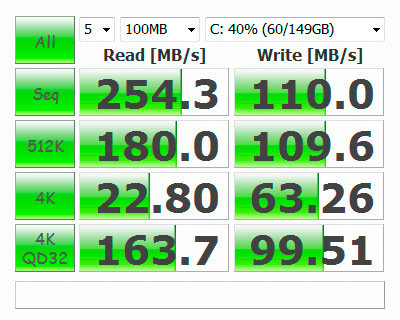
- ● 【PARADUKE】SSDの効果って実際のところどうなの?
- ● 【PARADUKE】INTEL X25-M をMac Book Proにいれて色々設定してみた
- ● 【PARADUKE】Mac Book Pro(Mid 2007)にSSDを換装してみる
- ● 【PARADUKE】サイト内の『SSD』検索結果
2011年06月30日
デジカメで撮影した写真をGalaxy Tabですぐに見る
以前すごいぞEye-Fi Pro X2 8GB!やっぱり買ってみましたや
Galaxy TabでEye-Fiがさらに便利に!でも話しましたが、デジカメで撮影した写真を簡単にGalaxy Tabで見たいがためにEye-Fi Pro X2 8GB EFJ-PR-8Gを購入して使用しています。
最初は転送速度が不安だったので、転送したい画像だけを選択してGalaxy Tabに送る設定にしていたのですが、いつからかすべての画像がGalaxy Tabに転送されるようになっていました。
無駄な電力を使ってしまう心配や転送速度が遅くてなんだかおかしな事になってしまわないかなどの不安があったのですが、とりあえずこのまま使って見ました。
ちなみにデジカメ→Galaxy Tab→PCという設定にしていたので、デジカメ(PENTAXデジタル一眼レフK-7)で撮影すると、ところ構わずデジカメ→Galaxy Tab→PCという動作が行われます。
この状態である程度使って見て、デジカメ→Galaxy Tabの設定では、全画像が送られる設定でも何ら問題がなく、撮影してすぐにデジカメの電源を切ると、Galaxy Tabにエラーが表示されますが、次に撮影するためにデジカメの電源を入れると、続きから転送されるみたいで、最終的に何ら問題なくすべての画像がGalaxy Tabに転送されます。
僕は全く連写しないので、何も気にすることなくデジカメの電源をON/OFFさせながら撮影していると、気づいたらすべての画像の転送が完了しています。
もちろん、撮影してすぐにデジカメの電源を落としていたときは、最後に撮影した1枚が転送されてなかったりしますが、その場合もカメラの電源を入れて数秒経つと転送が完了します。
ちなみに、こんな使い方をしてもデジカメのバッテリーの減りが早くなったという感じもしません。ただし、何百枚も撮ってみたわけではなく30枚ぐらい撮影したときの感覚です。
次に、Galaxy Tab→PCの設定についてですが、PCが起動してなくてもGalaxy Tabは送信を開始するみたいです。で、PCの準備(PC・アプリの起動)が終わると、PC側が受信を始めるようです。
以前も感じたとおり、デジカメ→Galaxy Tabの転送はかなり早いと思うのですが、Galaxy Tab→PCの転送は結構時間がかかります。いったん転送が始まるとそれほど時間がかかるというわけではないのですが、Galaxy Tabが転送を開始してからPCが最初の1枚の受信を開始するまでにちょっとした間があるのです。
この待ち時間を考えれば、Galaxy Tab→PCの転送は手動で行った方が早いと思える位なので、今ではAndroidのftpアプリなどで転送しています。
Galaxy Tab→PCの転送が遅い理由は、デジカメ→Galaxy Tab間の転送がアドホックもしくは自分の無線LANネットワーク内でデータが転送されているのに対し、Galaxy Tab→PCではいったん外部サーバーを経由してデータが転送されているのではないかと思います。
※あくまでも勝手な想像ですが。
ちなみに、Galaxy Tab→PCの手動転送には
■On Air (Wifi Disk)
■Remote Desktop
■Ghost Commander File Manager
+SMB plugin for Ghost Commander
のいずれかを使ってます。
On Air (Wifi Disk)はPC側からGalaxy Tabにftpできるアプリで、PCからサーバーにftpするような感じで使えます。
Remote DesktopはPCのブラウザからGalaxy Tabにアクセスでき、ブラウザ上で写真の閲覧ができたり、ファイルの操作ができます。PCで画像を見ながらGalaxy Tab→PCへの転送を行うにはこれを使います。
3つめのGhost Commander File Managerはその名の通り、Androidのファイルマネージャーアプリで、Galaxy Tabの画面に、2画面のディレクトリ/ファイルリストを表示することができるため、とても使いやすく、Androidのファイルマネージャーアプリは色々試しましたが、現在はこれに落ち着きました。
と、ちょっと脱線しましたが、Ghost Commander File ManagerにはSMB plugin for Ghost Commanderというプラグインがあり、これをインストールすることで、Ghost Commander上でPCのディレクトリ/ファイルのやりとりができます。
また、画像ファイルはサムネイル表示もできるので、Galaxy Tab上で画像を確認しながらPCに転送するにはこれを使うのがベストです。
尚、Ghost Commanderはサーバーへのftp機能もあるので、Galaxy Tabのftpソフトとしても使用しています。

コーピー元ディレクトリ、コピー先ディレクトリなど2つのディレクトリを表示できるので大変便利です。
また、サムネイル表示もとっても便利!
2011年06月27日
Core i7 2600 + 8GBメモリで画像閲覧がちょっぱや
Windows XP + Core 2 Duo 2.2GHz + 4GB(3GB認識)のMac Book Proで、Adobe Bridgeを使用してK-7で撮影した画像を表示させると、次々にサムネイルをクリックしていくとプレビュー表示が間に合わず、次の画像が表示されるまでに5秒ぐらいかかってました。
それはちょっとしたストレスで、重い腰を上げないと画像を見る気にならないぐらいでした。
しかし、64bit版 Windows7になり、Core i7-2600 + 8GBという環境でBridgeを使ってみると、そりゃもう画像の切り変わりもサクサクです!
キーボード連打で画像を切り替えるとさすがにきれいな表示が出るまで一瞬待つのですが、それはほとんどストレスが無いぐらいの時間で1秒も待たない感じです。
ちなみに、今までPhotoshopは起動になかなかの時間がかかるので、間違えてアプリを閉じてしまうとちょっとじれったい気分になったりしてたのですが、いまはExcelの起動よりちょっと時間がかかる程度といった感じで、これまた激っ速を実感します!
Pentium 4マシンからCore 2 Duoマシンに乗り換えたときや、その前のPentium 3マシンからPentium 4マシンに変えたときなどもそれなりに早さを実感していたけど、今回が一番早くなったような気がします。
パワーポイントでCtrlキーで複数選択すると同時にコピーされる。。
Windows7に変えてOffice2010を使ってみたところ、とても使いづらい。。
まあ使い続ければなれるんだろうけど、どう考えても2003の方が使いやすい。
ということで、結局2003を使うことにして、2010はアンインストールして2003をインストール。
久しぶりにパワーポイントなんかを開いて書類を作成していると、なぜかテキストオブジェクトや貼り付けた画像なんかがやたらめったらと複製されている。
??と思って、画像をずらしてみると下から同じ画像が5枚も。。
なんだか原因がわからなかったけどそのまま作業を進めていると、複数選択しようとCtrlキーを押しながらオブジェクトをクリックするとなんだか一瞬オブジェクトが点滅しているような。。
ちゃんと確認してみると、Ctrlキーを押しながらオブジェクトをクリックすると、複製されるようです。
今までこんなこと無かった(と思う)ので、まあネットで調べてみたら見事に同じ問題に遭遇した方がいました!
PowerpointでCtrlキーにて複数選択する際,同時にコピーされてしまうのを防ぐ方法はありますか?
パワーポイント上で複数選択するときはShiftキーを使うべし。
Windows XP + Office2003の時はCtrlキーで複数選択してもマウスをずらさなければ複製されなかったと思うんだけど。。気のせいなんだろうか。。
2011年06月23日
Windows7 とにかくエクスプローラー落ちまくり。。
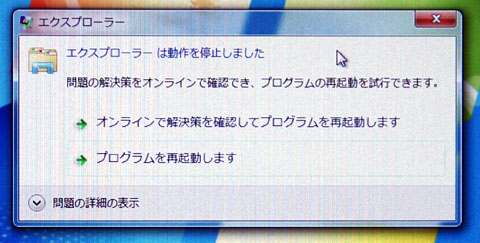
Windows7を新規マシンで購入してから3週間が過ぎ、アプリなども色々入れたらエクスプローラーの動作がかなり不安定になりました。。
はじめは色々調べてもそれらしい原因がわからなかったのですが、僕の場合はArttipsというアプリとどうも相性がよくなかったようです。
※Arttipsは64bit版がありますが、僕の場合XPで使用していたデータを利用したいので、64bit版インストール後ヘルプの移行手順通りexeごと上書きコピーしたので動作が不安定になってるのかも。。
ArttipsはWindowsの標準機能として搭載してほしいぐらいすばらしいアプリなので、エクスプローラーが落ちまくりといういらだちは、Arttipsを使わないという不便さよりはましと言うことで、Arttipsを使い続けてるのでエクスプローラーは落ちまくりです。
Arttipsはスタートアップメニューに登録してあるので、Windows起動時にArttipsも起動するのですが、この時点でエクスプローラーに影響しているようで、デスクトップおよびタスクバーの動作が不安定になっています。
この状態でデスクトップ上のアイコンをダブルクリックして開こうとすると9割以上の確率でエクスプローラーが落ちます。
1割未満の確率でファイルもしくはフォルダが開けたときはその後の何らかしらの動作で100%タスクバーのエクスプローラーが落ちます。
タスクバーのエクスプローラーというと『?』だと思いますが、とにかくエクスプローラーが落ちまくり開いていたフォルダとかが一気に閉じてしまい不便だったので、フォルダを別のプロセスで開くようにしています。
<参考>
レッツ! Windows 7 - ユーザーインタフェース編(7)
こうしておくことで、エクスプローラーが落ちてもあまり影響が無くなります。ただし、エクスプローラーが落ちることによって通知領域のアイコン表示でアイコンがいくつか表示されなくなるという現象は直りませんが。
ちなみに、エクスプローラーが落ちた後に、何らかのタイミングでデスクトップ上のアイコンのダブルクリックでフォルダ・ファイルを開けるようになると、エクスプローラーが安定するようになり、変なこと・変わったことをしなければ電源OFFまでは特にエクスプローラーが落ちるようなことも無くなります。
2011年06月13日
Mac Book Pro のディスプレイが突然映らなくなったら。。

5月の終わり頃、仕事が忙しくなってきたとある日の深夜、いつもと変わらずMac Book Proの電源を落としてその日の作業を終えました。
次の日、起きてまずしたことはMac Book Proの電源を入れること。
SSDの搭載されたMac Book ProはWindowsの起動はめちゃっ速だけど、BootcampでWindowsが選択されるまでの時間はHDDのときと変わらず結構かかるので、朝まず電源ボタンを押してMac Book Proを起動させておきます。
その間トイレや洗面などを済ませるのですが、その日は歯磨きなどをしながらMac Book Proを見てみるとまだ画面が映って無く、いつもより起動が遅い気がしました。
その後朝やることを色々と済ませ机に戻ってみても、まだ画面が映ってません。。
仕方なく、電源ボタンを押して再起動させたものの、いっこうに画面は映らず。。
起動音はしてるので、メモリーのエラーかと思い、昔使ってた購入時に搭載されていたメモリーなどに差し替えてみたものの、いっこうに状況は変わりません。
ちなみに、SSDなので、本体に耳を近付けてみても何の音もしないので、ディスクエラー的なことなのかどうかは全くわかりません。
とりあえず落ち着いて考えてみると、起動音がするということは一瞬でも画面が映るような気がするけど、画面に通電している気配が全くないということは、液晶の問題か?と考えました。
その考えからすると、液晶以外は問題ないはずだから、画面が映らないだけで実際は起動しているのでは?と思い、Windowsが起動した頃を見計らって、パスワードを入力し、Enterを押してみると、なんとWindowsのログイン音がちゃんと鳴りました!
これで、液晶か表示機能に問題があることが判明しました。
とりあえず問題が判明しても、時間的な余裕が無かったので、いったんはVAIOで仕事を進めることにしました。
VAIOは外部出力端子がD-sub15ピンで、Dell U2711の27inchモニターにつないでも2560x1440の解像度が出ず、1920x1200になってしまうのでそれだけでもちょっと困るけど、どうも色が全然出ないみたいで、グレーや薄めの色が全く表現されません。
コーディングの仕事は色はまあVAIO本体の液晶で確認するとしても、デザイン自体の仕事にはやっぱり無理があります。そこで、急遽PCを買う計画を考えました。とりあえず、今回はMac Book Proのディスプレイの話なので、PC購入の話はまた別の機会に。。
ということで、仕事自体は別マシンで進めたわけですが、先日ちょっと時間ができたので、アップルストアにMac Book Proを持って行きました。
ちなみにこのMac Book Proはグラフィックチップの問題があり、リコールがかかっていた製品ですが、リコールの内容に確か『~の症状が現れる方は』みたいなことが書かれていて、当時症状は無かったのでこの個体は大丈夫なのだと思ってたけど、今回の件は何か関係するのかなと思いました。
その日は日曜の昼下がりだったというのもあるけど、相変わらずアップルストアは修理相談の人でごった返していました。予約せずに行ったので、1階で予約して30分ほど外で時間をつぶしたのですが、結局予約時間から15~20分ほど待たされて相談カウンターの席に着くことができました。
エンジニアの方に症状とリコール対象製品だということ、さらに自分でSSDに換装していることを伝えると、早速検査してくれました。液晶が映らないけど検査する方法があるみたいで、目の前でUSBメモリーをMac Book Proにさして、なにやら検査してました。その検査はすぐに終わり、『エラーが出てるので無償でロジックボード交換となります。』と言われました。
この製品のリコール期間はとっくに終わってるし、保証も当然切れている上に、自分でSSDへの換装していたので、無償修理になるのか不安だったのですが、無償だと言うことでホッとしました。
実はアップルストアへ行く前にネットで色々調べたところ、同じようなことを書かれていた方がいて、その人も・リコール修理対象期間切れ・保証期間切れ・自分でHDDを換装しているということだったけど、アップルストアに持ち込んだら無償修理してもらえたということで、僕も直接アップルストアへ出向いたわけです。
修理時にディスクにエラーがあればディスク内容がフォーマットされるという話も聞いていたけど、ネットではほとんどディスクエラーは無いような話だったので、バックアップはとってなかったけど一か八かでそのまま修理出しすることにしました。
1週間から十日程度かかるといわれていたのですが、三日ほどで戻ってきました。
外観は元々きれいで液晶の外面に手油が若干ついていた位だった状態での修理出しだったけど、液晶側の外面は見事にきれいになっていたので、液晶部分はすっかり交換されたものと思われます。気のせいかな?。。
ということで、Mac Book Proの液晶が映らなくなったらすぐにアップルストアへ持ち込むのがいい!という話ですが、修理から帰ってきて一つだけ問題がありました。
起動するとなぜかWindowsのアクティベーションが実行されてしまったのですが、うちのネット環境がイー・モバイル&Wi-Fi環境のせいかネットが認識されず、結局Microsoftに電話して認証する羽目になりました。。
とにかく、それ以外はデータも消えず無事帰ってきたのでよかったです!
2011年05月23日
パソコンでワイヤレスTV時代の到来か?
うちの実家では親父がソーテックのデスクトップパソコンを使ってますが、そろそろ10年選手になるといったものでいい加減HDDの寿命などが心配されるところです。
そんな中親父が最近メールの調子が悪いと言ってきたので、PCを見て設定をし直してあげようとしたところ、途中でPCがフリーズしてしまいました。
何度も試したのですが、フリーズする場面は違うものの設定が完了せず、何をやってもどこかでフリーズするという状況にそろそろ寿命なんじゃないかと思った次第です。
親父にそれを話してみると、親父自身も使用中たまにフリーズしていたと言うことで、起動しなくなってしまったらデータとか移せない可能性がある旨を話すと、「じゃあ新しいのを買おうと思うけどどれがいい?」と機種の選定を依頼されました。
親父のPC使用用途は
・メール
・ネット
・写真(デジカメ)を見る
・年賀状を印刷する
ぐらいに限られそうなので本当は何でも良さそうですが、できればTVが見たいと言ってました。
TVが見れるパソコンは最近かなりありますが、親父の書斎にはTVアンテナがきてません(ケーブル口がありません)。
そこでワイヤレスで地デジTVが見れる機種があるかなと少し探してみると、いくつか発見できました。
現在各メーカーが2011年夏モデルに切り替わる時期で、他のメーカーでもワイヤレスTV機能搭載の製品が発売される(されている)のかもしれませんが、とりあえず今のところ3製品発見できました。
『表記の見方』
■商品名・型番
・メーカー:
・タイプ:パソコンのタイプ
・画面サイズ:画面の大きさ
・画面解像度:画面のドット数(解像度が高いほど一度に表示できる情報量が多いが、同じ画面サイズの時は解像度が高いほど文字が小さくなる。アプリケーションのウィンドウの枠なども小さくなるので、画面を有効に使える。また、解像度は下げることができるので、おそらく表記の数値より小さく設定することができる→文字を大きく表示することができる。)
・CPU:パソコンの処理速度を決めるメインの部品(現在のインテルではCore i7,i5,i3が主流で、i7が最も高性能※Core iシリーズ自体は現在第2世代のものが最新)
・メモリ:一般的に多いほどパソコンが快適に動く部品
・HDD:容量が多いほどデータを沢山記憶できる部品(処理速度にも影響する)
・価格:5/23現在だいたいの価格
・販売店:
<サイト>ホームページ
■VALUESTAR G タイプN(※カスタマイズ選択でワイヤレスTV選択の必要有り)
・メーカー:NEC
・タイプ:デスクトップ(画面一体型)
・画面サイズ:20インチ
・画面解像度:1600x900
・CPU:Core i3 2.10GHz
・メモリ:4GB
・HDD:1TB
・価格:約15.5万~(クーポン利用時、5/23現在)
・NECダイレクトサイト製品情報ページ
■LaVie L TVモデル LL770/ES PC-LL770ES
・メーカー:NEC
・タイプ:ノート
・画面サイズ:15.6インチ
・画面解像度:1920×1080(フルハイビジョン)
・CPU:Core i7 2GHz
・メモリ:4GB
・HDD:750GB
・価格:約21万~
・NECメーカーサイト製品情報ページ
■LIFEBOOK AH52/DNA
・メーカー:富士通
・タイプ:ノート
・画面サイズ:15.6インチ
・画面解像度:1366x768
・CPU:Core i3 2.10GHz
・メモリ:4GB
・HDD:500GB
・価格:約11.3円~(クーポン利用時、5/23現在)
・富士通メーカーサイト製品情報ページ
現在リアル店舗で買う場合はNEC ノートパソコン LaVie L LL770/ES (Office H&B搭載)【3D対応・TVモデル】 PC-LL770ESに限られる感じでしょうか。
ノートだと小さいのでデスクトップ(液晶一体型)がいい場合はネットオーダーメイドでVALUESTAR G タイプN。
安く抑えたいという場合はLIFEBOOK AH52/DNAがこの中では安そうですが、5/23現在では、納期が3週間もかかるようです。
おそらく親父は当分パソコンの買い替えはしないと思うので、高性能[フルハイビジョン(1920×1080)、高性能CPU Core i7シリーズ搭載、ブルーレイディスクドライブ(読み・書き)搭載]のLaVie Lを買えばいいと思うと伝えておきました。
2011年05月18日
Androidアプリの画像ビューア『JustPictures!』が篤い!

以前Galaxy Tabにインストールした Androidアプリ4で紹介したAndroidの画像ビューアアプリ『JustPictures!』ですが、いつものように画像を見ていて、ふとビュー画面で情報表示の『+』ボタンを押してみるとなんと、画面右下にジオタグのマップが表示されているじゃありませんか!
しかもそのマップをクリックすると、画面いっぱいにGoogleマップが開きます(戻るボタンを押すと写真ビュー画面に戻ります)。
これはJustPictures!が更新されて表示されるようになったのか!と思いましたが、Eye-Fiアプリを使用してGalaxy Tabに取り込んだ画像なので、Eye-Fiアプリがジオタグを埋め込みそれで表示されるようになったのだろうか・・
いずれにせよ、JustPictures!は1,2を争う画像ビューアです!
機能はかなりいいので、ロード時間をあとちょっと短縮してほしいな。
2011年05月17日
Galaxy TabでEye-Fiがさらに便利に!
以前すごいぞEye-Fi Pro X2 8GB!やっぱり買ってみましたで触れましたが、Eye-Fi Pro X2 8GB EFJ-PR-8Gを購入して、PENTAX デジタル一眼レフカメラ K-7 ボディK-7
に挿して、Galaxy Tabに写真を転送しています。
これまでEye-Fi Server for Android OSというAndroidアプリを入れて使ってましたが、なんとメーカーから正式なAndroidアプリがリリースされました(実はリリースされてから何週間かたってるようです)。
Androidマーケットから→Eye - Fi
はじめは英語版だったのですが、最近は日本語対応されて使いやすくなりました。
Eye-Fi自体の設定をPCで行う必要があるので、設定にはPCが必要ですがいったん設定してしまえば後はEye-Fiはカメラに挿しっぱなしにしておけます。
ちなみに、Eye-Fi→Galaxy Tab→PCと経由させればGalaxy TabにもPCにも画像を送ることができます。ただし、PCに直で送るよりちょっと時間がかかってる気がします。
Eye-Fiからの送り先の変更をPCにEye-Fiを挿さなくても、リモートでPCやGalaxy Tabから変更できればさらに便利なんだけどな。
ちなみに、Eye-Fi Server for Android OSはアプリが落ちることがよくあったのですが、純正のアプリでは今のところ問題なく使えかなり便利です!
2011年05月11日
イー・モバイル Pocket WiFi S (S31HW)のバッテリー切れ対策
Pocket WiFi Sは家のネット回線として使ってもYoutubeをみるぐらいなら問題なく、外に出ても意外と広い範囲で使えて便利ですね。
僕は普段家では家のネット回線としてPocket WiFi S + PC & Galaxy Tabで使ってますが、外ではPocket WiFi S + Galaxy Tab で使うことが多いです。
家での使用が9割方をしめるので今のところPocket WiFi Sへの不満はあまりないけど、いざ外出したときにバッテリー切れが心配になります。
WiFiルータ機能をOFFにしておけば標準のバッテリーだけで1日ぐらいはもつけど、ONにすると4時間もつかもたないか。。
実際に外出先で4時間使うことはほとんどないんだけど、使うときだけでONにして使用後はOFFにしないとバッテリーが切れてしまいます。
ゆっくり使うときはさほど問題ないのですが、移動中にGalaxy TabでGoogle Mapをみるなどで使う場合はOFFにするタイミングが難しく、OFFにするのを忘れてしまい気づいた時にはバッテリーが。。ということもよくあります。
そこでいろいろ調べてみると、1200mAhの約3.2倍の3900mAhもある大容量バッテリーが売ってました。
実は3月ぐらいの時点で売ってたみたいですが、全然在庫がなかったため買いたくても変えなかったのですが、最近は何とか手に入るようになってきたようです。
ちなみにAmazonでは2種類ほど発見できましたが、Pocket WiFi Sに装着するケースは同じもののように見えますね。ただ、バッテリー自体のラベルは見た目が違ってます。
WiFiルータ機能をONにしていても単純計算で12時間ぐらいもつと言うことなので、外出先でONのままにしていてもOKだし、停電対策にもなりそうです。
外出先ではPocket WiFi S + Galaxy Tabという使い方だけでなく、Pocket WiFi S単体での使用も最近は増えました。
電車などで使う場合はちょっと混んでるとGalaxy Tabは邪魔になるので、Pocket WiFi Sのみでメールやニュースを読んだりゲームをしたりしています。はじめは入力がし辛く入力はまるっきりだめだと思ってたのですが、使えば慣れるもので何とかなるものですね。
MUGEN POWER Emobile Pocket Wifi S (S31HW)/B-Mobile IDEOS用大容量バッテリー (BJHLI-S31HWXL-B)
超大容量バッテリーパック for Pocket WiFi S (S31HW)
2011年04月29日
パソコンのお供に電磁波サボテンくん
ふらっと立ち寄った店で購入した電磁波サボテンくんです。

正式名称はセレウス・サボテンと言うらしい。
ディスプレイの前でいっぱい電磁波吸収してね!でも液晶なのでそもそも電磁波少ないみたいだけど。。
【第一園芸】「電磁波サボテン多肉植物寄せ植え」スクエア陶器鉢
電卓 + PC用テンキー + トラックボールって知ってますか?
もう何年も前に、電気屋のキーボード売り場で電卓が売られているのを見つけました。その時は「パソコンに電卓ソフトがあるのにパソコンの前で電卓使う人なんて少ないんじゃ?」とか思ってキーボード売り場で電卓を売るのはナンセンスと思ったのですが、よくよく見るとその電卓はPCのテンキーにもなるという物でした。
当時は自作PCを使ってたのですが、机の上が狭くてフルキーボードを使うのを止めコンパクトキーボードを使ってみたものの、どうしてもExcelなどでの数値入力がやりにくかったのでフルキーボードに戻すかどうか迷ってました。
そんなときに、1代2役の『電卓 + PC用テンキー』を思い出しました。あのとき見た『電卓 + PC用テンキー』にはカーソルキーも付いていたので、これを買えばExcel使用時はその『電卓 + PC用テンキー』さえ机の上にあれば作業ができると思い、早速購入すべく電気屋へ向かいました。
その時は電気屋のキーボード売り場ではなく電卓売り場に行ってみると『電卓 + PC用テンキー』にトラックボールが付いた商品がありました。
それがこのKS-1200TKMです。

Canonのラインアップでは『テンキー電卓』という分類になるみたいですね。しかも高級卓上タイプw
高級卓上タイプ
当時は自作PCを使ってた割にはPCをたいしたことに使ってなかったので、一時期はキーボードよりこのKS-1200TKMをよく使ってました。
今机の上にあるPC・マウス・キーボードは当時使ってた物とは違う物になってますが、KS-1200TKMは重宝していて今でも僕の机の上で現役で役に立ってくれてます。さすが高級電卓のラインアップにあるだけに電卓としても申し分の無い使い心地です!
ちなみに今使ってるキーボードはフルキーボードなのでテンキーつきですが、今でもExcelを使うときはKS-1200TKMを使ってます。「=」キーや「00」キーってExcel入力時は大変便利なんですよね!
今では後継機のキヤノン KS-1200TKM II 1416B001になっているみたい。
机の上が狭くてマウスを置くのも考えてた時はトラックボールは便利だったけど、今はマウスも使ってるのでトラックボールが付いてないキヤノン KS-120TKRIII-BK ブラック 4305B001の方がいいかも。USBワイヤレスだし。
2011年04月27日
Photoshop CS3 を使用していると重くなる。。
一月前ぐらいからPhotoshop CS3を使用していると、Photoshopの動作・反応が重くなると言う症状が現れました。
これはファイルサイズや他のソフトの使用状況、Photoshopを起動してからの時間などは関係してなさそうで、『グラデーションでカラーピッカーを開き色の選択をマウスでぐるぐるして閉じて、またカラーピッカーを開き色の選択を行う』と言うことを何度かしていると急に重くなります。早いときは2回カラーピッカーを開いた時点で重くなります。
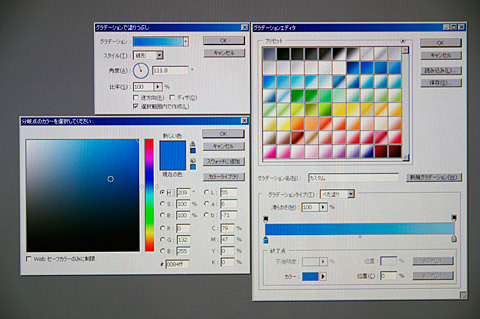
カラーピッカーでぐりぐりして、キャンセルしてまたカラーピッカーを開いてぐりぐりするのを2~3度繰り返せばPhotoshopの動作が全体的に遅くなり、レイヤーのリネームにすらラグが出るようになります。
・今までは何ら問題が無かった
・他のソフトの動作には変化がないと思われる
以上の2点からPhotoshopがおかしくなったと思われるため、以下のことをやってみました。
(1)Photoshopの環境設定でメモリの割り当てやキャッシュ設定等の変更
→色々試したけど治らず
(2)Photoshopの設定ファイルの初期化
→治らず
(3)Photoshopの修復
→治らず
(4)Photoshopをアンインストールしてからインストール
→治らず
ここまでやってみて、Photoshopの問題では無く、ハードやWindows側の問題を検討してみました。
・SSDの不調を検討
→どうやら若干書き込みが遅くなってるようだが、問題はなさそう
・RAM Diskの不調を検討
→RAM Diskを外してみたが、治らず
・プリンター設定
→特にネットワークプリンタなど利用してないし問題なさそう
・レジストリ
→ネットで探しうることをやってみたが変化なし
・ウィルス・スパイウェア
→普段アンチウィルスソフトを使用している上に、スパイウェアソフトを使用してみたが、問題は発見されず
・最近インストールしたアプリ
この症状が現れる前にインストールしたソフトはいくつかあるので、思い当たる物を削除してみたものの治らず。
ただし、怪しくないアプリはアンインストールしてないので、ここら辺に問題があるのかも。。
また、最近プリンターを買い換えたので、それが問題なのかな?
とりあえずここまでやってみて、OSの修復インストールしかないと思ってWindows XPのディスクを立ち上げてみたところ、ディスクのバージョンが現在の物より古いから修復できないような事が表示されました。。
要は今はSP3にバージョンアップされてるけど、ディスクはSP2だからだめなのだろう。。
さすがに途方に暮れた時に、行き着いたのがログオンユーザーを別につくるという案。
早速やってみました。
結論から言うと、別のユーザーアカウントをつくってそちらで起動して、Photoshopを立ち上げ、『グラデ→カラーピッカー→ぐりぐり』を何度やってみても、重くなりませんでした!
と言うことで、Photoshopを使った作業をする場合は、新しくつくったアカウントを使用することにしました。
とりあえずPhotoshopでイライラすることは無くなったけど、新アカウントで立ち上げると、全てのソフトの設定が初期状態になっているので、設定のやり直しが一苦労です。
ちなみに
C:\Documents and Settings\XXXXX\Application Data\Adobe\Adobe Photoshop CS3\Adobe Photoshop CS3 Settings
(『XXXXXはユーザー名』)
のデータを新しいユーザーのファイルに上書きすると今までの設定がほぼ(?)そのまま使えるので、Photoshopの設定は楽にできました。
根本的な問題の解決に至っていないのがなんだか気持ちが悪い。。
2011年03月15日
テレビを消してGalaxy Tabでラジオを聞く
Android 端末からNHKラジオなどが聴ける無料アプリ「TuneIn Radio」 #jishinを読んで早速入れてみました。
かなりクリアに聞こえます!
少し日本語がおかしいけど特に問題はなさそう。
使い方も簡単です。
TVを付けっぱなしにしていると結構電力を使うらしいので、節電のためにTVの電源を切ってみましたが、こんな時に情報を得られないとそれはそれで不安でした。
そんなときにこのアプリは大変便利です!
Galaxy Tabでの使用ではスピーカーからの音も鮮明だし。
あ、でもPCもしくはGalaxy Tab使用中ならインターネットラジオが聴けますね。
NHKラジオ第1
そもそも、PCもしくはGalaxy Tab使用中ならUSTREAMでライブ配信も見られますね。
NHK-TV
テレビと同じ内容をUstreamを使ってネットで生放送しているテレビ局一覧
計画停電中にイー・モバイルは使えるのかな?
『計画停電で想定される携帯電話への影響』に、ある程度の情報が出てました。
屋外局は基本的に大丈夫みたいだけど、電波の入りにくい場所ではだめっぽいと言うことでしょうか。
『計画停電による携帯電話や固定通信サービスへの影響をKDDIが明らかに』によると、固定通信回線はサービスが利用できなくなるようなので、利用者はインターネットもできなくなると言うことですね。
2011年02月23日
ATOK 2011はすごそう! インストールしてみました
Windowsでの日本語入力にはずっとATOKを使ってきました。
今まで使っていたバージョンはATOK 17なのですが、最近何故か誤変換が多くなってきました。
ユーザー辞書に蓄積された変換候補のデータがおかしいのかと思って、辞書を初期化してみたり変換の設定を変更してみたりもしたけど誤変換度合いは良くないままです。
実は半年~1年前ぐらいから誤変換が多くなった気がしていたので、確か去年の秋か年末頃に最新版のATOKを調べてみたら、ATOK 2010と言うのが2010年初頭に発売されていて試用版もあると言うことが判明しました。
しかし、購入するには2011年版を待ちたいし、試用版をダウンロードするにはイー・モバイルでは厳しいかなと思いいったん考えるのを止めていました。
ところが最近我慢ならずまたATOKを調べてみたらATOK 2011が既に発売されたことを知りました。
購入するかどうか検討したのですが、ATOK 2011 for Windows [プレミアム] 通常版とATOK 2011 for Windows [ベーシック] 通常版
と言う2種類のバージョンがあり迷ってしまいます。
大きな違いはプレミアム版の方は大辞林やジーニアスと言った辞書が同梱されているわけです。今までVer17ではプレミアム版の方を使ってきてたので、辞書有りの便利さは十分分かっているので辞書を今更手放せないのですが、購入するに当たり2,000~3,000円の違いは結構大きいわけです。
そこでもう少しじっくりとサイトを見てみると今まで使ってきた辞書は引き継げると言うことが分かりました。
ATOK 17での問題は『変換精度』であり辞書としての機能は十分だったので、今回は精度や機能さえ進化してればいいわけです。ただ、使えると書いてあっても『本当に使えるのかな?』と疑問を抱いてしまうのが悲しいところです。
もし、『ベーシック』でも過去の辞書が引き継げるのであれば今回は『ベーシック』を買えば良いし、もし本当はできないのであれば今回もプレミアム版を買わなければなりません。
とりあえずそんな感じで実際はどうなの?と考えちゃう人のために無償試用版があるわけで、ここは思い切ってイー・モバイルの回線でダウンロードしてみることにしました。
<試用版ダウンロードは一筋縄じゃ行かないです。が成功しました!>
深夜だったせいか1分ぐらいでダウンロードに失敗してしまいました。ちなみにFirefox3.6です。何度も試したのですが5回以上は失敗しました。『おっ!今回は順調だ!』と思ったときダウンロードが完了したのですがファイルサイズが全容量に足りていませんでした。その後も何度かやっているうちに、ダウンロードの際に『上書き保存』するとダウンロードした容量がどんどん増えていくことが分かりました。しかし、数メガずつしか増えない(と言うか、失敗した旨の表示がされる)のでその日はあきらめて次の日再チャレンジしました。
やはり平日の昼間の方が順調にダウンロードされていくのですが、それでも途中で失敗してしまいます。『上書き保存』を何度かやったところやっと全容量のダウンロードに成功しました!
容量を確認してもホームページに記載されているサイズだったのでこれは行けるかもと思い、zipファイルの解凍を実行。これは問題なく行けました。
解凍がうまくいけば9割方行けるだろうと言うことでインストールも続行して行いました。結果は無事インストールされたようです。
<実際に使用してみて>
・まずは辞書を引き継げるかどうか。
インストール時に環境を引き継ぐかどうかみたいなことを聞かれるのでとりあえず『はい』の方でやりました。※細かいことはうろ覚えです。
インストール後にプロパティを見てみると電子辞書タブにちゃんと辞書が入ってました!
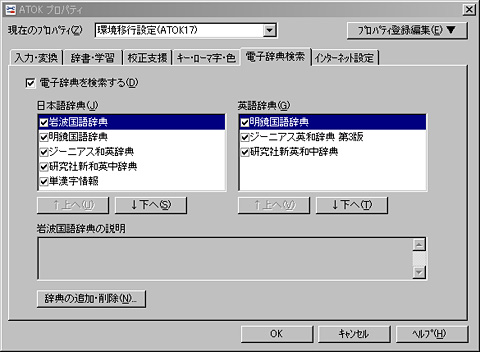
とりあえず、これで1つめの問題は解決です。
・変換精度はどうか。
まだ使用してみて2~3日なので実際に誤変換が多いかどうかは微妙なところですが、今のところ『そんな変換はあり得ないだろ~』みたいな、変な変換がされると言うことはありません。ただ、誤変換に関してはいろいろな単語を文章として並べたときにきちんと変換されるかどうかという問題なので、やはり当分使ってみないと分からないことなのかもしれません。
ただ、今回明らかに機能アップしているのは『日本語→英語』の変換や変換候補の出現、辞書の選択などでしょうか。
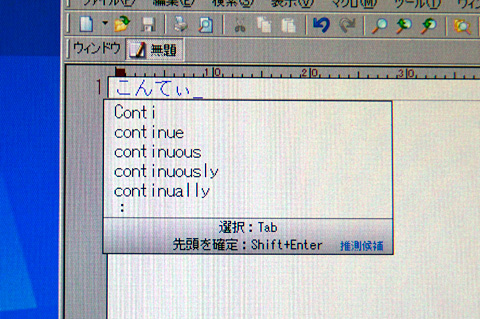
英語の変換候補の出現がすごい
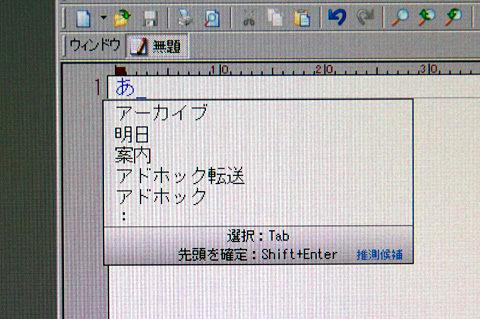
『あ』と入力しただけで、変換候補が出現します
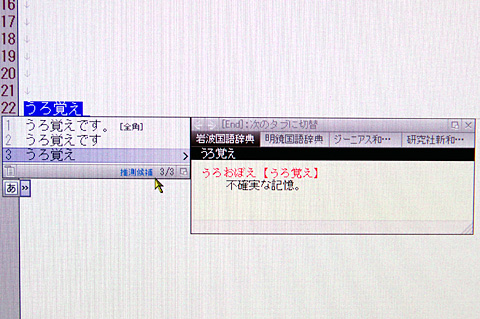
いろいろな辞書が参照できます
<結論>
とりあえず試用版を2~3日使ってみた感じではATOK 2011 for Windows [ベーシック] 通常版1ヶ月経ったら購入しようとは思いますが、その前に来週にはGalaxy Tabに入れているAndroid版 ATOKの使用期間が終わるので、こちらも買わなきゃならないんだな。。
iPhone用は1,200円なので、同じぐらいの値段なのだろうか。。
2011年02月16日
Pocket WiFi S S31HWの外部バッテリーには何が良いか?
外出先でPocket WiFi S S31HWでWi-Fiしていると電池が心配になる。そこで予備のバッテリーを購入しようと思ったところ、結構な値段になる。
結構な値段とは、滅多に使用しないのにこの値段を出すのはどうかな。。みたいな感じで、日々使用するなら別にとも思う。
そこで、Pocket WiFi S S31HW意外にも使えれば良いんじゃないかと言うことで、SANYO USB出力付きリチウムイオンバッテリー (専用高容量リチウムイオン電池使用) KBC-L2BS
なんかを買えば、Pocket WiFi S S31HW以外にも使えてよさそう。しかも、これなら5V 2AのGalaxy Tabでも行けそうだし。
しかし、Pocket WiFi S S31HWもGalaxy Tabも外ではほとんど使っていないので、と言うか最近ほとんど外出してないので、そもそも外部バッテリーって必要かなと言うことを考えてしまう。
エネループのことだから普段使ってなくても満充電しておけば1ヶ月ぐらい放置しておいてもいざというときに使えるんだろうけど、あまりに使用頻度が少なさそうなので、やっぱり考えてしまう。。
とはいっても、マイナスターズの曲の歌詞にあるような『一泊旅行で鞄3つ~』と言うような性格なので、いざというときに外部バッテリーがないと不安である。
そこで、今家に転がってる単三エネループを活用できないかと考えたところ、サンワサプライ USB出力付ポータブルバッテリー電源(ブラック) BTN-DC2BK [BTN-DC2BK]と言う物を発見!
これは単3電池(もちろんSANYO NEW eneloop 充電式ニッケル水素電池(単3形4個パック) [HR-3UTGA-4BP]
でもいいみたい)を4本セットすると、外部バッテリーになるという物。

5V 1AなのでGalaxy Tabを充電するには倍の時間がかかると思われるが、Galaxy Tabはバッテリーの持ちが良いので、メインはPocket WiFi S S31HWの充電だと言うことを考えればこれがベストなはず。
形的には電池を横に4本並べる薄べったい形の方がいいような気もするけど、こられでも十分コンパクトそう。
色も白・黒あるし。

Pocket WiFi S S31HWのバッテリーは小さい。。

Pocket WiFi S S31HWの充電器

5.0V 1.0Aと記載されていますね。
サンワサプライ USB出力付ポータブルバッテリー電源(ブラック) BTN-DC2BK [BTN-DC2BK]
サンワサプライ USB出力付ポータブルバッテリー電源(ホワイト) BTN-DC2W [BTN-DC2W]
SANYO NEW eneloop 充電式ニッケル水素電池(単3形4個パック) [HR-3UTGA-4BP]
SANYO USB出力付きリチウムイオンバッテリー (専用高容量リチウムイオン電池使用) KBC-L2BS
2011年02月07日
すごいぞEye-Fi Pro X2 8GB!やっぱり買ってみました
PENTAX K-7で撮影した画像を出先で、本体の液晶より大きいサイズの画面で確認したいと思い、何とかSDカードをGalaxy Tabにつなぐ方法は無いかといろいろと考えてきましたが、どうやらGalaxy Tabの下部からUSBケーブル経由でSDカードリーダーをつなげても、何ともならないようです。
そこで、いろいろと調べてみると、SDカードをmicroSDカードに変換するアダプタ『microSD⇔SD変換アダプタ』と言う物がありました。
色々探してみた結果、Amazonではどうも取り扱ってないらしく、ビックカメラなどに行ってみたものの取り扱ってないようで楽天で購入しようと思ったところ、AndroidでEye-Fiが使えるという記事を目にしました。
『microSD⇔SD変換アダプタ』だと、どのSDカードでも使えだろうし、こちらの方が汎用性が高いと思ったのですが、かなりニッチな商品らしく参考になるような記事が少なく、Galaxy Tabで使ってみたと言う記事に至っては全く見あたらず購入にはいささか覚悟が必要でした。
もともとEye-Fiは知っていたけど転送速度とかが遅いんじゃないかなという不安感が高かったのですが、色々調べてみると結構サクサク転送できるという記事をいくつか目にしました。
そこで、Eye-Fi Pro X2 8GB EFJ-PR-8G
という、3種類あるEye-Fiの中で最上級の物を購入してみました!それぞれ何が違うかと言うことはオフィシャルページの製品比較表に記載されているとおりです。
Proを選んだ理由はRAWが転送できる点と、アドホック転送ができるという点です。つまり、EXPLOREと違う2点両方とも必要なんじゃないかと思ったからです。
しかし、僕は普段RAW撮影はほとんどしないし、アドホック転送も当面はする予定がありませんが、Proを選んだ理由はこれを使って、より便利になりもっと使うようになったらRAW撮影もアドホック転送も使うようになるかもと期待を込めてProを購入したわけです。
早速使用しているEye-Fi Pro X2はK-7に刺さっているので、箱だけ。

ブログを書くときに、書きながら写真を撮ってSDカードの抜き差しして~また書いて~また撮ってSDカード抜き差しして~となると、そのSDカードの抜き差しが意外と面倒で、『書くときは書く』、『撮るときは撮る』となりがちです。そうすると1エントリー書くのにも意外と腰が重くなります。いや、エントリーに写真を入れるのが面倒になる感じでしょうか。
でもEye-Fiを使うと書きながら途中に入れる写真を撮って、すぐにそれを転送してまた書き始めるといった具合で進められ、なかなか重宝してます!
AndroidでEye-Fiを使う~撮影した画像をその場でGalaxy Tabで確認する~
話がそれましたが、Eye-Fiを使えばデジカメで撮影した画像をその場でGalaxy Tabで見ることができます。やり方は『お気楽バーダー2』さんの記事に詳しく記載されています。
Eye-Fi Server for Android OSでEye-FiカードからAndroid端末に写真を転送
Eye-Fi Server for Android OSのジオタグ書き込みはファイルを壊す
この2つの記事を読み、Galaxy Tabに『Eye-Fi Server for Android OS』をインストールして設定すると、Eye-Fiが使えるようになります。
ちなみに、Eye-FiをまずPCで設定する必要があるのですが、その際『転送モード』の設定を『選択した画像だけを転送』にしました。そうすることによって、撮影した画像の中でデジカメ上で『プロテクト』をかけた物だけが転送されるようになるので、全部転送されてしまうと言うことがありません。
また、Eye-Fiのサポートページペンタックス製カメラ Eye-Fi 動作対応表でK-7には既知の問題が有ると書かれていましたが、PCのEye-Fiアプリインストール時のファームウェアバージョンアップで何も問題ありませんでした。(ファームウェアのバージョンアップをしないとアプリが使用できませんでしたが。)ちなみに僕のK-7のバージョンは1.11です。
Galaxy Tabで転送した写真をEye-Fi Server for Android OSで見るのは機能的ではないし、デフォルトのギャラリーアプリで見ようとしても、データが更新されるタイミングがよく分からず、すぐには見れないので、JustPictures!というAndroidアプリも入れました。
こちらはいろいろな写真共有サイトとの連携も可能だし、ローカルフォルダの画像の反映もすぐにできるし、英語だけどいろいろと設定できるのでかなり良いです!
Eye-Fi Explore X2 8GB EFJ-EX-8G
Eye-Fi Connect X2 4GB EFJ-CN-4G
2011年01月27日
うっかりまたイー・モバイル買ってしまった。。
以前イー・モバイルはもう解約かな。。と本気で考えたけど、解約違約金とかやだしなとか考えていたらすっかり半年が過ぎてしまいました。
たまに帯域制限かかったかな?と思うこともあしましたが、さほどの影響はありませんでした。
そんな感じで、イー・モバイルの解約気分もすっかり落ち着いてしまった今日この頃ですが、先日勢いでGalaxy Tabをゲットしてしまったため、毎月の通信料金が2千円ぐらい増えてしまいました(iモードのみのパケホーダイダブルの金額4,410円がスマホのパケホーダイダブルの金額5,985円になったためと、SPモードの基本料など)。
その上simカードの差し替えがいまいちめんどくさいので、電話もGalaxy Tabで行うようになってしまいました。
もちろん室内でのハンズフリーはそれなりに便利なのですが、やはり外にいるときはなんか緊張感があります。もちろん出先ではハンズフリーではなく、イヤホンを接続するかBluetooth接続での通話をしてるのですが、あの姿って他の人から見たら独り言をつぶやく怪しい人に見えるんだよなー。。と言うことにちょっと抵抗感があり何となく不便な気分にも。
あと、携帯からsimを抜いているので、Edyも使えない。。
と言うような問題がいくつかあり、いろいろと考えているとUQ Wimaxのプランが安いし今なら端末無料のキャンペーンがあると言うことで、早速乗り換えようと思いました。
ただ、ネット上での契約にはいささか不安があるので、一応店舗でも同様のキャンペーンをやってるかもしれないと思い、某量販店に行ってきました。
店頭に立っていると店員が近寄ってきて話が始まりました。
こちらの利用状況を一通り話すと、Wimaxは地下鉄の駅で使えないと言われ、しかも屋内に弱いと言われ、家で使えるかどうかも不安になりげんなり。。
あきらめて話を終わらそうとすると、今ならイー・モバイルのPocket WiFi S S31HWが安いというので、思わず話を聞いてしまいました。
料金のことなどもあるけど、聞きたかったこととしては、
・電池がない状態でPCにUSB接続して使えるか
・電池がない状態でAC電源をつないで使えるか
などでした。
いずれもOKと言うことで、思わず契約してしまいました。
契約書を交わしている段階で当初の金額とは大幅に変わっていき、キャンセルしようかと思ったもののこれに変更すれば、携帯では極力ネットを使わないようにして、Galaxy TabとPCはイー・モバイルのWifiで使うと考えると通信費は、現在イー・モバイル+DoCoMoパケホーダイダブル(スマホ金額)で12,800円ぐらいかかっているところ、DoCoMoパケホーダイダブル(スマホ金額)を極力抑えられると言うことで、計算上毎月5,595円(上限額5,985円-最低額390円)も安くなる!
Pocket WiFi S S31HWが液晶保護シートを付けて10,000円以上したので、出費を抑えるために投資してしまったことは痛いけど、まあ2ヶ月で元が取れると考えればよしとしよう。
2011年01月12日
最近のノートパソコンではDell U2711は使えないのか?
何度か過去のエントリーにも書いてますが、僕のマシン環境はMac Book Pro(Mid 2007)にDell U2711という27inchモニタをDVI接続して、1440×900ピクセルと2560×1440ピクセルの解像度でデュアルモニターにしています。
現在特に問題もないのですが、14Mぐらいの画像をカラーマネージメントに対応した画像閲覧アプリで見るとき、表示されるまで1枚当たり4~6秒ぐらいかかるので、最近のPCだったらもっとスムーズに見れるものなのかなと思い、ノートPCをひたすら調べてみました。
大手メーカーや大手BTOショップなど思いつく範囲で十数社のノートPCのスペックを確認したところ、僕が見た限りでは全てのノートPCで外部接続2560×1440ピクセルに対応したWindowsマシンはありませんでした。
このMac Book Proを購入した当時は、1920×1200ピクセルより大きい解像度を持つディスプレイなんて、ほとんど無かったけど最近はこのU2711を含め多くなってきてると思います。
なのに何故、2560×1440ピクセル以上の外部接続はできない様な仕様しかないんだろう。。デュアルリンクとかがネックになってるのかな。。
いくつものメーカーのノートPCを調べるに当たって、高スペック・プロ用みたいなことを謳ってる製品は多数あったし、高性能グラフィックチップを搭載しているものでさえ、どれも1920×1200ピクセルまでしか対応してませんでした。
PC環境は人それぞれ違うけど、ノートPCを大画面につないで作業する人は結構いるんじゃないかと思います。出先で作業する場合はノートPCを持ち出し、会社や家に帰ってきたらディスプレイをつなぐなんて言う人は多いと思います。
僕の場合Mac Book Proを使っていても、99.9%はWindowsとして使ってるので、次はやっぱりWindows機でいいやと思っていたのに、このままではまたMac Book Proを買うしかないかもしれません。(Mac Book Proは今のところ2560×1440ピクセル以上も対応しているので。)
Mac Book ProはSSDに換装していくら起動が早くなったと言っても、起動時の白い画面の時間分、Windowsマシンよりはるかに起動が遅いのもまた事実です。
しかも現在のMac Book Proはそれなりに高いし。。
U2711 最近画面半分が頻繁に乱れる
以前U2711 画面半分が乱れたというエントリーを書きましたが、最近は頻繁に画面半分が乱れます。
現在は画像乱れの回復方法も身に付いたし、Dellに文句を言うのももはやめんどくさいので、このまま使うことにしました。
僕のU2711の場合回復するかしないかはいくつかのレベルがあります。
(1)ディスプレイ側のDVIコネクタの配線をちょっと触るだけで治る。
(2)ディスプレイ側のDVIコネクタ自身をちょっとずらすと治る。
(3)ディスプレイの電源を切り、PC側でハードウェアの取り外し音がしたら、再度電源をいれる。→治る。
(4)ディスプレイの電源を切り、ディスプレイの電源コードを抜く。10秒ぐらい待って、電源コードをさして、電電をいれる。→治る。
(5)ディスプレイの電源を切り、ディスプレイの電源コードを抜く。10秒以上電源ボタンを押しっぱなしにする。その後電源コードをさして、電電をいれる。→治る。
(6)上記(5)をやってだめな場合は(1)~(5)のどれかを適当に再度試す。→治る。
どこかのブログでDellに電話すると、上記(5)を試すように言われると書いてあったと思います。
※いずれにせよ異常がある場合はDellにご連絡を!上記内容を試す場合は自己責任でお願いします。
ちなみに僕の感覚としては、どうもMac Book Pro側からのノイズ(電流?電圧?)的な何かが関係してるのではないかとも思えます。
というのも、Mac Book Pro(Mid 2007)にSSDを換装してみるで書いたとおり、換装後電源コードのランプが点灯しなくなったのですが、USBや電源コードを抜き差しするとランプが点灯したり消えたりすることが分かりました。
これも接触と言うよりノイズ(電流?電圧?)的な方が原因と思えるのですが、この電源コードのランプがついているときは、U2711も安定しています。
ちなみに僕のMac Book Proには左側のUSBにハブにハブを介し10台弱の機器がつながってるので、そのノイズはすさまじいことになってるのかもしれません。
2010年10月30日
孫さん「最近、PCにさわってない」だって。。
ばかばかしいというか、ちょっとむっとするような記事を読みました。
『孫社長は最近、「PCに触らないと決め、実行している」という。』だそうです。
孫社長「ノートPCが恥ずかしい時代来る」 ソフトバンクが「4000万回線構想」
iPadとiPhoneだけで仕事もプライベートも過ごせる事を訴えようとして、PCにさわらないと決めたんだろうけど、長文を書くときはキーボードを接続し、iOSのシンク作業は『秘書にやらせている』だって。
キーボードをつなぐのであれば、ノートパソコンの方が『長文』には良いと言うことで(当たり前だが)、その作業を主として仕事やプライベートの時間を過ごしている人はごまんといる。
さらには、PCが必要な作業は「秘書にやらせている」そうだけど、普通の人にはほとんどには秘書がいない訳で、自分のことは自分でやるのが当たり前。
孫さんの場合は単に金持ちであったり偉い人だからやろうと思ったことはたいていのことができるというだけ。
それを『今までよりはるかに快適な生活だ』なんて本気で言っているのであれば世の中の人に喧嘩を売ってるようなものだと思う。
・・1日15時間とかパソコンの前に座って作業する人にとっては、どんなにCPUやOSの性能が向上しようが、タッチパッドよりキーボードの方が作業はしやすいはずだ。
そして、マシンを複数台持つ余裕がない人は、マシンを外出する際にも持ち出す必要がある時は普段職場とか家とかで使っているマシンを持っていくしかないわけで、そうなるとそのマシンは必然的にノートパソコンになるはずだ。
そりゃ会社にも家にもいっぱいお金があれば、職場と家にはデスクトップマシン・外出用にiPadという環境を構築できるだろうけど。。
もしかして『ノートPCを持ち歩くのは恥ずかしい』というのはお金がないことがばれるのが恥ずかしいという意味かな?
そういえば、話は変わるけど前の前に勤めていた会社ではクライアント先に打ち合わせに行くときは、少なくとも2~3人の内誰か一人はノートパソコンを持って行っていたけど、前の会社では5~8人ぐらいで打ち合わせにいっても、誰もパソコンを持って行かないというかなりアナログな会社だったな。
INTEL X25-M をMac Book Proにいれて色々設定してみた
前回のMac Book Pro(Mid 2007)にSSDを換装してみるの通り、Mac Book ProにINTEL X25-M SSDSA2MH160G2K5を換装してみた訳だけど、SSDはいろいろと設定した方がいいらしいということでいろいろと設定してみました。
換装後に行ったことは、SSDを大切に使うために - EeePC 900シリーズ Wiki - livedoor Wiki(ウィキ)を参考にとりあえず延命対策として、
・アイドル時とシステム起動時の自動デフラグを停止
・プリフェッチの無効化
を行いました。
その後、たまには普通のブログ SSDのランダム書き込み速度が遅い問題についてを参考に速度向上のためにParagon Alignment Toolでアライメントを行いました。
しかし、SSD換装直後とアライメント後ではほとんどCrystalDiskMarkの値は変わりませんでした。
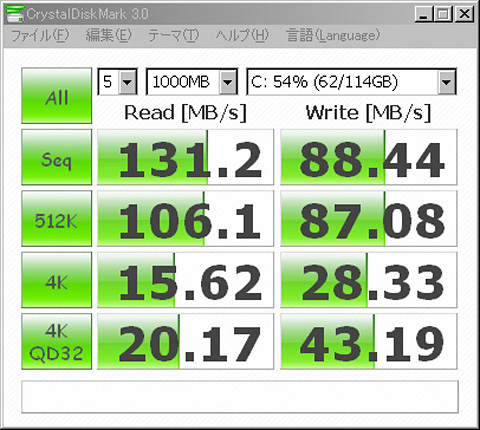
換装直後
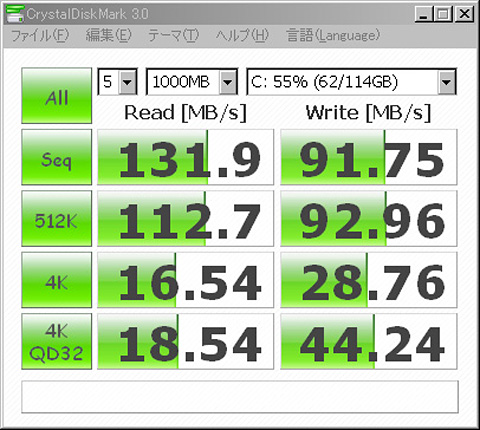
アライメント直後
4Kでの結果はまだいいとして、シーケンシャルReadの値が250MB/sぐらい出てる人が多いのに、このMakBookProでは130MB/sぐらいしか出ない。。
もしかして、SATA2対応のはずなのに転送速度は150MB/sになってるんじゃないかと思い、色々調べてみるとどうやらその通りらしい。
そんなことはMac OS上でシステムプロファイラを開けばすぐに分かることなのに、ほとんどMacとして使ってないのでそのことに気付きませんでした。。
最近のMac Book ProではMacBook Pro EFI ファームウェア・アップデート 1.7でSATA 3Gbps 対応になる(?)と言うことを知り早速一通りMacのアップデートを行ったけど全然関係なかったです。
だいたい上のリンクの画面をよく見てみると、システム条件が『Mac OS X 10.5.7』となっていた。。
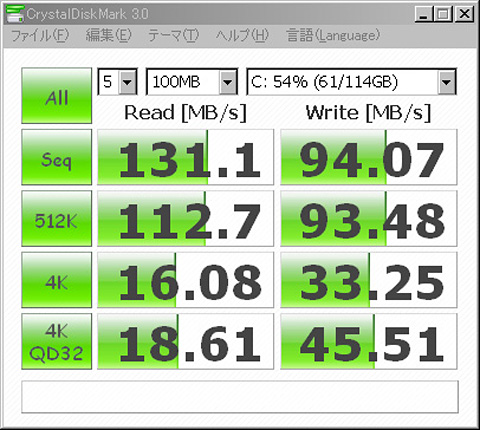
Mac OSアップデート直後
ということで、この問題は何か情報を得られるまでとりあえず忘れることにしようと思います。
あ、あと、とりあえずCrystalDiskMarkの結果にはあまり関係ないと思うけど、VSuite Ramdisk - k本的に無料ソフト・フリーソフトを参考にVSuite Ramdisk (Free Edition)というものをいれました。
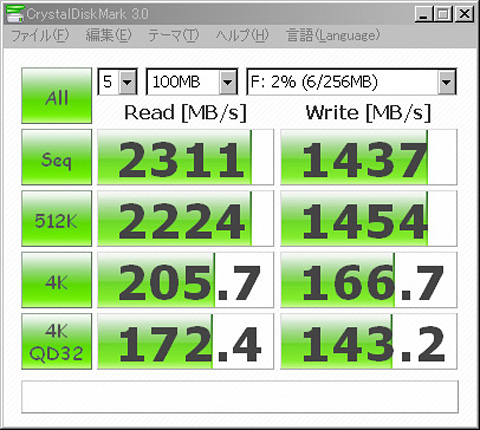
RAMDiskの値
その上で、ブラウザのキャッシュのみRAMDiskに移動させ、あとは『インデックスを付けない』設定にしてさらにSSDの延命を図ってみました。
他にもいろいろとやることで延命はできそうですが、領域不足になった場合のエラーやクラッシュだけはさけたいので、危険そうなことはやってません。あと、PCを速くするためにわざわざ導入したものなので、パフォーマンスを落としてまで延命させてもな・・ということも考えキャッシュは全て他のドライブに置くなどと言うこともしませんでした。
余談ですが、Macの移行に1回失敗してフォーマットし直してたり、アライメントを行ったせいか、換装~設定している3日ですでに200GB以上書き込みを行ったようです。。
- ● 【PARADUKE】SSDの効果って実際のところどうなの?
- ● 【PARADUKE】Windows7でもとのHDDより容量の少ないSSDを追加してデータ移行
- ● 【PARADUKE】Mac Book Pro(Mid 2007)にSSDを換装してみる
- ● 【PARADUKE】サイト内の『SSD』検索結果
- → インテル Boxed Intel SSD 160GB SATA 2.5inch MLC Retail Kit SSDSA2MH160G2K5
2010年10月28日
Mac Book Pro(Mid 2007)にSSDを換装してみる
SSDの価格がだいぶこなれてきたという情報を目にして、最近のSSD情報をいろいろと調べてみました。
SSDにもスペックがいろいろとあり、大きくはSLCとMLCという2種類に分かれるらしい。
Flash SSD(ウィキペディア)
SLCの方が性能が良いがとても高価。逆にMLCは安いがいろいろと懸念点があるようです。
そこでさらに調べてみると、INTELのものが評価が高いらしい。
しかしINTELの160GBのものと、他社製の256GBのもの(シー・エフ・デー販売 WJ3シリーズ2.5インチSATA接続SSD DRAM搭載(DDR2-128MB) JM612コントローラー Trimコマンド&NCQ 対応CSSD-SM256WJ3
)が同程度の値段だったのでそちらを購入しようと思ったら、在庫がないらしく入手ができませんでした。
で、結局インテルの『インテル Boxed Intel SSD 160GB SATA 2.5inch MLC Retail Kit SSDSA2MH160G2K5
』というものを購入しました。
僕のMac Book ProはMid 2007というもので、簡単にスペックを書いておくと、
・2007年7~8月にアップルストアでbtoモデルを注文
・CPU:Intel(R) Core(TM)2 Duo CPU T7500 @2.20GHz
・OS:Mac OS X 10.4
・Bootcamp OS:Bootcamp1.4β Windows XP Professional (Build 2600) SP 3
・Memory:4GB(2GB×2)※購入時は2GB(1GB×2)
・HDD:160GB 7,200rpm(MacとBootcampで半分ずつ占有)
といったところです。
余談ですが、基本的にWindowsしか使ってなく、Macは1年に1~5回起動する程度で、今までに5~10回ぐらいしか起動してないと思います。
HDDの実際の占有量はMacが25GB程度、Windowsが60GBぐらいでした。
今回SSDに換装するにあたり、やろうと思ったことは、
(1)Mac/Windowsの各パーテーションサイズの変更。
(2)Macのデータをそのまま移行。
(3)Windowsのデータをそのまま移行。
です。
【参考サイト】
SSD換装&データ移行にあたり、何をして良いのか分からなかったので、ここら辺もいろいろと調べました。■HDD交換
ASCII.jp:難易度はやや高め!? MacBook ProのHDD&光学式ドライブの交換手順
■HDD交換、データ移行
MacBook ProのHDDを換装 - 写真とMacとiPhone
■HDD交換、データ移行
MacBookのHDD換装(Mac OS XとBoot Camp Partitionの移行) — 思試累々 -Heaps of thoughts and trials-
■HDD交換、Macデータの移行
【写真付】MacbookproのHDDを交換してみました。 | ソウ・エクスペリエンス山本一造のブログ
■Windowsデータの移行、パーテーションサイズ変更
Boot CampのWindowsパーティションのサイズを変更するには - パソコンよろずQ&A
■Windowsデータの移行、パーテーションサイズ変更
WincloneでWindowsパーティションを完全バックアップ 解説|MacやらiPhoneブログ
と、これらのサイト以外にもいろいろと調べてみたわけですが、主に上記サイトの情報を手がかりに、実際に作業を行いました。
【今回使った道具】
・Mac Book Pro ・AREA USB2.0 外付HDD2.5インチケース S250 Ver.2 ブラック SD-SC25U2-BK【今回使ったソフト】
・Winclone1.6.6(参考:Something mixed but not messed up...: Last Winclone 1.6.6 for Tiger (Mac OS X 10.4)) ・Carbon Copy Cloner ・Mac OS X 10.4インストールディスク(本来であれば必要なし) ・Bootcamp1.4インストールディスク(本来であれば必要なし)【今回行った作業】
(1)MacでMac領域データの移行
・まず、買ってきたSSDを同じく今回購入した2.5inchHDDケースに入れ、Macにつなぐ
・MacでSSDをフォーマット
※今回失敗したのが、フォーマットの時点でパーテーション領域を2つに分けてしまったが、ここでのフォーマットはパーテーション領域を分けないのがこつらしい。
・MacでCarbon Copy Clonerを使用してMacのデータをSSDへコピー
※Macのディスクユーティリティで『復元』するという方法もあるようですが、今回何故か復元先を選べなかったので、Carbon Copy Clonerを使用しました。
・起動ディスクをSSDのMacに変更して起動テスト→起動成功!
(2)MacでWindows領域データの移行(準備)
Winclone1.6.6でMacのHDD上のデータを元々持っていた外部HDD120GBにバックアップ。
※元々持っていたHDDはWindows用で使っていたので、このときMacでフォーマットし直しました。
※Wincloneは現在2.2というものがあるようですが、Mac OS 10.4では2.2とか2.0.9は使えないようで、1.6.6を探し当てやっとWincloneが使えるようになりました。
※1回目のバックアップ作業は、バックアップ開始後3~4時間経った辺りでエラーが発生し、再度バックアップを試みました。このとき夜中に2回目のバックアップを開始させ、翌朝起きたら成功していました。
※引き続きバックアップできたWindowsデータを SSDへ移そうと思ったところ、Winclone1.6.6ではMacフォーマット領域へデータを移せないというエラーがでたので、BootcampアシスタントでSSD上にWindows領域をつくろうと思ったところ、Bootcampは外部ドライブが扱えないと言うことが分かりました。
(3)HDDからSSDへ換装
横に置いたVAIOで参考サイトを見ながらHDDをSSDへ換装しました。このとき重要なのがキーボードの手前側には5つの爪があり(リモコンセンサーの左に1つDVDドライブの上に4つ、それぞれ幅1cmぐらいの爪があります)、壊れるのを覚悟で外しました。
僕は薄いステンレス定規とクリップをキーボードと本体の隙間に挟みつつてこの原理で外しましたが、爪1つ外れるたびに「バキッ」というかなり大きな音が発生したので何かが割れてしまったのではないかとかなりビビりました。

4つあるグレーの部分がキーボード側の爪

ディスクスロット上部にある黒い部分が爪の固定部分

中央の黒い部分がリモコンセンサー側の爪

リモコンセンサーの左側の黒い部分が爪の固定部分
また、参考サイトではキーボードのコネクタを抜いていましたが、僕の場合は液晶に薄いクッションを敷きキーボードの手前側を持ち上げ、液晶上部にテープで固定したままSSD換装作業を行いました。
HDDにケーブルが貼り付けてあるのですが、かなりきつくくっついているので、それをはがすのも一苦労でした。
HDDの固定具などは参考サイトのものとは違っていたので、Mac Book Proの年式によって微妙に違うようです。
※3年分のホコリなども少したまっていたので、最後にハンドクリーナーで軽く掃除しておきました。
HDDに付いていた固定具などをSSDに付け替え、後は外したのと逆の手順で作業を進めます。
しかし、今回まだWindowsデータが移行できていないので、万が一Windowsデータの移行に失敗した場合はSSDの使用はあきらめる予定なので、ネジ止めは液晶の根本2カ所のみにしました。
※このとき間違えて長いネジを液晶の根本の部分にさしてしまいました。普通に絞められたのでネジの頭が本体にぶつかるまで回しました。しかし、ネジの頭が本体から飛び出していたので違うネジだと気付きました。つまり短いネジ用の穴に長いものをさしたのに、最後までネジを回せたと言うことは奥がふさがってない構造のようです。
Macの中身はぎっちり詰まっているので、よく何にも当たらなかったなと思ったら、後で無事起動はできたものの何故か電源のランプが光らなくなってました。。
(4)MacでWindows領域データの移行(再開)
Macに搭載したSSD内のMac OS上のBootcampアシスタントを起動し、パーテーションを単一化させようと思ったら、今度はそもそも単一パーティションになっていないとだめということが分かりました。
そこで仕方なく、Mac OSをインストールディスクから新たにインストールさせる事にしました。
※ここでSSDを取り出して、もう一度HDDを埋め込みSSDを外部ドライブにしてSSDをフォーマットし直すという(1)の作業を繰り返すという選択もあったのですが、またバキバキとキーボードを取り外すのも心臓に悪いので止めておきました。
OSインストール後、CDに焼いてとっておいたBootcamp1.4もインストール。
Bootcampアシスタントを起動してみると、やっとWindows領域を作成することができました。
最後にWinclone1.6.6もインストールし直し、(2)でつくったバックアップデータをWinclone1.6.6でWindows領域へデータを移行しました。
(5)SSD換装、データ移行完了
Macで起動させ、起動ディスクでWindowsを選択し、再起動すると無事Windowsが起動しました!
【感想】
いくらSSDが安くなってきたとはいってもまだまあまあな値段なので、性能アップが体感できなければ大変悔しい思いをするところでしたが、起動に関しては文句なしに速くなってます。特に、Windows画面の表示時間の短縮と、デスクトップが表示されてから実際に安定するまでの時間がものすごく速くなりました。ソフトの起動などはFirefox等は「少し速くなってるかな」という感じで、激速とは思いませんが、これはもともと起動に時間がかかるというわけでもなかったからでしょう。ただし、初回起動は結構早くなってると思うのですが、今はスタートアップに登録してるのでPC起動時の安定までにかかる時間が短縮されたという評価に含まれます。
Photoshopの起動などでは「多少速くなったっぽい」ぐらいでしょうか。
まだそれほど使ってるわけでもないですが、全体的な部分でも処理が速くなったと実感できてる部分があります。
今回、SSDを調べるにあたり、SSD搭載PCの価格も軽く調べてみたらデスクトップだとi7、メモリ4GB、そこそこのグラフィックボードといったWebの仕事をするには十分な構成で10万ちょうどで手に入ることが分かりました。
その10万を出せばきっと文句なしに、全てが速くなることが保証されていたのだと思いますが、それを買ったときのことを考えてみると、Mac Book ProかVAIO VGN-SZ92PSのどちらかは全く使わなくなるんだなと思いました。
そして、Macの速度もVAIOの速度にも実は不満はなかったわけで、そう考えると10万はやはり出せないなと。。
で、今回4万近くもかけてどれほど満足ができるのだろうかと言うことがポイントだったと思うのですが、費用対効果としては費用は高めだけど効果は十分だったと思います。そういった部分では満足度は高いです。
しかし、思ったよりMac Book Proへの換装は大変だったし・データ移行などはずいぶんと時間がかかったので、その点は大変だったと思います。
【ベンチ】
シーケンシャルアクセスが250MB/s前後でている人が多いみたいだけど、今回は130MB/sぐらいしかでませんでした。アライメントツールをいれて調整してもみましたが、結果変わらずです。。
Mac Book Pro(Mid 2007)ってSATA2に対応してないのかな?
- ● 【PARADUKE】SSDの効果って実際のところどうなの?
- ● 【PARADUKE】Windows7でもとのHDDより容量の少ないSSDを追加してデータ移行
- ● 【PARADUKE】INTEL X25-M をMac Book Proにいれて色々設定してみた
- ● 【PARADUKE】サイト内の『SSD』検索結果
- → インテル Boxed Intel SSD 160GB SATA 2.5inch MLC Retail Kit SSDSA2MH160G2K5
- → シー・エフ・デー販売 WJ3シリーズ2.5インチSATA接続SSD DRAM搭載(DDR2-128MB) JM612コントローラー Trimコマンド&NCQ 対応CSSD-SM256WJ3
- → AREA USB2.0 外付HDD2.5インチケース S250 Ver.2 ブラック SD-SC25U2-BK
- → ピーツール(P.Tool) 12in1マイクロ精密ドライバー 差替式ペンタイプ 13937
2010年10月24日
デジタル一眼の画像の見え方はディスプレイによる違いだけではない
DellのディスプレイU2711はAdobe RGBモードがあり、Mac Book Proのディスプレイで見るより、きれいだなと思っていたけど、いざデジタル一眼PENTAX K-7で撮影した画像をU2711で観てみると、『あれっ?』というような画像ばかり。。
自分の腕はまだまだだなーと思い、撮影の設定を色々試してみたけどなんかいまいち。
PCで観る環境はWindows XPのフォルダ内で写真をプレビュー表示させたり、ブラウザで観たりが気軽だけど、Adobe Bridge(CS3)で観ると撮影状態の詳細が見やすい。しかし、Bridgeで観るとブラウザで観るより画像がぼけてる気が?
色々調べてみると原因が判明。
プレビューパネルで画像が鮮明に表示されない(Adobe Bridge CS3)
この設定をすることにより、画像のぼけがなくなりかなりきれいに見えます。
そして、さらに気付いたことはブラウザで観る色合いと、Adobe Bridge CS3で観る色合いが全く違うと言うということ。
これはPhotoshopの『ビュー/校正設定/カスタム』で、Adobe RGBを選択すれば原因がよく分かる。
つまり、ブラウザとかフォルダ内のプレビューはWindowsのRGB設定でしか観られないとおもわれると言うこと。
しかし、Bridgeで観ると、Adobe RGBでプレビューできるのでちゃんときれいに見えます。
Mac Book Pro や一般的なディスプレイ上でブラウザで見ても分かるようにするため、下の写真はPhotoshopでAdobe RGB モードでいったん保存し直してます。そのようなわけで、上記2枚の色が微妙に違うことが分かると思うけど、U2711のAdobe RGBモードなどで観るともっと色の違いが分かります。
ちなみに、好き嫌いはあると思うけど、僕は下の写真の色の方が好きで、K-7はとってだしでこの色がでるので、PENTAXのデジタル一眼はとてもすばらしいと思います。
PENTAX デジタル一眼レフ K-5ボディ K-5BODY
PENTAX デジタル一眼レフカメラ K-5 18-55レンズキット K-5LK18-55WR
PENTAX デジタル一眼レフカメラ K-5 18-135レンズキット K-5LK18-135WR
2010年09月16日
SANWA SUPPLY SKB-WL12BK ワイヤレスキーボード買いました

家のPC環境は居間のローテーブル上にPCを置いてそこでいろいろと作業をしてます。
PC専用の机として使ってるわけではないので、そこで食事などもするのですが、意外とキーボードの移動が面倒だと思っていました。
今まで使っていたキーボードも、移動しやすい無線タイプのものでしたが、ロジテックのパームレスト付きのばかでかいもので、移動するにしても重いしでかいのでいくら無線でもそのサイズが気になっていました。
基本ノートPCなので、ノートのキーボードを使ったりするときは当然外部キーボードは使わないのですが、ガッツリ作業するときははやりノートのキーボードはMacのキーボードなので(Mac Book ProでBoot camp上のWindows XPを使っているため)多少使い辛く、そういう場合は外部キーボードを使います。
で、最近は家にいることが多いので、ガッツリPC作業が発生するため、外部キーボードとしてロジテックの無線キーボードを使ってきました。
大きさ重さもあるのですが、最近キータッチも気になってきました。それはShiftやEnter等大きめのキーの端を打つと『ギシギシ』と音を立て、かなりのチカラが必要になってきたのです。ちなみに僕はMac Book Proのキータッチは最高に気に入っているので、外付けにしたのに本体のキーより劣るようではイライラが募る訳です。
そこで、意を決して新たに無線キーボードを購入することに決めました。
購入のポイントは、大きさと機能です。
そりゃコンパクトな方がいいけど、キー数が少ないぐらいならMac Book Proのキーボードを使えばいい訳なので、フルキーボードに近いタイプでより小さいものを探しました。ここで重要なのはやたらめったらFnキーとかが付いてるようなものではなく、フルキーボードの必要最低限の機能があればよいと言うことです。
その点をふまえ選んだのが以下の3製品です。
1、SANWA SUPPLY SKB-WL12BK ワイヤレスキーボード ブラック
2、ELECOM Bluetooth2.0対応ワイヤレスフルキーボード スタンダードサイズ ブラック (PS3対応) TK-FBP014BK
3、バッファローコクヨサプライ BUFFALO 無線キーボード 2.4GHz USB接続 パンタグラフ スリム ブラック BSKBW03BK
結局SANWA SUPPLY SKB-WL12BK ワイヤレスキーボード ブラックを購入したのですが、その経緯と使用感を。
まず3製品のうちELECOMのものはBluetooth対応で、USBポートを占領する必要がなく気に入ったのですが、気になったのはHomeキーとEndキーが独立していないと言うことです。
Home・Endキーは常日頃頻繁に使うというわけではないけど、htmlソースや文書を書いたりするときには、よく使うのでこれがあるとないとではかなり違ってきます。
また、BUFFALOのものはELECOM同様Homeキー・Endキーが独立していないのとキー形状が平らっぽいのが気になりました。
キー形状が平らなのはVAIO type S SZ92PSを使用して慣れてはいますが、キー間のキートップ自体の距離が近いため、ミスタイプしやすい印象があります。
ちなみにSANWA SUPPLYではSANWA SUPPLY SKB-WL13BK ワイヤレスキーボード ブラックという製品もスリムで気になったのですが、バックスラッシュ(\)キーが最下段にあるという異様なキー配列が気に入らず却下しました。
というわけで、最初の3製品で迷ったものの、SANWA SUPPLY SKB-WL12BKに対する不安といえば、無線がどのぐらいのものかと言うことでした。5mも10mも届く必要性は今のところないのですが、2mぐらいは届くのかどうかや、キー入力に対する反応はどうかなどは使ってみないと何ともいえないところで、どこぞのレビューで「届かないので、延長している」というコメントがあり、それだけが心配でした。
で、結局それは使ってみないとどれも分からないと言うことで、キー数・キー配列・コンパクトさどれをとっても気に入った、SANWA SUPPLY SKB-WL12BK ワイヤレスキーボード ブラックに決めました。
早速使ってみると、おおむね満足ですが、気になる点が3つ。
・キーストロークが軽くて意外と浅い
・無変換・変換キーが小さい(狭い)
・インジケータが全くない
キーストロークの浅さはノートPCのキーストロークに慣れているので、これも次第になれると思います。
また、軽さは本当に軽い感じですが、押している感覚は十分にあるので特に問題ないです。たぶん軽いので、キーストロークが浅く感じるのかもしれません。
無変換・変換キーが小さいことについて、これらのキーはほとんどの人にあまり使われないのかもしれませんが、僕はMac Book Proを使っていて、Macには半角/全角キーがないため無変換キーに日本語入力のOn/Offを割り当てています。
その癖で無変換キーを使ってしまうので、無変換キーはせめて普通のサイズにしておいてほしかったです。
インジケータについては、なきゃないで何とかなるのですが、あった方がいいのかなとも思います。これはコスト削減と節電のためなのかもしれません。
以上いくつか気になる点はありますが、ざっと使ってみた感想としてはおおむね満足です。無線機能にはなんの問題もないし、とにかくやすいしコストパフォーマンスはめちゃ高いと思います。後は長期使用したときの耐久度がどんなもんかと言うことでしょうか。
Dell U2711 液晶ディスプレイ損傷 修理してもらえず・・
部屋の掃除のついでに部屋のレイアウト変更をしようと思い、机の上のディスプレイをいったん床に置いて作業していたところ、ディスプレイ表面に軽いテーブルをぶつけてしまいました。。
『やっちまったー(涙)』と思いつつも、画面を拭いてみるとなんと傷一つついてませんでした!
ある意味びっくりしつつも作業を進め、片づけ終わってから念のため、PCに電源を入れて表示を確認してみると、見事に発色がおかしくなってました(涙)
大きさ縦4mm x 幅1.5mmぐらいでしょうか。しずく型に黒とか濃い色が写らなくなりました。
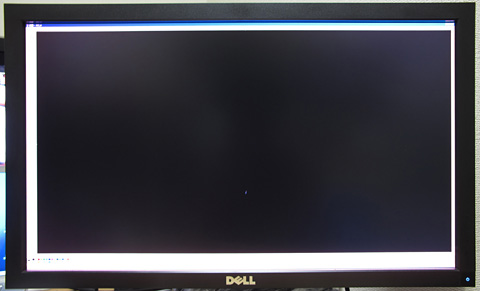
U2711画面全体。ペイントを開いて黒い画面を表示させた状態。画面中央少し下の白っぽい点が損傷箇所。
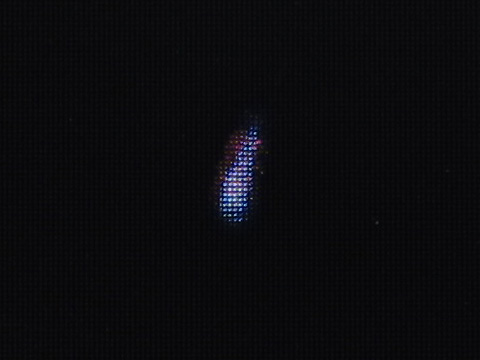
同画面の拡大。

同画面のさらに拡大。
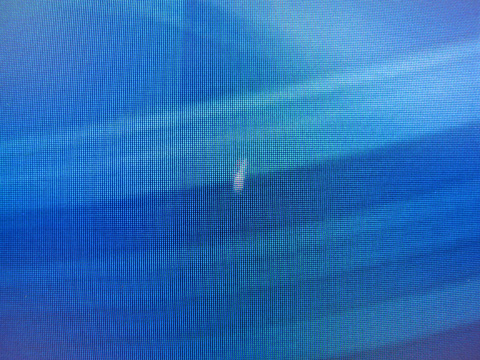
ブルー系のデスクトップ背景画面の拡大。
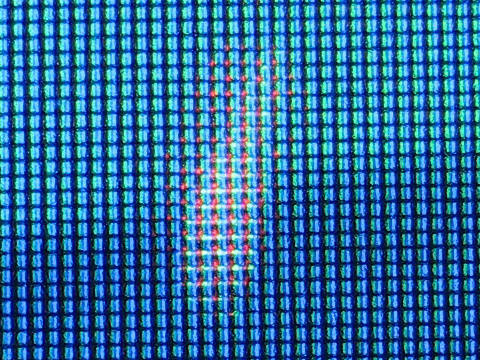
同画面のさらに拡大。
Dellに電話して修理したらいくらぐらいかかるか聞いたところ、「おそらく6~7万ほど」と回答されました。「新しく買った方が安いと思いますよ」だって。。
この場合、修理ではなく新品と交換するんだそうです。
濃いとくっきり分かるけど、薄かったりグレーだと全く分からない状態のものを買い換えるほどリッチではないので、当面はこのまま使おうと思います。
写真などみる画によってはかなり気になるけど、この損傷は写真によっては全く分からないです。動画も同様ですが、強いて言えば動画の方が気になるかな。。
ものを大切にすることを心がけていたつもりだったので、本当にやっちまったなと後悔してます。。
2010年08月31日
U2711 画面半分が乱れた
先ほどPCを立ち上げ、完全に立ち上がってから3~5分ほど席を外し戻ってきたら、画面の右半分が乱れていた。
乱れ方としては1ドットずつ横に線が入ってるような感じで、画面をシャープにぼかしたような感じに乱れてました。
これはやばいと思い、電源を切ってみたけど直らず、「うわーもしかしたら修理とかに出さなきゃならないの。。めんどくさい。。」と思いながら、画面のクビをちょっと振ってみたら(角度を変えたら)、あっさり直りました。
とりあえずはよかったけど、一応同じような症状が発生するものなのかどうかネットで調べてみると、いろいろと似たような症状になっている人が多いみたいですね。
ただ、ざっと見てみた限りでは僕のU2711みたいにクビを振ったら直ったとか言うのは無いみたいだ。
完全にいかれてしまうのも時間の問題なのかと思うと、ちょっと不安だなー。
2010年07月18日
Mac Book Pro が空のDVD-Rを認識しなくなったけど。。
結論から言うとあっけなく直りました。
詳細を説明すると、DVD-ROMやCD-ROM等は認識するのに、空のDVD-Rディスクが認識されず、イジェクトされるという症状に陥りました。
最初はたまに認識ないという感じだったのが、たまに認識するという感じになり、最終的には全く認識しないとなってしまったため、取り急ぎWebで情報を集めてみると、同じようなことを経験している人がいてそれによればDVDクリーナー(湿式)で直るということだったので、手持ちのDVDクリーナー(湿式)でクリーニングしてみたところ空DVD-Rを難なく認識してくれるようになりました。
イヤー持っててよかったDVDクリーナー!
ELECOM ディスク認識エラーの解消用 DVDレンズクリーナー CK-DVD9
2010年06月29日
ELECOM SX-CLO8BKを改造しました


最近『ELECOM SX-CLO8BKというノートパソコンクーラー買っちゃいました』、『ELECOM SX-CLO8BKを使ってみて』などと僕の中で話題になってるELECOM SX-CLO8BKというノートPCクーラーをちょっといじってみました。
改造というととても大げさですが、ようは背面にある3つのプラスねじをはずし、背面のカバーをとっただけです。
何せ部屋の温度が高すぎるので、ノートPCクーラー本体だけでの放熱に限界を感じたため、このカバーがあると、Mac Book Proから放熱された熱がこのカバー内にたまってしまうのではないかと、思ったので、外してしまいました。
ねじを外しただけでぱかっととれるわけではなく、奥側と手前横あたりでうまく引っかかるようになっているので、左右の部分をちょこっと外側にずらすような感じにしてやると、ぱかっととれます。
特に変な力が必要なわけではないので、すぐに元にも戻せます。
ノートPC台を頻繁に動かす場合は裏側がむき出しなので、よくないと思いますが僕の場合は定位置での使用を想定しているので、このまま使おうと思ってます。
これをやってみての感想ですが、昨晩施工して今使ってるだけなので放熱的な効果はまだよく分かりませんが、『音』が半減しました。また、耳障りな音質も改善されたのでよかったです!
普通のタワーPCぐらいの音になりました。まあ普通のPCの音量も様々なので、あまり参考にはならないかもしれませんが。。
ELECOM 冷え冷えクーラー/アルミ/ダブルファン/12.1インチ~15インチ SX-CLO8BK
2010年06月26日
ELECOM SX-CLO8BKを使ってみて
先日からノートPCクーラーとしてSX-CLO8BKを使ってるわけですが(ELECOM SX-CLO8BKというノートパソコンクーラー買っちゃいました)、その後の様子を。。
使い始めたときに感じた音ですが、こちらは置く場所によって音の感じ方が変わります。たぶん音の反響や周囲の音によって聞こえ方が変わってくるようです。
最初に設置していた位置からMac Book Proの置く場所を変えて使っていたら、それほど音は気にならなくなってたのですが、前の位置に戻して使い始めたとたんまた音がうるさく感じるようになりました。
今は27インチディスプレイU2711とセットでMac Book Proを使っているので、設置場所はあまり変えられず、音は我慢する方向かもしれません。。
熱についてですが、部屋の温度が高いとファンを回してもどうにもこうにもなりません。。もはや直接扇風機を当てないとMac Book Proの温度は上がる一方です。SX-CLO8BK自体も暖かくなってしまうので、ファンが回っていても周りの空気が熱いので放熱しきれないみたいです。
逆に部屋の温度がそれほど高くない場合は、ファンを回さなくとも温度はそれほど上がりません。
そう考えると、ファン自体の効果はあまりないのかな。。
ただ、アルミのノートPC台としてはなかなかの放熱効果を発揮しているようです。じゃまになるものではないし、とりあえず当分使ってみてまた何か気づいたことがあれば、報告したいと思います。
ELECOM 冷え冷えクーラー/アルミ/ダブルファン/12.1インチ~15インチ SX-CLO8BK
2010年06月18日
Dellのモニタの値段が上がってます
先日DellのU2711を購入したわけですが、値段の変動が気になりほぼ毎日価格をチェックしています。
先ほど例のごとく価格をみてみると、また値上がりしていました。
ちなみに僕の購入金額は56,800円で、その後58,500円になって今は59,800円になってます。1週間で3千円値上がったというわけです。
とりあえず安いときに買えたみたいでよかったです。でももっと安いときがあったのかな。。まあ便利に使えてるからいいか。
ちなみに、色がちゃんとでているおかげでMac Book Proの画面で見る色とは色味がかなり異なって見えます。
今の時代ノートパソコンを使う人が多いし、世の中のモニタの表示色数はU2711と比べると低い物が多いので、Webを作るときには気をつけなければならないです。
特に薄い色や発色のよい色はMac Book Proのモニタではほとんど表示できないし。。
2010年06月16日
ELECOM SX-CLO8BKというノートパソコンクーラー買っちゃいました

先日より27インチディスプレイをMac Book Proに接続して使用しているわけですが、グラフィックボードに負荷がかかるようになったせいか、気温が上がってきたせいかMacが異様に熱くなるようになりました。画面付け根の下ファンクションキーの上部の部分なんて、ずっとさわってたらやけどするんじゃないかと思うぐらい熱くなります。
これじゃMacが壊れると思うので、左側に扇風機を置いて風を当てるようにしてみたところ、温度は下がるけど、今度はキーボード上に置いてる手に風が当たり、ちょっとの時間で手がだるくなります。
そこで今回、思い切ってノートパソコン用クーラーというのを買ってみる事にしました。
サンワサプライとかのネットショップで調べてみると、結構いい値がしていて購入をためらうけど、価格コムで調べるとELECOMからでているSX-CLO8BKという物がめちゃくちゃ安いので、とりあえずそれを買ってみる事にしました。
念のためビックカメラ.comやAmazon等の値段を見てみると、秋葉で売っている価格の倍ぐらいだったので、秋葉に買いに行くことにしました。
ちなみにAmazonでの評価はよい方と悪い方で分かれていたのですが、使ってみた感じ、最初ファンの音は気にならない程度だと思ったのですが、ある程度使ってみると音の音質が気になります。
たぶんファンが回ることによる風切り音だけなら扇風機より全然小さい音だと思うのですが、なんかこもって何ともいえない耳障りな「もーーー」という音になってしまって、それがかなり気になります。
サイズ的には15インチのMac Book Proだと左右がはみ出ます。
冷却効果は、まあまあといったところで、一応パソコンがあったくなっている程度ですむようです。
トータル的にはバランスはよいと思うけど、音は気になるな。。
机との間に布を敷いてみるとかで音が気にならなくならないかとかやってみたいと思います。
ELECOM 冷え冷えクーラー/アルミ/ダブルファン/12.1インチ~15インチ SX-CLO8BK
2010年06月11日
Dell U2711 27インチワイドTFT液晶モニタ 届きました!

イヤー、届くのに1週間程度かかりますと言われていたのに、2日で届きました!
早速Mac Book Proとつなげてみました!
ちなみに前々から言ってますが、Boot campでWindows XPでつないでいます。
つないだだけでは画面は真っ黒なので、ディスプレイの電源ボタン上を軽く押すと、画面右下にメニューが出るので、ソースの切り替えを行うが画面は真っ黒。
PCのNVIDIAコントロールパネルを開き、複数ディスプレイの設定を行いました。認識はされているみたいなので、これを行うとちゃんと画面が表示されました!
次に解像度の設定を行います。画面解像度で最高解像度に2560x1440が無事ありました!
で、カラークオリティが『中』になっていたので一瞬心配したものの、『大』を選択し『適応』ボタンを押したらちゃんと映りました!
これで設定完了?
ではなく、またディスプレイ側の設定を行います。
画面の色がおかしかったので、まずはプリセットモードでAdobe RGBを選択。これで問題はなくなったけど、一応その他の設定項目を見てみると、言語選択があったので、一応日本語へ変更。後は、メニューが消える時間を60秒にしました。メニューは自分でも消せるので、操作時に勝手に消えるのがイヤだったので、一応変えました。
感想としては、とにかくでかい!
ドットピッチはMac Book Proとほぼ同じぐらいな感じなので、全く問題ないです。
しいて言えば、画面がムラムラしてる気もします。わかりにくいですが、たとえば白一色なんかを表示させると、ピンクやグレーの斑が見えるような気がします。Mac Book Proもよく見るとそれが見えますが、感覚的に3倍ぐらいはっきり見える気がします。
後はまだよく分かりません。。
とにかく、久しぶりの大画面での作業はとても快適!
2010年06月09日
Dell U2711 27インチワイドTFT液晶モニタ 買っちまった。。
最近家でHP制作をしているのですが、今後家での作業が増える事になったので、ディスプレイの購入を検討していました。
24インチディスプレイなんか昔に比べほんと安くなったので、また買っちゃおうかなと考えてみたけど、前に13万ぐらいで購入した24インチディスプレイを2万5千円ぐらいで売ったので、同じサイズを買うのはどうか考え物だなーと思っていました。
で、27インチディスプレイを眺めていたら、先週よりやすくなっていて、ここはグレードアップして27インチを買ってしまおうかと思いました。
しかし、その分価格も上がるので、今これを買ってもサイフ的に大丈夫だろうかと心配になり、1日考える事にしました。
次の日Dellのホームページを見ると、価格が高くなっていました。。
そもそも先週見た時より安くなってたので、27インチに心が揺らいでいたというのがあるのに、高くなった物を買う気にはなれませんでした。
そこで昨日の値段で買えないのかなと思ってDellに電話してみたところ、なんと前日の値段で買える事になりました!
イヤー聞いてみるものですね!
そもそもを考えると、買うかどうか値段と使用頻度で迷ってたので、高くなった値段では買う気はなかったのに、なんか得した気分になって買ってしまいました。。
今更だけど、本当はもう1点心配があり、27インチともなると解像度が高くグラフィックボードがデュアルリンク対応じゃないと最高解像度では使えなく、一応このMac Book Proはそれに対応してるんだけど、マシンの処理が遅くなったりしないかが心配です。そもそも本当に使えるのかが心配。。
あと、別で使ってるVGN-SZ92PSはメーカーサイトのスペック表記上では対応していない事になってるので、使えないのかな。。
それともドライバーを更新すれば使えたりするのかな。。あ、外部出力端子がアナログRGBだからそもそも無理なのかな。。よく分かりません。
とりあえず1週間ぐらいで届くらしいので、楽しみに待つ事にしよう!
で、ダメだったらPCも買っちゃうのかな。。イヤ、そんなお金はありません。。
2010年06月04日
Apple製品は欲しくなるけど、買いたくない理由
初めて買ったパソコンはNECのPC-8801MCという88末期の方のパソコンで高校時代に親に買ってもらいました。
当時は友達からゲームを借りて、ゲームばかりやっていたので高いゲームマシンと化していました。
CD-ROMも付いていたのですが、友達はCD-ROMを持っていなかったので、当然僕が借りるソフトもFDの物だったので、本当になんのために買ったのかという感じです。イヤゲームがやりたいからかってもらったんだけど、それだけならもっと廉いやつにしておけば良かったです。。
大学に入ってPowerBook 150というMacの4階調ノートパソコンを購入。こちらはクラリスワークスがバンドルされていたので、表計算やワープロとして活用しつつ、Macで何ができるのかを模索していました。
しかし、すぐにカラーノートが普及していったため、4階調でまともに表示できるソフトなんてあまり開発されなくなり、結局オフィスソフト用パソコンとなってました。
ただ、大学時代だったので、それほどがしがし使うという事もないまま、現在はとても綺麗な状態で実家に眠ってます。
3台目は大学卒業前に東芝のBREZZAというWindows 95マシンを購入。
Macを買ってから、Mac好きになっていた物の、高すぎて次の物を買おうと思っても全然手が出せずにいたのですが、たまたま電気屋に行ってパソコンコーナーをぶらついた時に、15万ぐらいでWindowsのセットが売ってたので、衝動買いしてしまいました。
15インチブラウン管が付いてこの値段は当時としてはかなり安い方だったと思います。
そして、Windowsを使ってみて驚いたのが、フリーのソフトの多さ!
安いし使えるパソコンとして、それからWindows派の道をひた進みました。とにかく、Macは高い上に、フリーのソフトも少ない。
そんな中、iPodが登場し、初めは欲しいという本性を隠してはいたものの、第5世代あたりで結局購入。
久しぶりに買ったApple製品にワクワクするが、使い勝手がアメリカンな感じがして、日本向けではないなというのが素直な感想でした。そして使い続けていくうちに、色々あって怒りすら覚えた記憶もあります。そのとき、Apple製品はもう買わないと誓ったような気もします。
ただ、長く使っていくうちにただ音楽を入れてそれを聴くだけの物、と、自分の中で整理ができて以来特に問題はなくなりました。
iPod touchが出た時は、『おっ!』と思ったけど、音楽を聴くだけの物だし。。と割り切って購入は見送りました。iPhoneはさらに「おおっ!」と思ったけど、キャリアが違うのでこちらも断念。
少し話はさかのぼって、3年前ぐらいにMac Book Proを購入。Apple製品は買わないと誓ったはずだが、仕事で必要だという事を口実に購入。
なぜ、買ったかというと(仕事という口実以外の理由としては)、Boot CampができるようになってAppleを見直したからです。あんなに閉鎖的なAppleがよくぞこんなものを作ったと、本当に見直しました。ちなみに届いた日にWindows XPをインストールして以来約3年、未だに4~5回しかMac OSを起動してません。仕事で必要と思って買ったけど、そんなに必要じゃなかった。。
で、未だにそれを使ってるのですが、購入当初使い始めるとやっぱり色々あってAppleに対し怒りを覚え、やっぱりApple製品はもう買わないと誓ったような気がします。
けど、やっぱりAppleが新製品を出すとかなり気になるし、今じゃこのMacもほぼほぼ問題なく使ってるので、また欲しくなっちゃうんだよね。。
特に、最近のMacは価格が安いので良い!
そんな中、iPadが発売されてやっぱり欲しいけど、きっと当分買わないと思います。
その理由は
(1)iPadが必要なシーンが想像できない。
どうしてもノートパソコンと比較してしまって性能が劣るので、ノートパソコンでよくね?と思ってしまいます。
特に家ではそうだし、出先に持って行くかというと、中途半端なのでやっぱり携帯だけでよくね?となるか、携帯だけじゃダメな場合はノートパソコンが必要じゃね?と考えると、iPadの出番っていつあるのだろうかと考えても考えても必要性が分かりません。。
(2)お金がかかる。
携帯とイーモバを使っているので、3G契約はさすがに論外だなーと思ってしまう。そうすると(1)について更に考えてしまいます。
(3)Flashが見れない。
iPadで唯一使いそうな機能が、Webを見る事だと思うのですが、Flashが見られないんじゃWebを見る機能としてダメじゃん?と思ってしまいます。
(4)SIMロックの件とか、Flashの件とかを考えると、ユーザーの事を思って作った製品ではないとしか思えない。
日本のメーカーがWindowsやAndroidでユーザーにとってうれしいもの物を安く作ってくれる事を期待しています。
なんなら中国あたりが良い物を作ってくれるならそれでもいいと思ってます。
なんだかんだ言ってみたけど、きっと調子に乗ってる時のAppleがイヤなんだと思います。Appleは低迷している時の方が、より斬新でユーザー思いの物を作ってると思います。
という事で、iPadは当分買わないと思うけど、街をぶらついたりした時に売ってたら買っちゃったりして。。
2010年05月29日
WindowsにiPadのようなタッチスクリーン機能が付けばいいのに
iPadはできる事が制限されてしまうような気がするので、いまいち購入に踏み込めない。
しかもG3を契約しないと本領発揮できず、延々と毎月料金を払う事を考えれば、今のDoCoMo携帯+イーモバイルでいっぱいいっぱいだ。
ただ、あのタッチスクリーン機能は便利そうだ。最近変えた携帯も似たようなタッチスクリーン機能が付いていて、意外と便利な事が分かった。
Windowsもタブレットタイプが出てるけど、きっとあそこまでさくさくは動かないのだろう。
というわけで、Windowsを使っている僕としては単純にWindowsノートにiPadの様なタッチスクリーン機能付きが出てくれれば、また買っちゃうかも。。
その前に、ディスプレイを買うかどうか検討中。しかしほんとディスプレイは安くなったなー。
2009年12月19日
今度はAnywhere Mouse M905を買っちゃてました。。
今年の4月に「今は VX Nano Cordless Laser mouse を使ってます」というエントリーで、logicoolのVX Nano Cordless Laser mouse for Notebooksというマウスを使ってると記載しましたが、早くも壊れました。。これも1年ぐらいは使ってたと思うけど。。
ちなみに、家でMX Revolutionのnote用を使ってきたのですが、今回はこちらも壊れました。家用だったので稼働率はそんなに高くないはずだったのに。。
何処が壊れたかというと、まずは左側面の「戻る」ボタンがかなり強く押さないと反応しないようになり、続いてドラックすると途中でドラッグが解除されたりドラッグ中にダブルクリックした事になる反応が出てきたりと、正確なマウス操作ができなくなってきました。
PC購入時についてくるようなマウスに比べ、機能が良い分値段が高いというのはしょうがないけど、壊れやすいというのはいかがなものかと思います。
前回「MX Revolution」のおっきい方を使ってた時も、ドラッグが解除される現象が出始め、VX Nano Cordless Laser mouse for Notebooksを購入したわけだけど、こちらもMX Revolutionの小さい方も同じような現象になるとは。。
フラグシップ的なマウスのはずなのにどれもこれもこんなに簡単に壊れるとは。。
海外メーカーだから品質管理が甘くても問題にならないのだろうか?
と、いいつつも今回もまたlogicool製マウスAnywhere Mouse M905を買ってしまいました。。


機能はもはや言うまでもなく、最大のパフォーマンスを発揮してると思うのですが、とにかく1年ぐらいで壊れるんじゃないかと不安でしょうがありません。
1年で壊れるならそれはそれでいいけど、その場合はやっぱり9千円もするというのは大変高い気がしてなりません。。
とりあえず、これが1年ぐらいでまた壊れたら、今度こそはlogicool製のマウスを買うのを辞めたいと思います。
ちなみに、マウス云々の話とは違う話ですが、2・3ヶ月前ぐらいからlogicoolのホームページがリニューアルされたんだけど、めちゃくちゃ使いにくくなってます。ユーザビリティーを考慮した製品を開発するメーカーのサイトが、なぜあんなのになっちゃったのかほんと不思議でしょうがありません。。
マウスやキーボードはPC本体から比べれば、非常に安い物なのかもしれませんが、1万円前後もするlogicool製製品を10個ぐらいは買ってきた1ユーザーとしては、今後は壊れない製品の開発を切に願います。
Anywhere Mouse M905 の使用感としては今までのlogicoolのnote用マウスとそんなに変わりはないようです。
ただし、VX RevolutionやVX Revolutionに比べて「戻る」「進む」ボタンの位置が僕的には使いやすくなっています。(若干後部に下がったようで、指が届きやすい。)
ちなみに僕は1px単位でマウスを操作する必要があるので、マウスの持ち方としては、各指の先端の方で支える感じで、手のひらの部分は全くふれてません。ちなみに手はおっきい方。
新機能のアプリケーションスイッチャはMacのパクリだと思いますが、便利だと思います。ただし、僕は上のボタンは[Ctrl]+[W]をキーストロークの割り当てにしているので、この機能を使ってませんが。。
というわけで、壊れるまでは絶好調のlogicoolマウスですが、要望としては壊れないようにするという意外に、note用マウスのボタンをさらに増やして欲しいという事です。
特に使いにくいというわけではないので、マウスボディーの形は変えなくて良いと思うので、ボタンを押しやすい位置に増やして下さい!
なーんて思っているのは僕だけだろうか。。
Bluetoothを使ってみる(DRC-BT30を買ってみた!)
2年前ぐらい(2007年7月ぐらい)にMac Book Proを購入し、家に届いた日にBootcamp 1.4 βを使ってWindows XPを導入。
それ以来Macとしては使用せずWinマシンとして使ってます。
このMac Book ProはBluetoothが内蔵されているけど使ってません。
あ、前にem・oneと接続して使ってみた事があったけど、転送速度が話にならないぐらい遅かったので、結局使ってない。
最近Gmailチャットで、ビデオチャットをするようになり、Bluetoothを導入すれば席を外しても会話ができると思い、ヘッドセットの購入を検討してみました。
色々調べてみると色々な情報があり、同じ製品についても賛否両論がある事が分かりました。。当たり前ですが。
どうせなら音質が良いものが良いと思ったんだけど、ある製品について音質が良いという意見もあれば、悪いという意見もある。
普通のヘッドホンを検索して口コミを見た時は、だいたい同じような評価の場合が多いけど、ヘッドセットの場合はコミュニケーション用に使っている人、オーディオ機器として使ってる人、その両方、といった感じで使用目的によって音質の感じ方が別れるため、意見が一致しないみたい。
そこで、Bluetoothの場合は、電波の感度が良ければ後はヘッドホン部分の性能によって音質が変わるのだと思い、レシーバーのみを購入する事にしました。
SONYのDRC-BT30という製品が、最近発売されたみたいで、旧型のものだと安くなってるのですが、ここは性能がアップされたであろう事を期待して、こちらを購入する事にしました。

ちなみに、ヘッドセットを導入しようと思った時にざっと調べてみると、ヘッドセットは千円~二千円といった低価格で販売されているので、そんなに高くないなーと思ったので購入しようと思ったのが、色々調べてみて購入したDRC-BT30は結局五千円を超えるほどの値段となってしまいました。
ちなみに、五千円もあればヘッドホン一体型のものなどでもかなり豊富に発売されているので、レシーバーだけで五千円もするというのが、高く感じてます。
Amazonで購入すると次の日に到着しました。最近Amazonの発送はとてもスムーズで便利だな!!
早速、Mac Book Pro(Windows XP)と接続する事にしてみました。
まず、Mac Book Pro(Windows XP)とDRC-BT30とのペアリング。これはスムーズに行えます。
しかし、DRC-BT30の状態がずっと接続待ちの状態になっている(ペアリングはされている)ので、本当に使えるのかな?と心配になり、確認できる方法を考えていました。
色々いじっていると、Gmailの設定画面にチャットの項目があり、その中で機器の確認ができるようになっていたので、そこで確認してみました。
そこでは、カメラ・マイク・スピーカをそれぞれプルダウンで選択できるようになっているけど、DRC-BT30やBluetoothといったものがプルダウンメニュー内に存在してない。。
そして、「サウンドテストを再生する」をクリックしても、当然DRC-BT30から音は出ない。
おお。。いきなりトラブルですか。。
ちなみに、サウンドとオーディオデバイスのプロパティー-オーディオ/音声タブのプルダウンメニューにも表示されていません。
何時間もかけ、ネットで色々調べてみたところ、Bluetoothは「Bluetooth Driver Stack」というBluetoothハードウェアを稼動させるドライバ・ソフトウェアが必要だという事が分かった。
そして、Mac Book Pro(Windows XP)には、Windows XP用にMicrosoftが提供しているBluetoothスタックがインストールされているが、これがとにかく使えないものらしい。
Windows 7 では使えるものになっているらしいけど、とにかくXP用のものは音声系で使うにはダメダメらしい。
Mac Book Pro(Windows XP)で音声系を使うには他社製のスタックをインストールする必要があるらしく、現在フリーでそのまま使えるスタックは無いっぽかった。(有料版や色々いじって他社製のスタックを入れる事はできるみたいです。)
そんなわけでうちひしがれていたけど、諦めきれずMacとしてはちゃんと動くかどうかを確かめてみる事にしました。
(1)2年ぶりぐらいにMac OS 10.4を起動!
(2)ペアリング設定→成功
(3)Gmailの設定-チャット-設定確認画面にて確認。ちゃんとプルダウンメニューにDRC-BT30が表示されました。
(4)「テストサウンドを再生する」で、再生確認OK。マイクに向かってしゃべってみると、マイクメーターも動いたので、問題ないようです!
といった感じで、Macでヘッドセットとしては問題なく使えるようでした。
そうなると、Macではオーディオ再生にも使えるのかどうかを知りたい気もしましたが、このマシンをMacとして使う気があまり無いので、DRC-BT30が壊れているわけではない事が確認できただけでよしとしました。
結局、Mac Book Pro(Windows XP)でDRC-BT30は使えないんだという結論に達しました。。
ちょっと迷ったけど、内蔵のBluetoothが使えないだけなはずだから(他社製スタックさえ入れれば使えるはず)、ここは思い切ってBluetooth送信機を購入する事にしました。(その場合スタックがドライバとして附属されるみたいなので。)
えいやーで、iPod用の送信機もAmazonにて同時購入!
■PLANEX PS3 Bluetoothコントローラ対応 Bluetooth Ver2.1+EDR Microサイズ USBアダプタ (Class2/10m) BT-MicroEDR2X
¥ 1,050
※Class1だと100mみたいです。
■シグマAPO ブルートゥースI-PODオーディオアダプタ ブラック SBT01RBK
¥ 3,820
そしてその2つは本日届くものと思われるので、使用感等はまた別の機会にー。。
イヤー結局なんだかんだで、Bluetoothを使うために1万円以上の投資となりました。
問題なく&音質良く使えれば1万ならいい気がするけど、そうでなければ宝の持ち腐れ製品になってしまいます。。
SONY Bluetooth ワイヤレスオーディオレシーバー BT30 ブラック DRC-BT30/B
PLANEX PS3 Bluetoothコントローラ対応 Bluetooth Ver2.1+EDR Microサイズ USBアダプタ (Class2/10m) BT-MicroEDR2X
シグマAPO ブルートゥースI-PODオーディオアダプタ ブラック SBT01RBK
2009年11月05日
放置ブログもWindows 7 発売効果でPVアップ
ここ2ヶ月以上ブログを放置していました。まあ色々あって、ブログを更新する時間と気力がなかったという感じです。
で、放置ブログはどんどん閲覧ユーザーが減っていくので、もはや誰も観てないと思いきや、久しぶりにログを見てみると意外にも以前より3倍ぐらいのユニークユーザが観てくれていて、PVも3倍ぐらいになってました。
え、何で?と不思議になったので、ちょっと調べてみると、どうもWindows 7 の発売が絡んでいたようです。
当然Windows 7 の記事なんて世の中にあふれているのですが、VAIOユーザーである僕は、以前2009年5月にVAIO type S SZ92PSにWindows7 RC 32bit版をインストールしていて、どうもその記事が最近になって読まれるようになったためのようです。
半年も前のエントリーが今更読まれるようになるなんて。。
SONYのWindows 7 情報サイトには、『2006年12月以前に発売を開始したVAIOについては、情報提供の予定はございません。』と記載されているので、VAIO type S SZ92PSなどそれに該当するVAIOユーザーが情報を調べていて、検索されるようになったという事だと思います。
あと、Windows 7 とは関係ないところで、オーディオテクニカのATH-CKM70を使ってみた!のエントリーも、なぜかPVをのばしているようです。
こちらも比較的情報が少ないのでしょう。。
話を戻して、Windows 7 ですが、ぶっちゃけ最近は全く使ってません。いくつかソフトをインストールしてみて、特に問題はなさそうでしたが、AdobeのCS等は、XP用に入れてあるので、HDDの容量があまりなく7用には入れてません。
そんな感じで自分が普段使う状態になっているわけでは無いという事もありますが、結局未だにVAIO特有のボタンが使えてないという事と(最近では情報すら探してないけど)、今はまだXPに比べてメリットがよく分からないのです。
最新のPCなら、ハードやコントローラーがWindows 7 向けになってるだろうから、それなりのメリットがあるのかもしれないけど。。
2009年06月19日
IE8、とくに問題なさそう。。
最近IE7の調子が若干悪い気がしていたけど、仕事柄IE8にしてしまってIE7での確認ができないと困るので、どうした物かと考えていたのだが、調子の悪さにはかなわないので、本気でIE8への移行を考えてみた。
移行の問題点は
・IE8での不具合は影響有りそうか?
・問題があったときにIE7に戻せそうか?
・IE8に移行した後のIE7での確認はどうするか?
ということです。
IE6からIE7への移行時も同じような問題があったので、そのとき調べたら
Multiple IEという物が雑誌に載っていたので、それをインストールして使ってみることにしました。
で、今回はInternet Explorer Collectionという物を入れてみました。
まだほとんど使ってないけど、とりあえずはいけそうだろうと言うことで、次にIE8の問題を調べてみると、だいたいの問題はベータ版で問題が起きているみたい。
そこで、最後にIE8はアンインストールできるのか?を調べると、Microsoftのサイトに、アンインストールできると言うことが記載されていました。
ということで、準備はOKなのでえいやーでIE8をインストールしました。
まだ、さほど使ってないので本当に問題がないかどうかは分からないけど、とりあえず大丈夫そうです。
ちなみに、IE8ではタブごとにプロセスが違うようで、タスクマネージャを見ていると、iexplore.exeがタブを増やすたびに増えていきます。
また、タブが1つしかないときもこれが2つ表示されています。これはタブが落ちたときに、セッションを再度開くために必要なのかな?
とにかくいっぱいメモリ食いそうで怖いけど、とりあえず使ってみます。。
2009年06月10日
期待のMobileブラウザskifire
購入以来すっかり家用モデム端末と化してしまったem・oneですが、何かで使えないかなーといつも考えている次第であります。
最近は1日中つなげていてまたに切れる程度。しかもネットサーフィン的に使ってる限りではほぼ切れないと思います。しかもつなげっぱなしで寝て、起きてもつながってるときもあります。そんな感じなので接続に関してのイライラはほとんどありません。
ただ、それ以外での使い道がない。ネットに関してはFlashが使えないので、それだったら携帯でいいやーとか、動画もこのサイズで見るならiPodでいいやーとか思ってしまい、いろいろ試してみた物のイーモバを外で使ってません。
そんなある日、「PC並のWeb体験」うたうモバイルブラウザ「Skyfire」が正式リリースという記事を見ました。
おおーこりゃすごい!と思って早速インストールしてみると、いっこうに起動しません。。
いろいろと忙しかったので、そのときはあきらめたのですが、後日ちょっと調べてみるといろいろと記事が載ってました。
どうも
dummy phone.dll
というものを入れればOKなのかなと。。
で、早速入れてみるとskifireが起動しました!
日本語環境が使えないので検索とかはできないようですが、それ以外はほぼほぼみられる感じです!
イーモバでみる時点で使いづらいというのはありますが、Flashサイトもflvも問題なくみられました!
ものすごい感動です!ただ、検索できないとかいまいち操作性が悪いという時点で、僕の中では今すぐ持ち歩いて使うということにはなりませんが、今後に期待大です!
![]()
▼skifireオフィシャルページ:ダウンロード
http://get.skyfire.com/
※em・oneにはOption3の、Touchscreenを選択してDownloadボタンクリック。でダウンロードした物を入れました。
▼詳しい情報はこちらを参考にさせていただきました。
Windows MobileでSkyfireを利用する方法
▼dummy phone.dllはこちらからダウンロードさせていただきました。
W-ZERO3 Holic
2009年06月03日
Windows 7は10月22日発売らしい!
Windows blogに“Windows 7 will be in stores beginning October 22nd.”と書いてありますね~!
VAIO type S SZ92PSにWindows7 RC 32bit版をインストールでふれたように僕のVAIOにはWindows 7 RC版をインストールしたので、やっぱり買っちゃうのかな。
でも、せっかく買ったOSをインストールするとするとやっぱりクリーンインストール、できればHDD載せ替えもしたいなーと。
そう考えると、
(1)XPからWindows 7に移行して問題ないかという検証。
(2)データバックアップ。
(3)HDD載せ替え調査(技術的に自分のスキルで問題ないかとか、どのHDDもしくはSSDにするかの選択など)。
(4)HDD or SSD購入。
(5)HDD載せ替え。
(6)Windows 7インストール。
(7)各種ドライバインストール。
(8)アプリケーションインストール。
(9)各アプリケーション設定。
ざっと考えてもこのぐらいの作業が必要かな。。
結構めんどくさいなー。
ちなみに今日現在SANWA DIRECTでのSSDの価格は、
2.5インチSSD SATA (128G)は¥34,800(税込)、
2.5インチSSD SATA (192G)は¥52,800(税込) です。
うーんやっぱりまだまだ高いな。
10月ぐらいには256GBで2万ぐらいにならないかなー。って、ならないか。。
2009年05月22日
Windows7 nVIDIAディスプレイドライバ更新
先日VAIO type S SZ92PSにWindows7 RC 32bit版をインストールした時にnVIDIAのサイトからダウンロードしたものがインストールできなかったと記載しました。
で、本日Windows Updateを行ってみたら、
カスタムインストールの所に、NVIDIA GeForce Go 7400(Prerelease - WDDM 1.0)という物があり、それをインストールする事ができました。
他にもWindows7やIE8のupdateプログラムがあったので、とりあえず全部入れてみました!
まだぜんぜん使ってないので、なにがどう変わったとかは分かりませんが、とにかくWindows7は全てが早い気がします!
2009年05月21日
カップホルダー・マウステーブル付 軽量ノートパソコンテーブル
なにやらまたサンワサプライから変わった物が発売されたみたいです。
アルミノートパソコンテーブル(カップホルダー・マウステーブル付)。なんか一見キャンプ用のテーブルみたいな形ですね。
うちの家はノートPCをメインで使用しているのですが、以前「ノートパソコンの台」でも少しふれたようにMac Book Proを居間のテーブルの上に置いて使っています。
当然客人が来た時にはコレを毎回片付けなければならず、ケーブルとかHUBとかがつながった状態で、ぐちゃぐちゃっと部屋の片隅に移動していたりしたのですが、コレならテーブルごと移動させる事ができて便利な気がします。
後は寝る前にベットの上でPCを見る時とかにも便利そうですね。
他にもこんな形の物もあるみたいです。
こちらの方は、足の長さが多少調節できるみたいですが、カップホルダーやマウステーブルが無いといったところが異なる点でしょうか。
2009年05月20日
Windows7 とVAIOで検索するとtype Pにたどり着く・・

先日Windows7をVAIO type S SZ92PSにインストールした時に、情報を集めるべく色々調べていたら、VAIO type PにWindows7をインストールしてみた人がかなりいるように感じました。
type Pが発売された時に、そのサイズと解像度の高さ及び値段に惹かれて思わず買ってしまいそうになりました。。が今の時点でノートパソコン3台とイーモバイルのem-oneを所有しているにもかかわらず、もどれもほとんど持ち歩いていないという実績から、type Pを自分が使っているシーンを色々と想像したあげく、使ってみたい!という衝動を抑え、購入を断念しました。
まあ、使っているシーンを想像してみたら、僕の場合は既に持っているノートパソコンでもイーモバでも代用できそうだったので。。
しかし、あの小ささはやはり忘れられない・・という事で、色々調べてみたら、他のNetbook同様ややもっさり系らしいという事で、今持ってるVAIO type S SZ92PSやMac book Proと比べてもっさり感が強かったらショックだなーと思いました。
そんなわけですっかりtype Pが欲しいという気持ちを忘れかけていたのですが、今回のVAIO type S SZ92PSにWindows7 RC 32bit版をインストールを行って、他のサイトから得た情報としてはWindows7のインストールで、早くなったという話しが多いので、type Pが問題と言うより、VISTAが問題だったのかと思います。
という事で僕もtype Pが欲しい熱が少し復活してきてしまった。。
2009年05月18日
VAIO type S SZ92PSにWindows7 RC 32bit版をインストール

すっかり使用頻度の落ちてしまったVAIO SZ92PS(Windows XP SP2)にWindows7 RC 32bit版をインストールしてみる事にした。※画像はVAIOTypeS現行版
Windows 7 製品候補版: ダウンロードの手順このページから指示に沿って進めていくと、問題なくダウンロードできた。ちなみにリリース当時はなかなかダウンロードできないという話しがあったが、最近はすぐダウンロードできるみたいだ。
(Windows Liveのアカウントが必要になるので、アカウントを持ってない場合は先に登録しておいた方が良いみたい。)
クリーンインストールされてしまっても困るので、Dドライブにインストールすることに。
インストール手順としては
(1)ダウンロードしたファイルをISO形式でDVD-Rに焼く。
※この時、普通に焼いて良い物かどうかいまいちよく分からなかったので、「DVD Decrypter」なるソフトをインストールして焼きました。
参考:DVD Decrypterでリッピング(ISOモード)
(2)DVDをPCに入れた状態で再起動させ、DVDから起動する。
この場合、DVDから起動できない場合は、起動直後にF2キーを押してBIOSの設定を見て、DVDドライブからの起動が優先されるようになってるか確認する。
(3)カスタムインストールだったかな?を選択して、インストール先にDドライブを選択。
(4)後は指示に沿って進めていくと、インストールし始めるので、完全に放置しておくといつの間にかWindows7がインストールされています。
(1)(2)当たりは、色々調べてやってみたという事になるが、それ以外はかなりすんなりできた。
で、インストール後は1024*768の解像度で表示されているので、コレを1280*800に直そうと思って解像度の設定を変更しようと思ったが、どうやらドライバがインストールされていない為に変更ができない。
そこで、Windows7用のドライバを探す事に。。
色々調べてみると、NVIDIAのサイトから落とせるという情報があるが、こちらから落とした物をインストールしようとしても、インストールができない。
VISTA用の物がインストールできると書いてあるサイトもあったが、VAIOは特殊なので、これもインストールできなかった。というか、VISTA用もWindows7用も同じドライバらしい。
更に色々調べていくと、SpiralRay’s Blog Roomさんの所に、有力な情報が。
SZ92PSはSZ6_DRIVERS.ZIPで良いのかどうかという問題があるので、一応サイトで調べてみると、SZ4が一番近いみたいで、SZ93*のスペックを調べてみるとどうやら同じNVIDIA GeForce Go 7400がのってるみたいなので、こちらを入れてみる事に。
グラフィックドライバのインストール手順は
(1)SpiralRay’s Blog Roomさんの記事を参考にSZ4_DRIVERS.ZIPをダウンロード。
(2)デスクトップで右クリック-画像の解像度-詳細設定-アダプタータブ/プロパティ-ドライバータブ/ドライバーの更新-コンピュータを参照して~-コンピュータ上のデバイス~-ディスク使用-参照からダウンロードしたファイルの中のVideo2内nvsz.infを選択・・・
後は、NVIDIA GeForce Go 7400を選択して次へで進んでいくと、1280*800で表示できるようになった。
とりあえず画面が1280*800で表示できるようになったので、次はポインティングデバイス、キーボードショートカット系を入れてみようかな。
2009年04月22日
ノートパソコンの台
1年半~2年前ぐらいに購入したMac Book Proを使用しているのですが、このノートパソコンはめちゃめちゃ熱くなります。
その熱さはキーボードの上に5秒ぐらい手をのせていると、いやーな気分になるほどの状態です。まあ真冬は20秒ぐらいいけそうですが。。
もちろんやけどするほどの熱さではないのですが、ココがこれだけ熱ければ内部のパーツは相当なダメージを受けているんだろうなと、心配になってしまいます。
Mac Book Proを購入した当初はパソコンの下四隅にかまぼこの板みたいな木片をしいて、机(木製)と隙間ができるようにしていたのですが、ノートパソコンなのに、場所を変えるのが面倒になってしまったり、ちょっとした瞬間にパソコンが所定の位置からずれてしまったりしていたので、途中からは机の上に直に置いて使うようになりました。
そのせいか、OSが頻繁に固まってしまうようになったので、結局また下にモノを入れて使っています。
ちなみにしたにいれているモノはロジクールのAlto Cordlessです。
ほんとはちゃんと広げた状態で使用する為に買ったのですが、Mac Book Proの画面は開く角度が狭い為、広げた状態で使用すると画面が下を向いた感じになってしまい使えませんでした。
そういうわけでコレを閉じた状態で、コレのキーボードを外すとコの字形になるので、コレを台として使っています。。

コレはコレであまり問題なくなったのですが、コレのキーボードを机の上に置いておくのがじゃまなので、普段はMac Book Proのキーボードを使用しているのですが、その場合僕が使ってるみたいな使い方は想定されていないはずで、ちょっと使いづらい訳です。
ただ、お金をいっぱい出して他のモノに買える気も起きなかったのですが、先日IT Mediaをみていたところ、こんなモノが紹介されていました。
サンワサプライの「ノートパソコンクーリングボール 100-MR014シリーズ」というものだそうで、そうそう、僕が求めていたのはこんなモノで、値段も手頃なのでとても欲しくなりました。
2009年04月17日
今は VX Nano Cordless Laser mouse を使ってます
はじめてマウスを買ったのはいつの事だったかあまり思い出せませんが、昔はマウスなんてパソコンを買ったらついてくるものだから、お金を出して買うものだなんて思えませんでした。
マウスを買うようになったきっかけが、Macのノートパソコン Powerbook 150 という物を十数年前に購入した時、そのノートパソコンのデバイスがトラックボールで、トラックボールを使ってるうちにトラックボールがとても使いやすくなったというのがそもそもの始まりです。
仕事でパソコンを使うようになってからCADで図面を引くようになってきた時、普通のマウスではどうしても不便になってきたので、高性能トラックボールを買ってみようと思い最初に買ったのが、(名前は忘れましたが)Microsoftの白いトラックボールでした。
とても手になじみ使いやすかったのですが、使ってるうちにボールの滑りが悪くなってきたので、同じヤツをまた買おうかと思ったぐらいだったのですが、MicrosoftからTrackball Explorerというものが発売されたので、それを買ってみました。
こちらに替えてみて使ってみると、これまたものすごく使いやすく、なんと言っても沢山付いているボタンを使うのに慣れると、2ボタンマウスを使うのがバカらしくなってしまうほどの感覚になってしまったぐらいです。
そのあとはよりよいトラックボールがあるのではないかと色々なトラックボールを買って試してみました。そして分かったのが、トラックボールは使いやすいが長期間使用していると、ボールの滑りがだんだん悪くなって、滑りの悪さはストレスになるという事でした。
結局転職を機にトラックボールから、マウスを使うことに切り替える事になりました。
しかし、マウスにもボタンが沢山付いている物は山ほど有り、今度は一番使いやすいマウスを求めて、マウスを次々と購入するようになりました。
そして出会ったのが、ロジクールのMX-1000というマウス!
ケータイWatch スタパトロニクス:最強に強まったカーソル追従性! 「ロジクールMX-1000」
今までのマウスは何だったのだと思うほどの使いやすさで、コレを買ってからは他のマウスを買わなくなりました。
しかし、このマウスにも欠点はありました。。そうです。充電式マウスという宿命からこれまた長期間使っていると、充電電池が弱くなってとうとう1日もたない感じになってしまったのです。
1日もたないという事は仕事場から帰る時に充電器へマウスをセットするのを忘れると、次の日は仕事にならないわけです。
どうしたものかと途方に暮れていると、タイミングを見計らったように、ロジクールから MX Revolution という物が発売されました。
まあつまり、僕なんかはうまい具合にのせられてるような感じですが、発売日とか発売の次の日とかに買っちゃいました!
形が独特なせいか、こちらは慣れるまでちょっと癖がありますが、慣れてしまうととても使いやすく、細かい作業も負荷がかからずできる感じでとても重宝していました。
親指側の上の位置にあるスクロールボタンみたいなのは、思ったほど使わなかったのですが、メインのスクロールホイールの新機能、「超高速スクロール:フリースピンモード」は最高でした!
たとえば、ネットで検索なんかすると2ちゃんねらーではない僕は、2ちゃんをあまりみないのですが、どうしても2ちゃんしか検索されないような時は、「このテキスト量の中から目的の言葉を探すのは大変だなー」と思いつつ、延々とスクロールボタンで画面をスクロールさせていたのですが、このフリースピンモードというヤツはただ者ではありません。
実際に使ってみないと伝わらないと思うのですが、コレを使えばどんなに大量な文章をスクロールさせるのも、それほど苦痛にならなくなると思います!

色々なマウスを使ってきて、さすがに分かったのが、マウスは消耗品だと言う事です。
これまた大変使いやすかったMX Revolutionですが、今度はマウスアイコンが飛ぶようになってきてしまいました。。正確には飛ぶと言うより、フォルダなどをドラッグで移動していると、ドラッグが解除されてしまうというような現象が発生するようになってしまいました。
MX Revolutionに慣れてしまって他のマウスに替えたくないと思ったので、修理に出そうかとも迷ったのですが、がたつきを補正する為にアロンアルファで底面の一部を固定してしまったので、修理してもらえないかなと思って勝手に断念しました。もっとも1年以上は経ってるので、保証も効きませんし。。
そして、現在は同じくロジクールのVX Nano Cordless Laser mouse for Notebooksというマウスを使っています。
上記のMX Revolutionはフリースピンモード(スクロールホイールが回転する時にカチカチならないでホイールがスーッと回るモード)とクリック・トゥ・クリックモード(一般的なスクロールホイールの様にホイールを回転させる時にカチカチと回るモード)が自動で切り替わる機能を持っているのですが(実際に体験するととても不思議な感じです)、このVX Nanoはスクロールホイールを押し込む事により、コレを切り替えられます。
たぶん自動切り替えの機能を付けるにはそれなりにマウスの大きさが必要となる為、この小型マウスには自動切り替え機能を搭載できなかったのだと思いますが、やっぱりあの自動切り替え機能は捨てがたい物です。
VX Nanoは小さくて使いづらいかと思っていたのですが、MOBILE用として使いたかったので、それは慣れる事にしました。まあ、独特な形をしたMX Revolutionにも慣れたのだからVX Nanoに慣れるのはすぐでした!
そして、このVX Nanoの良いところはレシーバーがとても小さいという事です。今までのコードレスマウスはレシーバー部分がUSBメモリーぐらいのサイズだったのに対して、このVX Nanoのレシーバーは何かのボタン?と思ってしまうぐらいの大きさなので、ノートパソコンを持ち歩く時にもレシーバーを付けたままで全く問題がありません。
ただ、マウスボタンの数が多いほど良いと思っている僕にはもう少しボタンが欲しい感じがしたのと、左側についている2つのうち上側のボタンがちょっと押しにくく、左クリックも同時にしてしまう時があるという事が微妙に気になります。
あとは電池駆動というのも、長ーく使える安心感があり、良いと思います!

2007年07月16日
em・oneかe-mobileか
em・oneを発売日に購入して、3ヶ月と半月使ってきました。
主な使用用途はモバイル・・・ではなくてPCにつなげてモデムとして使っています。
初めてモデムとして使ったときに、前はエッジだったのでそれに比べると驚くほど早く、こりゃ使える!!と思いました。
しかし、2日・・3日と使っていくうちに「よく切れる」ことが判明しました。何が切れるって回線が切れるのでブラウジングしていて突然次のページが観られなくなります。回線が切れるタイミングは全く持って不定期で何かをしたら切れるとか、何分したら切断するとかが全く分かりません。
強いて言えば、ダウンロード中には切れた事はないかな?
とにかく切れるので、e-mobileのCFカードを使っている友達にそのことを話すと、「たまに切れるけどすぐに繋がる」と言ってました。ちなみにem・oneの場合、ひどいときには5分で3回ぐらい切れます。そうなるともう俺自身がブチ切れそうになります(怒)
調子が良いときは20分ぐらい持ってるかな?まあ調子が良いときは気にならないので、どのぐらいもってるかが分かりません。とにかく何時切れてもおかしくないので、フォームの入力はとても怖いです。フォームに入力して送信を押すと回線が切れていたりします。回線が切れたら回線が切れたと『ネットワークの状態』で確認できればまだ良いのですが、ネットワークの状態は接続になっているので、どこでも確認できません。
この症状は発売後結構すぐネットなどに話が上ってきていたのですが、em・oneをモデムとしてこんなに長時間使っている人が少ないせいか、あまり問題になっていないようです。
e-mobileには4月にお問い合わせフォームから問い合わせをしたところ、以下のような返事が来ました。
「お問い合わせの内容につきまして、メーカーにて同様の現象を
確認しております。
現在のところ、原因を含めまして調査中でございますが、
調査には時間がかかるものと思われます。
お手数ではございますが、現状では、同様の現象が起きた場合、
一旦切断し、再度接続していただくこととなります。
まら、フルリセットをお試しいただく(本製品マニュアル12-2参照)、
もしくは、通信をしてないときに一度EM ONEの電源をオフ・オンしてから
接続することをお試しいただけますでしょうか。」
いったん切れてしまったときはクレードルから本体を外し、差し直してPCがem・oneを認識した後、再度接続すると10分の1ぐらいの確率で繋がります。はっきり言って、忙しいときにこのつなぎ直す作業を何回もしないと行けなくなるとマジむかついてきます。
とにかく、もう3ヶ月も経ってるので、いい加減em・oneがだめなのかe-mobileがだめなのかという事の正式な回答を聞かせてくれって話です。
2005年09月16日
UltraSharp 2405FPW HAS その後
その後の感想は至って快調でとても満足しています。しかし、今日聞いた話ではメール会員特価で既に99,800円とかになってるらしい。2万円も違いますか・・・1月も経たずに・・・もはやいくらになろうがまあいいけど、2005の方も5万9千とかになっちゃったようなので、5万以上で売ろうと思っていたのにもう売る事すらできなさそう。実際は家のPCの稼働率ってかなり低いんだけど、しょうがないのでこのままデュアルディスプレイで行くしかなさそうです。
しかし、半年ちょっとで3分の1以上安くなるとは激しすぎる。
2005年08月21日
UltraSharp 2405FPW HAS
 UltraSharp 2005FPW HASを買ってすぐに24inchのディスプレイが15万ぐらいで発売された。
UltraSharp 2005FPW HASを買ってすぐに24inchのディスプレイが15万ぐらいで発売された。
一瞬、「えっ・・・」と思い、もうちょっと買う時期が遅かったらそっちを買ってた方がよかったかもなどど思ったが、15万もするディスプレイを買おうとは思わないだろうとそのときはすっかり諦めたはずだった。
しかし、毎週のようにDELLのサイトを見ていると、みるみるうちに値段が下がっていく・・・「●月●日までキャンペーン価格」!?(そうです、あの会社では毎週キャンペーンがあるので、何となく毎週のようにサイトをチェックしてしまっています。)なんじゃそりゃ~~~毎週やってたらキャンペーンじゃないんじゃないの?とつっこみを入れたくなってしまうけど、僕みたいなやつがその戦法につられ毎週毎週見てしまうわけだ。
そんな中、会社のディスプレイを買い換える事になり、Apple Cinema HD Displayの23inchにするか、DELLのUltraSharp 2405FPW HASにするかを選択しなければならなくなった。Apple Cinema HD Display 23inchは会社のMacユーザー達が使っているので、現物をよく確かめる事ができるけど、UltraSharp 2405FPW HASは現物を確認できない。Macユーザーなら迷わずCinema Displayを選択するだろう。でもWinをメインに使っている僕はWinとMacの両方をつなぎたいけど、Cinema DisplayはDVI端子が一つ付いているだけなので、切り替えができない。しかも、スペック上はどう見ても2405FPWの方がよい。強いて言えば、2405FPWは24inchだけど解像度がApple Cinema HD Display 23inchと同じなので、ドットピッチが2405FPWのほうが大きい事になる。しかし、2405FPWにはUSB端子4つとmemory cardスロットが付いている。まあおまけ的な部分は良いとしても、D-sub/DVI/S-Video/Composite/Componentの5種類の端子が付いている。これだけあれば、WinとMacをつないだ上にビデオデッキにDVDプレーヤーさらにはプレステ2迄一度につなげるわけだ。そんな事を考えて僕は2405FPWを買ってもらう事にした。
早速届いた物を会社のデスクにセットする。僕のデスク上には2405FPWと17inch液晶ディスプレイ・Power Mac G4そして電話が載っているが、2405FPWの代わりに21inchCRTが載っていた昨日までより断然広い!
実際に2405FPWを使ってみたら、ドット抜けなどの問題も全くないし予想を遙かに上回るきれいさでびっくりした。2005FPWを始めて使った時は、正直画面の照度が高すぎてちょっと違和感を感じだけど、2405FPWはCinema HD Display 23inchにも劣らないきれいさだ。
24inchというサイズは23inchとほぼ変わらないと思っていたが、周りのCinema HD Display 23inchより遙かに大きく感じる。
Photoshopを使って画像加工、カンプ制作などの作業をやって見た感想としては、24inch領域にメインウィンドウを表示させ、となりの17inchディスプレイにツールパレットを配置し作業をしてみたところ、いつもより広々と画像を表示させられ画像全体を大きく確認できるので、高解像度の画像を扱うには最適だ。ディスプレイと目の距離にもよるが、60cm程度離れたところから見てる感じでは顔を動かさず眼球のわずかな動きだけで見るのに適した大きさかではないだろうかと思う。強いて言えば上下間の広さ的にはもう少し広くても目にはいるかなという感じ。
ディスプレイの感覚以外に変わったのが、マウスの動き。画面が広くなった分マウスの移動距離が増すので、昔と同じ設定だと画面の端から端までマウスを動かす時、多少なりストレスを感じる。まあこれは設定を変えたり、あるいはそのまま使って慣れたりという事であまり問題ではないと思う。
という物を、会社で3日ぐらいイヤ2日ぐらい使ったら自分の家にも欲しくなって欲しくなって溜まらなくなってきた。でも、2005FPWを買ってまだ1年も経っていないのに、新しいディスプレイを買うなんてもったいなくてしょうがないというのも正直なところだ。
そんな思いを抱えながら週末友達と飲んで家に帰ってPCを立ち上げ何気なくインターネットを見ていた知らず知らずのうちにまたDELLのサイトを見ていた。そのとき、「ああーこんなに酔ってるにもかかわらずこんなサイトを見るなんてよっぽど欲しいんだな。」と思い、思わず購入手続きをしてしまった・・・
まあ、後悔半分いいんじゃないのと言う気持ち半分でしたが、物が届き実際に箱を空けると後悔なんてほとんど感じなくなりました。そして、平日の夜遅くに机の上のCRTを降ろしセットし早速PCを立ち上げました。順調に立ち上がり、プロパティを開き解像度を調節しようとしたところ、1920×1200の設定がなかったので、最新のドライバーをダウンロードしてインストールして、再度挑戦したところ1920×1200の設定が出て来てそれを選択した。しかし、どうも解像度が低い感じがする。マウスを動かしてみると画面が少し横方向にスクロールした。ディスプレイのボタンを押して画面情報を見ると、1600×1200でしか表示していない事が判明。
結局夜中の3時まであれやこれややってみて、分かった事がグラフィックカードがそもそも1920×1200に対応していないという事だった。
次の日DELLのサイトを見ていたらなんと、値段が5,000円も下がっていた。DELLはすぐに値段が下がる事を承知していたけど、1週間も経たないうちに5,000円も下がるなんてかなり悔しい。こうなったらええーいという感じで、会社帰りにビックカメラへ行き対応しているグラフィックカードを購入。以前はNVIDIA GeForce FX 5700LEを使っていたが、NVIDIAよりRADEONのほうが高解像度に対応している物が多いという事で、RADEONの 9800 PROにした。
家に帰り、PC周りのケーブルを外すところから始めまたもや夜中の3時までかけてグラフィックカードの入れ替えを行った。・・・結果は80%目標達成という感じだろうか。残り20%の問題として、起動時に1回立ち上がらなかった事と、どうもデュアルディスプレイの解像度がおかしいという課題が残った。
次の日の朝電源を入れると起動せず・・・3回ぐらいやってだめだったので、デュアルディスプレイの端子(D-sub)を抜くと素直に起動。原因はなんだろうか?電源容量不足が怪しいと思い、2台のリムーバブルHDDをOFFにするとちゃんと起動する。1台のみOFFの場合も起動。2台ともONにするとやっぱり・・・あれ?起動する。原因が全く分からない・・・しかし、比較的2台ONの時は起動しない事が多いので、やっぱり電源の容量不足だろう。400Wでは足りないようだ。しかし電源の載せ替えはかなりめんどくさい気がするので、当分このままで行こうと思う。
デュアルディスプレイ問題は何とか問題が解決したので、今度は旧マシンを2405FPWにつなぎ解像度は低くても良いのでとりあえず映るようにしようと思い、接続し起動してみた。
とりあえず画面が映ったのでどのぐらいの解像度まで映るかを見ようとプロパティを開くと、なんとこの旧型マシンの解像度選択欄に1920×1200がある。どうせ映らないだろうと思いつつも選択してみると何事もなく(最新のドライバーのインストールも無しに)1920×1200できちんときれいに表示された。このマシンは4年ぐらい前の物でグラフィックカードはGeForce 2 MXを積んでいる。どうやら単純に新しいカードの方が良い物とは言えないようである。
デュアルディスプレイの設定がうまくいったので、2005FPWを縦表示にして使う事にした。1680×1050という解像度はYahooのトップページ全体を表示させてもまだ余裕があるサイズだ。改めて思うが、スクロールするのとしないのではその情報の視覚的効果はまるで違い本当に見やすい。
とりあえず、一応環境の設定も全て終わり、今回の2405FPW導入による部屋全体の片付けも終わり改めて思うのは、そろそろ財布のひもを締めていこうという事である。
2005年04月26日
WindowsでMacを操れます
 会社ではMacとWinの両方を使うのだが、隣の席の人はMacしかなくWinマシンが必要だということで、Virtual PC for Mac 7 with Windows XP Professional 2004が付いたOffice 2004 for Mac Professional Editionを購入。
会社ではMacとWinの両方を使うのだが、隣の席の人はMacしかなくWinマシンが必要だということで、Virtual PC for Mac 7 with Windows XP Professional 2004が付いたOffice 2004 for Mac Professional Editionを購入。
Macの画面上でWindowsが動いているのを見て、僕もWindows画面でMacを動かしたくなりネットで調べてみると、リモートコントロールでそれができる事が判明。早速いろいろ調べてやってみたところ、何とかWin上でMacが動く(表示される)ようになりました。
Win上で動くMacはもっさりとしているが、僕の使っているディスプレイは2系統入力できるため、1台のディスプレイにWinとMacの両方を接続し、Win上でMacをフルスクリーンにして開き、ディスプレイにはMac本体の画面を出力するとWinのキーボードとマウスでMacをさくさく動かせます!
ということで、切り替え機なしにキーボード・マウスが共有できるようになったことと、Winで手軽に動画のキャプチャができるようになったのでとても便利です!
ちなみに僕自身は試してないけど、リモートコントロール(VNC)を使ってMac上にWinを表示させることも、Win上に違うWin、Mac上に違うMacなどを表示させることも簡単なようです。
参考ページ:Column@nak、Mac Magazine X
2005年03月03日
Power Mac G5 デュアル2.5GHz
水冷らしいし、Appleのサイトにも「囁くように静かな動作」などとうたっているので、ものすごく静かなのだと思っていたらとんでもない。
会社で隣の席の人のために買ったこのマシンはとてもうるさい。足下に置いてあるにもかかわらずうるさい。Windows系のチューニングマシンなどはうるさい物があるが、このMacはそういう物と次元が違う。
どういう事かというと、処理するごとにファンが回りその音が「ウー」とうなる犬や猫の声のようにうるさい。ここで問題なのが「処理するごとに」その音がでるので、ブラウザーでネットでも見ているときは至って静かだが、Photoshopなどでひとたび画像加工などを始めるとうなりっぱなしな訳だ。
Appleは「G4より静か」などといっているが、常時「ゴーーー」というファンの風切り音がしているG4の方が遙かにマシ。
会社はこんなマシンを後5台も導入しようというのだからWinユーザーの僕にとってはかなり耳障りな事となるだろう・・・
とりあえず早く僕用のApple Cinema HD Display23インチフラットパネルモデルを買ってくれないかな~
2005年02月20日
spam対策
最近spamメールが多く来るようになったので、何かspam対策をしようと思いプロバイダー側で何かやっていないかと色々調べてみたけど、spam対策は特になさそうだったので普通にソフトを探してみたところ、SpamDumpというシェアウェアを発見しました。
シェアウェア代は1,000円かかるけど、21日間は無料で全機能を使えるので使ってみました。明日期限切れになるので、実質20日間使ってみたところなかなか良さそうでした。
フィルタは色々あり細かく設定するのは大変そうでしたが、まずはザッパリとした設定で使い始めてみたところ8割ぐらいのspamは正しく除外してくれました。残りの2割はspamと判定されないようでしたが、特定の単語やリンク先が含まれるメールはspamと判断する等色々設定できるので、フィルタに引っかからなかったspamの内容から単語やリンクを登録していく内に、ほぼ100%正確に判定してくれるようになりとても満足しました。
そういうわけで今日正式に購入しました!
最近のメーラーや総合セキュリティーソフトにはそんな機能は既にあるのかもしれませんが、今使っているメーラーが複数あるし、spam対策のために数千円もかける気にはならなかったので、千円でこの機能はとても魅力的です。
2004年11月23日
UltraSharp (TM) 2005FPW HAS
 5~6年使ってきた三菱の19インチディズプレイの画面に最近ゴーストが現れだし、「やっぱり時代は液晶かな」などと考えていたら、昨日はものすごいゴーストが画面に出ていて、とりあえず、価格.comで安くて解像度の高い液晶ディスプレイを探してみました。
5~6年使ってきた三菱の19インチディズプレイの画面に最近ゴーストが現れだし、「やっぱり時代は液晶かな」などと考えていたら、昨日はものすごいゴーストが画面に出ていて、とりあえず、価格.comで安くて解像度の高い液晶ディスプレイを探してみました。
前から、気になっていたのがDELLのUltraSharp(TM) 2001FP HASという20インチで1600×1200の解像度を映せる液晶ディスプレイで、値段は10万ぐらい。最近2005FPWという20インチワイドで1680×1050のタイプがアメリカで発売されたという記事を見たので、もしかしたらこれがもうそろそろ出るかもしれないし、逆に2001FPが安くなってるかもしれないと思い価格.comを見てみると、2005FPWはまだ載ってませんでした。
しかも、値段もあまり変わってなかったので、「買うのはもう少しまとうかなー」等と考えながら、「とりあえずDELLのページでも見て2005FPWの発売に関する記事でも探してみよう」と思ってDELLのページを開いてみると、なんと
デル
【11/24まで オンラインクーポンで20%OFF!】 デル UltraSharp(TM)2005FPW HAS(20インチワイド TFT液晶モニタ ミッドナイトグレイ/3 年間保証)
110,250 円
(税込・配送料別)
というのを発見しました。
すかさず計算して、税込で9万を切る事を確認し、思わず購入ボタンを押してしまいました。そのあとで、ちょっと調べてみるとどうやら2005FPWは11月9日に発売されたようでした。
ちょっと考えると、11月9日に発売された物がすぐ届くのだろうか?という懸念があるし、さらには1680×1050という解像度は特殊なので、僕のパソコンのグラフィックカードが対応しているのだろうかという根本的な問題がある。
まあ、買っちゃった物はしょうがないし、とにかく届くのを待って届いてから考えることにするとして、今使っているモニタのゴーストをとりあえず何とかできないだろうかと思い、ゴーストをwebで調べてみた。すると『ディスプレイ上の画像が薄く重なって見える現象。
原因はインピータンス(抵抗値)の急激な変化でRGB信号が乱れるためで、パソコンとディスプレイを繋ぐケーブルの質が悪かった場合、またはその接続端子が汚れているような場合に発生することがある。』とあった。
今まで使っていて問題がなかったので、ケーブル自体には問題はないはずだ。・・・でも、もしやと思い、ケーブルのコネクターをぐりぐりとやってみてディスプレイを再度見てみると、なんとゴーストは消えてました・・・
やっぱり天下の三菱製ディスプレイがたかだか5~6年でだめになるような物ではありませんでした(画面が少し暗くなってきてるのはしょうがないだろうけど)。
と言うことで、2005FPWが届いたら、デュアルディスプレイにします。
HDD交換
 2年前に買ったノートパソコンのHDDを入れ替えるためにこの度始めてインターネットでものを買いました。もちろん買ったものというのはHDDで、7,200回転の60Gのものです。
2年前に買ったノートパソコンのHDDを入れ替えるためにこの度始めてインターネットでものを買いました。もちろん買ったものというのはHDDで、7,200回転の60Gのものです。
もちろん秋葉原まで買いに行けば同じような値段で手にはいるのですが、近くの量販店などで買うと倍近い値段がするし、秋葉原まで行く時間もなかったので(単純にめんどくさかっただけかな)、通販というものをやってみました。
今回購入したショップの対応もなかなかよく、物はすぐに届いたし、少し使ってみた感じでは異常もないしとりあえずはよかったです。
で、早速ノートパソコンのHDD入れ替えをしようと思ったところ、ねじで開けられる蓋を開けてもHDDらしき物は見当たらず、もう少し大変な作業をしなければならないようでした。
とにかく、ネットで調べてみた物の、もう2年も経ってるせいかどんぴしゃの解説ページは見当たらなかった物の、「裏のネジをはずすとパームレストが開く」という一文を見つけ、やってみると意外に簡単にHDDが発見されました。あとは適当に中のネジをはずし、コネクターをはずすだけでした。まあ、このコネクターをはずすのが少し危険(勢い余って配線を切ってしまわないようにするのが)で一番大変でした。
物理的な入れ替え作業は終わった物の、バックアップソフトを使ったデータの入れ替えがうまくいかず、結局OSの再インストールをすることにしました。しかし、何度やってもOSすらインストールできず(インストール中にブルー画面になり失敗する)、途方に暮れました。
HDDを付け替えてからたぶん5時間ぐらい経ってたしとにかく気を取り直して、できることを考えてみて、ノートパソコンのマニュアルを読み直してみることにしました。
すると、一光の光が差し、前のHDDを付けなおし、再インストールCDを作るという方法があることが判明しました。まあ、当然データは残らないけど、プリインストールソフトもそれで入るので、うまくいけばOSの再インストールより楽そうでした。
さらに数時間の作業(新しいHDDを外し古いHDDを付け直し、CD-R6枚の再インストールCDを作成し、再度HDDを付け直し、CDブートしてCD-R6枚分のデータをインストールし直す)を進めると今度はうまくいき、新しいHDDからOSを起動させることができました!
その後1日かけてアプリをインストールし直し、やっと使えるパソコンに仕上げなおしました。
4,200回転のHDDから7,200回転になって、すこぶる早くなっただろうし、苦労してインストールし直したのでこれからばりばり使っていこうと思うけど、正直なところ今までこのパソコンの起動率はとても低かったんです。
ただし、取り外したHDDは専用ケースに入れUSB2.0外部HDDとして使うことにしたので(写真はケースにHDDを取り付けた物。蓋は取った状態。)、これの使い道は結構ありそうです。
2004年08月31日
SpyBot
少し前にスパイウェアという物の存在を知り、その後スパイウェアという物をよく耳にするようになり、先日スパイウェア対策ソフトを入れました。
そのソフトはSpyBotというソフトでこのページを見て入れてみました。
やり方は簡単でこのページ通りの手順で何事もなくインストールできました。
1台目のパソコンへ入れた時はスパイウェアが2つ3つしか入ってなかったみたいで、それ以降ほったらかしでしたが、最近になって、色々なホームページを見ていると「スパイウェアのインストールを遮断します」みたいなアラートがでてるページが増えてきました。
そこで、もう1台のパソコンにもインストールしてみると、なんと22コものスパイウェアが発見されました。
まあスパイウェアとは言い切れないものもスパイウェアと見なしてしまう部分もあるようですが、得体の知れないわけ分からないものがPCに入っているよりかはまだいいかな・・・
とりあえず、22コのスパイウェアは削除してみて当分使ってみて問題がなければOKな訳で、問題があれば、削除したものを復活させればいいわけだし。
2004年08月01日
ひかり
![]() とうとううちの家のインターネット回線がADSL8Mから「ひかり」になりました(一昨日)。
とうとううちの家のインターネット回線がADSL8Mから「ひかり」になりました(一昨日)。
しかし、うちの家にはパソコンが4台ほどあるにもかかわらず、ルーターが無かったので1台を直でつないで、回線速度を測って見ました。
噂では50M程度のような話を聞いていたので、まあそんなもんだろうと思っていたら、60Mほど出たので、大満足!もしやと思い、MTUの設定を行ってみたら、なんと90Mも出るようになった!う~ん「ひかり」恐るべし!
しかし、ルーターがないのでパソコンを起動して・・・接続して・・・IEがもっさりと立ち上がって・・・という動作が必要で、なんだかとても遅い。回線速度は速くなったんだろうけど、それは測定値が驚くほど速くなっただけで、まだ体感的な感動はない。それより接続の遅さの方がかなり気になる。
そんなわけで、今日早速ルーターを買ってきて家の全てのパソコンの設定を終えました。
不思議なことに同じルーターを通してるにもかかわらず、速度が各々のパソコンでかなり格差があることが分かりました。回線速度ってパソコンのスペックによる部分もあるのでしょうか?
とりあえず、我が家のLAN環境はこれで落ち着いたのですが、昨日の夜は90M出ていたマシンも今は50~60Mに落ちてしまいました。なんだかちょっとがっかりです。
でも、当分90Mとの違いを体感することも無いだろうから別にいいけど・・・
(※上部のリンクはUSENのページに飛びますが我が家はUSENの「ひかり」に契約したわけではありません。)
2004年05月05日
P4-2.8Gを組む~おまけ~
2台のパソコンを立ち上げっぱなしにすると、さすがにうるさいと感じるので、思い切って部屋のレイアウトを変えることにした。
2年近く部屋のレイアウトと変更していなかったので、机の後ろやテレビの後ろなどのケーブルが入り乱れている部分は、ほこりが山ほど積もっていたので半分大掃除気分でレイアウト変更をした。
新しいパソコンをとりあえず机の上に置いたので、2台のパソコンが机の上に並んでいるのを今度は机の左脇の台の上に2台とも置き、若干低い位置に持ってくることにより音が軽減されることを期待した。
電源を入れて騒音具合をじっくり聞いてみると、机の上にあろうが左脇に置こうが何も変わってない気がしてきた。いや、左脇に移動した方がむしろ騒音が大きくなったような気もする・・・
これではいかんと思い、古いパソコンを左脇に残し新しいパソコンは机の上に戻してみた。そして、電源を入れ騒音具合を確かめる・・・
結論としては、2台並べてるよりかは多少騒音が減った気もするが、気のせいといわれればそうかもしれない程度のものだ。
まあ、1日使ってレイアウト変更した割には目標達せられずという感じもあるが、部屋のほこりだけは取り除くことができたのでとりあえずよしとしよう。
2004年05月04日
P4-2.8Gを組む~その5~
平塚で卓球をやった帰りに、ガストで食事をし、まだ時間が早かったので電気屋によりHUBを買って帰った。
早速2台のパソコンをHUBを通してつないで、いろいろ設定をして試した。しかしまだうまくいかない。ipconfigで物理的につながっていることは確認できるが、古い方のパソコンでインターネットが見れないのはなぜだろうか・・・。
LANの接続で、インターネットの共有という項目があり、どうもこの設定が肝だと言うことはわかるが、いくらやっても全然だめ・・・。
どうしてだーーーと心の中で嘆きながら、無線LANの設定を変えてみると、そこに光が見えた気がした!『もしかしたら、これをこうやったらどうだーーー!』見事うまくいきました!
結果だけ言えば、新しい方のパソコンでは無線LANを使ってインターネットは見られていたので、ケーブル接続のLANの設定ばかりを変更して試してたけど、肝となるのは無線LANのIPアドレスを指定されたものにすることが重要でした!
『なるほど!』と自分で納得し、とりあえず、『P4-2.8Gを組む』は無事終了となりました!
2004年05月02日
P4-2.8Gを組む~その4~
クロスケーブルを買ってきて再度設定。しかしうまくいかず・・・。何時間もいろいろやってみたがうまくいかない。細かく言えば、データは共有できるようになったのだが、無線LANがつながっていない方のパソコンでインターネットが見れないのだ(新しいパソコンは無線LANでインターネットが見られ、それを古いパソコンとLANケーブルで接続しているので物理的には古い方のパソコンでもインターネットがつながるはずなのだが・・・)。
そして再度インターネットでいろいろ調べる。それでもわからず、途方に暮れながらとりあえず、新しいマシンにどんどんソフトを入れていくことにした。
もしかしたら、HUBを使ってつないでみたらうまくいくかもと考えながら今日は寝る。
2004年05月01日
P4-2.8Gを組む~その3~
新しいマシンもちゃんと起動するようになったので、とりあえずは古いマシンとの機能分けをはかることにして、まずはじめにネットの設定をすることにした。古いマシンから無線LANカード&アダプターを取り外し、新しい方に付け、そしてこの2台をケーブルでつなぐ。
先日ちょっとここら辺をいじったのが記憶に新しく、無線LANカード&アダプターの新しいマシンへの移行はスムーズにいった。
そして、LANケーブルで2台のマシンをつなぐ・・・家のケーブル置き場を探すとようやくケーブルを発見できたけど、クロスケーブルが見当たらなかったので、そのままストレートケーブルでつないでみたが全然うまくいかなかった・・・
2004年04月30日
P4-2.8Gを組む~その2~
早速組んでみた。今までに雑誌やインターネットなどで得た情報や、実際にPCをいろいろいじってきた経験から難なくPCが組あがった!そして、OSも難なくインストール!
その後で、S-ATA(シリアルATA)のHDDがIDEよりも後に認識されるとか、ガチャポンを使った時のジャンパーピンの設定とか、IDEの接続位置だとかそこら辺のセッティングに時間がかかった。
P4-2.8Gを組む~その1~
P4-2.8Gを組む~その1~
先日からP3-450MHzのパソコンでDVDを焼こうと思っていたら、あっけなく壁にぶつかったので、この機会にあたらしいパソコンを組むことにして自作パソコンに挑戦してみた!
先に購入したDVDドライブ。前のPCからFDDを転用する。それ以外は別途新規に購入することにした。
もちろんHDDのデータは今後も活用するので、今回もガチャポン(HDDリムーバブルケース)を導入することにした。
というわけで、今回購入した部品は、
・S-ATA ハードディスク 120G(Maxter MX6Y120MO ¥9,980)
・メモリー (SAMSUNG PC3200 512MB ×2 ¥24,960)
・ケース (V-TECH 770KLMW400W ¥7,580)
・CPU (P4 2.8G ¥20,000)
・ビデオカード (InnoVISION G-FORCE FX 5700 LE 256M ¥14,280)
・ケースファン×2 ¥2,920
・リムーバブルケース ¥1,980
合計(税込)¥85,785
マザーボード(ASUS P4P800 E Deluxe ¥16,590)はビックカメラのポイントを使ったので、実質¥9,171(税込)で、DVDドライブが¥28,119(税込)だったので、総計¥123,075となり、ショップ製PCと同じぐらいの値段となった。まあ、組む時間を考えると少し高くついたことになるのかもしれないが、いい勉強になったのでよしとしよう。
2004年04月27日
P3-450MHzでDVDを焼く-その5-
DVDを焼こうと思ってもう何日も経ったせいか、DVDを焼く必要感が薄れてきた。というかこの古いマシンでのDVD焼きはあきらめ、新しいPCを組み立ててからDVD焼きに力を入れることにして、今はもう1台パソコンをくむためには何が必要なのかを考えたり、部屋のレイアウトをどう変えてどこにもう1台のPCを置こうかとか、このパソコンともう1台のパソコンとでどのように役割を分担させるのが効率的かなど、色々な事を考えた方がいいという結論に達した。
で、必要な部品を考えてみて、家にはもう1台もう使わなくなったパソコンが眠っている事を思い出し、そのパソコンからFDDとHDDを取り外し、それは使う事にして本体は処分する事にした。
7年以上前に15万以上も出して買ったパソコンは今となってはほぼ使い物にならず、部品取りしてもたいした物は取れない。それがパソコンの運命だという事は分かってるけど、いつの時代も新しいパソコンが欲しくなり、ついついお金をかけてしまう・・・
2004年04月22日
P3-450MHzでDVDを焼く-その4-
DVR-ABH8のファームウェアバージョンアップに再度チャレンジした。案の定エラーが出て失敗したので、説明をもう一度くまなく読むと『USB機器もできるだけ外せ』と書かれていたので、全てのUSB接続を切り離し再度チャレンジしたが、はやり無駄だったようだ。
その上無線マウスの受信具合も悪くなってしまい、「ムオーーー」と憤慨しアップデートの『開始』ボタン上で、効きが悪くなったマウスの右クリックを連射していたら、なぜかアップデートが開始された!
無事アップデートが終わり、PCを再起動してバージョンアップされている事を確認し、B'sGOLDで再度DVD焼きに挑戦。失敗しました・・・失敗しました・・・失敗しました・・・。
今日はこの辺でDVD焼きはあきらめ、無線LANのドライバーでもバージョンアップしようと思い、ダウンロードしアップデートを開始した。
こちらは、機器のドライバとソフトの2つをダウンロードしてアップデートしなければならず、落とした順にインストールし、再起動して~・・・なぜかインターネットの速度が遅くなってる・・・。
回線速度を調べてみると、いつもは1.5M~2.0Mぐらいなはずなのに、0.3Mほどしか出ていないようだ。どう考えてもドライバーのせいだと思いソフトで電波状況を確認。受信感度が悪くなってる・・・。その上接続がとぎれとぎれだったので、設定をclearした。ところがそれが最悪だったらしく、はまりにはまって1時間半ほど設定をいじる羽目になった・・・
元の設定に戻そうと、もう1台あるPCを起動させ設定を確認していたら、こちらのPCも接続が悪くなっている・・・。どちらかと言えばこの2台目の設定の方に手を焼いた。最終的には2台目にも新しいドライバーをいれアップデートしたら、難なく問題が解決された。
とりあえず今日の作業で、色々とバージョンアップされたのは確かだけど、今までの不具合が改善されたわけではなく、進歩があったようなないような1日だった・・・
2004年04月20日
P3-450MHzでDVDを焼く-その3-
インターネットでちょっと調べてみると、ドライブを交換してPCが遅くなるのはIDEの設定に問題があるようで、確認してみるとまさにそれが問題だったので、設定を変更した。ただ、それでもPCは昔より遅いままのような気がする。
それよりも、とりあえず今はDVDをプレステ2で見れるようにする事の方を何とかしたい。そこで、DVDドライブのファームウェアのupdateをしてみる事にした。IODATAからダウンロードして、説明通りにインストール・・・。何度やってもエラーが出て、失敗します。updateはとりあえずあきらめます。
気を取り直して、『コピー元の「VIDEO_TS」「AUDIO_TS」フォルダをB'sGOLDでDVDメディアに書き込む』というのを試してみる事にした。その前にB'sGOLDもupdateしようと思ったら、こちらは既に最新のものでした。
mpeg2データを「DVD MovieWriter Advance SE」でHDDにDVDデータを作成し、そのデータをB'sGOLDで焼く。焼き始めて1・2分後にエラーで失敗。ディスクを高速フォーマットして、再度書き込みに挑戦。同様に失敗。今度は標準フォーマット(40分もかかった)し、再々度チャレンジ。やっぱり失敗。
今日はもうあきらめて寝ます。やっぱり新しいPCを組もうかなと思う今日この頃・・・
2004年04月17日
P3-450MHzでDVDを焼く-その2-
近所(車で移動)のサトームセンにて160GのHDDとHDDリムーバブルケースとカートリッジ3コ、DVD-RWディスク、DVD-RAMディスクを買った。
家に帰り、箱を空けると、HDDリムーバブルケースにはカートリッジが1コついていたので、カートリッジを3つも買う必要がなかった。
まあそれは良いとして、今のPCケースには5インチベイが2つしかなく、昨日取り付けたDVDドライブとSCSI接続のCD-RWドライブで埋まっているので、現役で使っていたけど、CD-RWドライブを泣く泣く外し、リムーバブルケースを取り付けた。
そしてカートリッジにHDDを入れつなげてみると、一応認識はしたけど160Gは認識されず120G程度しか認識されなかった。古いマシンには137Gの壁というのがあるらしく、まさにそれにぶち当たったようだ。
でも、いきなり160G使うわけでもないし、当面40Gほど足りない事は影響しないだろうから、気にせず先に進む事にして、認識されている部分をフォーマットした。
再起動して早速色々やってみようと思い、まず昔録画した、300M程度の容量のmpeg2ファイルをDVD-RWに焼いてプレステ2で見てみる事にした。作業は順調に進んでいるかのように思われたが、なんか昔よりPC自体の動作が遅くなっている気がする。
昨日インストールしたソフトで難なくDVDを焼く事には成功し、早速プレステ2で視聴を開始!と思ったけど、予想どうりそう簡単にはいかなかった。プレステ2でディスクが認識されない。
うちのプレステ2は発売して1週間ほどでうちに届いたまさに初期のもので、ドライバーもVer1だ。そこらへんでDVD-RWを見るには既にダメなのかもしれないが、悔しいので、さらに色々やってみようと思ったが、とりあえず今日は寝る事にした。
ちなみに焼いたDVDはPCではちゃんと見れてます。
2004年04月16日
P3-450MHzでDVDを焼く-その1-
HDD+DVDレコーダーを買うかPCを新調するか悩んだ末、今のPCにパーツを足しHDD録画&DVD制作をすることにした。
HDD録画の設備は既にあるので、後はDVDライティングドライブと大容量HDDを買えばとりあえずOKのはず。
早速、ビックカメラでIODATAのDVR-ABH8を購入した。さらに、USB2/IEEE1394のPCIカード(1394US2-PCI2)も買った。これは当初DVDを外部接続にしようかとも思ったので、購入リストに入れていたのだが、内蔵型のものを買ったので本当は今回はいらなかった。
家に帰り、PCを開け、DVD-ROMドライブを外し、ABH8を取り付けた。ついでにとりあえずUSB2/IEEE1394-PCIカードも取り付けた。
両方とも一応認識している事を確認して、ABH8に付属しているソフトをインストールして、本日の作業を終了した。
ちなみに、USB2/IEEE1394-PCIカードは取り付けるだけで、ドライバーのインストールなどせづに認識して、楽チンだった!
2004年03月28日
ATOK
PowerBook150というMacを使っていた時、ATOKをインストールして使ってみた。すると「ことえり」より数段賢く、以後ATOKを使うようになった。
アプリケーションがフロッピーからCD-ROMに移行していき、150では限界を感じ、本体の買い換えを考えた時、予算的にWindowsしか買えなく、それ以来Win機を使い続けている。
学生時代はお金もなくpre-installされているMS-IMEを使っていたが、社会に出てATOKを使うようになり、これまたMS-IMEとは比べものにならないくらいATOKが賢いという事を実感した。それ以来、ずっとATOKを使用しているが、どうも16で頭が悪くなったような感じがしている。
ATOKに乗り換えて使ってみると、「おおっ!こんな変換もちゃんと正しく・思うように変換してくれるんだ!」と感動したものだが、16では「これぐらいちゃんと変換してくれ~」と嘆く事が多くなったように思える。
最近のATOKは色々と設定があり、辞書も色々あって細かく設定できるようだけど、どのように設定するのが僕にとって一番賢く変換してくれる様になるのかが分からない。
昔は良かったと思うようになると、次のバージョンでは賢くなっているのではという期待がわき、17を使ってみると、16と変わっていない様な気がする。だいたい、ユーザー辞書などがあるので、設定自体も引き継ぐ形でインストールする事になるので、16と何ら変わらないような気がするのもしょうがないのかもしれない。
ただ、今も変わらずATOKのちょー便利な部分は、英単語の日本語読み入力で正しいスペルに変換してくれる機能だ。これは英語が苦手な僕にとってとても重宝する機能で、一度使うと辞められない。
他にも、辞書が表示されるのも便利だ。(この機能は今のMS-IMEにもあるのかな?)
最後にこの文章を書く前に、『変換』-『表現』を文語に変えてみたところ、変換の賢さがちょっとはましになったような気がする???(まあこの文だけだと短いので、当面これで使い続けてみようと思う。)













