2011年07月11日
Windows7でもとのHDDより容量の少ないSSDを追加してデータ移行
Windows7のコントロールパネルには『バックアップと復元』という項目があり、システムやアプリケーションを含めてデータの移行やバックアップができると言うことで、今までMac Book Proに積んでいたインテル Boxed Intel SSD 160GB SATA 2.5inch MLC Retail Kit SSDSA2MH160G2K5をWindows7マシンに載せ替えて、OSやアプリなどの環境ををこのSSDに移すことにしました。尚、元から搭載されているHDDは今回はそのまま搭載しておきます。
ちなみに、Win7マシンのHDDは500GBで、使用量は70GB程度。SSDは160GBのもので、初期状態にフォーマットして使います。
結論的にはWindows7の『バックアップと復元』機能ではデータの移行はできませんでした。
しかし、フリーソフトのEASEUS Todo Backup Home 2.5.1を使用することによって、移行に成功しました!
EASEUS Todo Backup Home 2.5.1の使い方などに関しては起動中のハードディスクをイメージでバックアップソフト Windows7対応 EASEUS Todo Backup HomeやEASEUS Todo Backup 等を参考にさせていただきました。
移行に関して『バックアップと復元』の場合、HDDとSSDの載せ替えやブートCDの制作の必要があるようですが、EASEUS Todo Backup Home 2.5.1を使用する場合はSSDを追加して、後はHDDから普通に起動してEASEUS Todo Backup Home 2.5.1を起動してシステムの移行ができます。
尚、今回はバックアップデータ(イメージファイル?)の保存先として外部HDDも使用しています。
<移行手順>
(1)SSDの追加
今回は『バックアップと復元』を先に試しているので、もともとHDDが接続されていたSATA端子を外してSSDを接続し、MBの空いているSATA端子にHDDをつなぎ直しています。
(2)BIOS設定
(1)をすることによって、データ移行前にもかかわらず、SSDから起動しようとしてしまうので、起動時にF2を押してBIOSの設定で、HDDから起動するように設定します。
(3)SSDのフォーマット
新しく買ったSSDなら必要ないと思われますが、今回はMac Book Proで使用していたものなので、フォーマットし直しました。ちょっと記憶があやふやですが、最終的には移行前にパーティションを削除したと思います。。
(4)EASEUS Todo Backup Home 2.5.1のインストール
EASEUS Todo Backup Home 2.5.1をインストールして、一応日本語化パッチも入れました。
(5)バックアップ
バックアップは、はじめHDDの(C:)ドライブのみバックアップしてみたところ、後の復元作業で起動しなかったので、HDD全体をバックアップしてみたところ、うまくいきました。
ちなみに、HDD全体といっても、約70GB/500GB 使用のHDDでバックアップデータファイルは38GB程度でした。バックアップ先は外部HDDでバックアップには30分程度かかりました。
全体をバックアップする場合は、『コントロールパネル』-『コンピューターの管理』-『ディスクの管理』でシステムの入ったHDDを見ると、『システムで予約』というパーティションがあり、これもバックアップされます。
復元の際に、この領域も必要なのだと思います。
(6)復元
『復元』から画面の指示に沿って進み、復元ファイルはディスクごと選択して、復元する場所も確かディスクごと選び進めていくと、何とか完了しました。復元にも30~40分程度かかったと思います。
この復元の際に『システム予約』パーティションと『システムの入ったデータ領域』のパーティションが表示され、それぞれのパーティションのサイズをドラッグで変更できるようでしたが、『システム予約』領域は本当は75MB程度あればよいみたいなのですが、約230MBよりは小さくドラックできず、100数十MBですが無駄な領域となりました。。
(7)BIOS設定
復元し終わったら再起動してその起動時にF2を押して、BIOSの設定画面から今度はSSDで起動するよう設定します。
見事SSDから起動してくれました!
<感想>
丸ごとバックアップできるフリーソフトはいくつかあるようで、Windows7『バックアップと復元』を試して失敗した後、次にMacrium Reflectというソフトを試しました。 これもうまくいかなかったので、3度目の正直でEASEUS Todo Backup Home 2.5.1を試してみたところ、うまくいったのでよかったです!Windows7機にSSDを入れてまだそれほど使ってないのですが、Windowsの起動まではHDDの時とあまり時間は変わらないような気もします。
ところが、ログイン後の起動はめちゃっ速になったのを実感します。あとはアプリの起動もやっぱり速いですね。
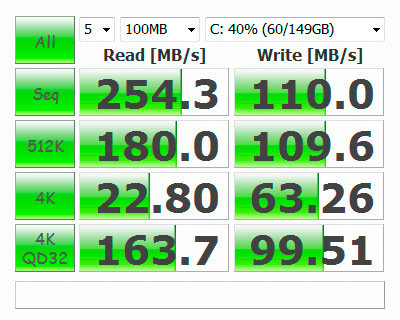
- ● 【PARADUKE】SSDの効果って実際のところどうなの?
- ● 【PARADUKE】INTEL X25-M をMac Book Proにいれて色々設定してみた
- ● 【PARADUKE】Mac Book Pro(Mid 2007)にSSDを換装してみる
- ● 【PARADUKE】サイト内の『SSD』検索結果
2011年06月30日
デジカメで撮影した写真をGalaxy Tabですぐに見る
以前すごいぞEye-Fi Pro X2 8GB!やっぱり買ってみましたや
Galaxy TabでEye-Fiがさらに便利に!でも話しましたが、デジカメで撮影した写真を簡単にGalaxy Tabで見たいがためにEye-Fi Pro X2 8GB EFJ-PR-8Gを購入して使用しています。
最初は転送速度が不安だったので、転送したい画像だけを選択してGalaxy Tabに送る設定にしていたのですが、いつからかすべての画像がGalaxy Tabに転送されるようになっていました。
無駄な電力を使ってしまう心配や転送速度が遅くてなんだかおかしな事になってしまわないかなどの不安があったのですが、とりあえずこのまま使って見ました。
ちなみにデジカメ→Galaxy Tab→PCという設定にしていたので、デジカメ(PENTAXデジタル一眼レフK-7)で撮影すると、ところ構わずデジカメ→Galaxy Tab→PCという動作が行われます。
この状態である程度使って見て、デジカメ→Galaxy Tabの設定では、全画像が送られる設定でも何ら問題がなく、撮影してすぐにデジカメの電源を切ると、Galaxy Tabにエラーが表示されますが、次に撮影するためにデジカメの電源を入れると、続きから転送されるみたいで、最終的に何ら問題なくすべての画像がGalaxy Tabに転送されます。
僕は全く連写しないので、何も気にすることなくデジカメの電源をON/OFFさせながら撮影していると、気づいたらすべての画像の転送が完了しています。
もちろん、撮影してすぐにデジカメの電源を落としていたときは、最後に撮影した1枚が転送されてなかったりしますが、その場合もカメラの電源を入れて数秒経つと転送が完了します。
ちなみに、こんな使い方をしてもデジカメのバッテリーの減りが早くなったという感じもしません。ただし、何百枚も撮ってみたわけではなく30枚ぐらい撮影したときの感覚です。
次に、Galaxy Tab→PCの設定についてですが、PCが起動してなくてもGalaxy Tabは送信を開始するみたいです。で、PCの準備(PC・アプリの起動)が終わると、PC側が受信を始めるようです。
以前も感じたとおり、デジカメ→Galaxy Tabの転送はかなり早いと思うのですが、Galaxy Tab→PCの転送は結構時間がかかります。いったん転送が始まるとそれほど時間がかかるというわけではないのですが、Galaxy Tabが転送を開始してからPCが最初の1枚の受信を開始するまでにちょっとした間があるのです。
この待ち時間を考えれば、Galaxy Tab→PCの転送は手動で行った方が早いと思える位なので、今ではAndroidのftpアプリなどで転送しています。
Galaxy Tab→PCの転送が遅い理由は、デジカメ→Galaxy Tab間の転送がアドホックもしくは自分の無線LANネットワーク内でデータが転送されているのに対し、Galaxy Tab→PCではいったん外部サーバーを経由してデータが転送されているのではないかと思います。
※あくまでも勝手な想像ですが。
ちなみに、Galaxy Tab→PCの手動転送には
■On Air (Wifi Disk)
■Remote Desktop
■Ghost Commander File Manager
+SMB plugin for Ghost Commander
のいずれかを使ってます。
On Air (Wifi Disk)はPC側からGalaxy Tabにftpできるアプリで、PCからサーバーにftpするような感じで使えます。
Remote DesktopはPCのブラウザからGalaxy Tabにアクセスでき、ブラウザ上で写真の閲覧ができたり、ファイルの操作ができます。PCで画像を見ながらGalaxy Tab→PCへの転送を行うにはこれを使います。
3つめのGhost Commander File Managerはその名の通り、Androidのファイルマネージャーアプリで、Galaxy Tabの画面に、2画面のディレクトリ/ファイルリストを表示することができるため、とても使いやすく、Androidのファイルマネージャーアプリは色々試しましたが、現在はこれに落ち着きました。
と、ちょっと脱線しましたが、Ghost Commander File ManagerにはSMB plugin for Ghost Commanderというプラグインがあり、これをインストールすることで、Ghost Commander上でPCのディレクトリ/ファイルのやりとりができます。
また、画像ファイルはサムネイル表示もできるので、Galaxy Tab上で画像を確認しながらPCに転送するにはこれを使うのがベストです。
尚、Ghost Commanderはサーバーへのftp機能もあるので、Galaxy Tabのftpソフトとしても使用しています。

コーピー元ディレクトリ、コピー先ディレクトリなど2つのディレクトリを表示できるので大変便利です。
また、サムネイル表示もとっても便利!
2011年06月27日
Core i7 2600 + 8GBメモリで画像閲覧がちょっぱや
Windows XP + Core 2 Duo 2.2GHz + 4GB(3GB認識)のMac Book Proで、Adobe Bridgeを使用してK-7で撮影した画像を表示させると、次々にサムネイルをクリックしていくとプレビュー表示が間に合わず、次の画像が表示されるまでに5秒ぐらいかかってました。
それはちょっとしたストレスで、重い腰を上げないと画像を見る気にならないぐらいでした。
しかし、64bit版 Windows7になり、Core i7-2600 + 8GBという環境でBridgeを使ってみると、そりゃもう画像の切り変わりもサクサクです!
キーボード連打で画像を切り替えるとさすがにきれいな表示が出るまで一瞬待つのですが、それはほとんどストレスが無いぐらいの時間で1秒も待たない感じです。
ちなみに、今までPhotoshopは起動になかなかの時間がかかるので、間違えてアプリを閉じてしまうとちょっとじれったい気分になったりしてたのですが、いまはExcelの起動よりちょっと時間がかかる程度といった感じで、これまた激っ速を実感します!
Pentium 4マシンからCore 2 Duoマシンに乗り換えたときや、その前のPentium 3マシンからPentium 4マシンに変えたときなどもそれなりに早さを実感していたけど、今回が一番早くなったような気がします。
パワーポイントでCtrlキーで複数選択すると同時にコピーされる。。
Windows7に変えてOffice2010を使ってみたところ、とても使いづらい。。
まあ使い続ければなれるんだろうけど、どう考えても2003の方が使いやすい。
ということで、結局2003を使うことにして、2010はアンインストールして2003をインストール。
久しぶりにパワーポイントなんかを開いて書類を作成していると、なぜかテキストオブジェクトや貼り付けた画像なんかがやたらめったらと複製されている。
??と思って、画像をずらしてみると下から同じ画像が5枚も。。
なんだか原因がわからなかったけどそのまま作業を進めていると、複数選択しようとCtrlキーを押しながらオブジェクトをクリックするとなんだか一瞬オブジェクトが点滅しているような。。
ちゃんと確認してみると、Ctrlキーを押しながらオブジェクトをクリックすると、複製されるようです。
今までこんなこと無かった(と思う)ので、まあネットで調べてみたら見事に同じ問題に遭遇した方がいました!
PowerpointでCtrlキーにて複数選択する際,同時にコピーされてしまうのを防ぐ方法はありますか?
パワーポイント上で複数選択するときはShiftキーを使うべし。
Windows XP + Office2003の時はCtrlキーで複数選択してもマウスをずらさなければ複製されなかったと思うんだけど。。気のせいなんだろうか。。
2011年06月23日
Windows7 とにかくエクスプローラー落ちまくり。。
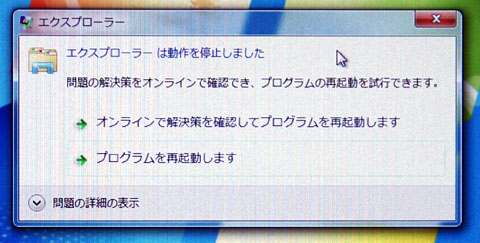
Windows7を新規マシンで購入してから3週間が過ぎ、アプリなども色々入れたらエクスプローラーの動作がかなり不安定になりました。。
はじめは色々調べてもそれらしい原因がわからなかったのですが、僕の場合はArttipsというアプリとどうも相性がよくなかったようです。
※Arttipsは64bit版がありますが、僕の場合XPで使用していたデータを利用したいので、64bit版インストール後ヘルプの移行手順通りexeごと上書きコピーしたので動作が不安定になってるのかも。。
ArttipsはWindowsの標準機能として搭載してほしいぐらいすばらしいアプリなので、エクスプローラーが落ちまくりといういらだちは、Arttipsを使わないという不便さよりはましと言うことで、Arttipsを使い続けてるのでエクスプローラーは落ちまくりです。
Arttipsはスタートアップメニューに登録してあるので、Windows起動時にArttipsも起動するのですが、この時点でエクスプローラーに影響しているようで、デスクトップおよびタスクバーの動作が不安定になっています。
この状態でデスクトップ上のアイコンをダブルクリックして開こうとすると9割以上の確率でエクスプローラーが落ちます。
1割未満の確率でファイルもしくはフォルダが開けたときはその後の何らかしらの動作で100%タスクバーのエクスプローラーが落ちます。
タスクバーのエクスプローラーというと『?』だと思いますが、とにかくエクスプローラーが落ちまくり開いていたフォルダとかが一気に閉じてしまい不便だったので、フォルダを別のプロセスで開くようにしています。
<参考>
レッツ! Windows 7 - ユーザーインタフェース編(7)
こうしておくことで、エクスプローラーが落ちてもあまり影響が無くなります。ただし、エクスプローラーが落ちることによって通知領域のアイコン表示でアイコンがいくつか表示されなくなるという現象は直りませんが。
ちなみに、エクスプローラーが落ちた後に、何らかのタイミングでデスクトップ上のアイコンのダブルクリックでフォルダ・ファイルを開けるようになると、エクスプローラーが安定するようになり、変なこと・変わったことをしなければ電源OFFまでは特にエクスプローラーが落ちるようなことも無くなります。
2011年06月13日
Mac Book Pro のディスプレイが突然映らなくなったら。。

5月の終わり頃、仕事が忙しくなってきたとある日の深夜、いつもと変わらずMac Book Proの電源を落としてその日の作業を終えました。
次の日、起きてまずしたことはMac Book Proの電源を入れること。
SSDの搭載されたMac Book ProはWindowsの起動はめちゃっ速だけど、BootcampでWindowsが選択されるまでの時間はHDDのときと変わらず結構かかるので、朝まず電源ボタンを押してMac Book Proを起動させておきます。
その間トイレや洗面などを済ませるのですが、その日は歯磨きなどをしながらMac Book Proを見てみるとまだ画面が映って無く、いつもより起動が遅い気がしました。
その後朝やることを色々と済ませ机に戻ってみても、まだ画面が映ってません。。
仕方なく、電源ボタンを押して再起動させたものの、いっこうに画面は映らず。。
起動音はしてるので、メモリーのエラーかと思い、昔使ってた購入時に搭載されていたメモリーなどに差し替えてみたものの、いっこうに状況は変わりません。
ちなみに、SSDなので、本体に耳を近付けてみても何の音もしないので、ディスクエラー的なことなのかどうかは全くわかりません。
とりあえず落ち着いて考えてみると、起動音がするということは一瞬でも画面が映るような気がするけど、画面に通電している気配が全くないということは、液晶の問題か?と考えました。
その考えからすると、液晶以外は問題ないはずだから、画面が映らないだけで実際は起動しているのでは?と思い、Windowsが起動した頃を見計らって、パスワードを入力し、Enterを押してみると、なんとWindowsのログイン音がちゃんと鳴りました!
これで、液晶か表示機能に問題があることが判明しました。
とりあえず問題が判明しても、時間的な余裕が無かったので、いったんはVAIOで仕事を進めることにしました。
VAIOは外部出力端子がD-sub15ピンで、Dell U2711の27inchモニターにつないでも2560x1440の解像度が出ず、1920x1200になってしまうのでそれだけでもちょっと困るけど、どうも色が全然出ないみたいで、グレーや薄めの色が全く表現されません。
コーディングの仕事は色はまあVAIO本体の液晶で確認するとしても、デザイン自体の仕事にはやっぱり無理があります。そこで、急遽PCを買う計画を考えました。とりあえず、今回はMac Book Proのディスプレイの話なので、PC購入の話はまた別の機会に。。
ということで、仕事自体は別マシンで進めたわけですが、先日ちょっと時間ができたので、アップルストアにMac Book Proを持って行きました。
ちなみにこのMac Book Proはグラフィックチップの問題があり、リコールがかかっていた製品ですが、リコールの内容に確か『~の症状が現れる方は』みたいなことが書かれていて、当時症状は無かったのでこの個体は大丈夫なのだと思ってたけど、今回の件は何か関係するのかなと思いました。
その日は日曜の昼下がりだったというのもあるけど、相変わらずアップルストアは修理相談の人でごった返していました。予約せずに行ったので、1階で予約して30分ほど外で時間をつぶしたのですが、結局予約時間から15~20分ほど待たされて相談カウンターの席に着くことができました。
エンジニアの方に症状とリコール対象製品だということ、さらに自分でSSDに換装していることを伝えると、早速検査してくれました。液晶が映らないけど検査する方法があるみたいで、目の前でUSBメモリーをMac Book Proにさして、なにやら検査してました。その検査はすぐに終わり、『エラーが出てるので無償でロジックボード交換となります。』と言われました。
この製品のリコール期間はとっくに終わってるし、保証も当然切れている上に、自分でSSDへの換装していたので、無償修理になるのか不安だったのですが、無償だと言うことでホッとしました。
実はアップルストアへ行く前にネットで色々調べたところ、同じようなことを書かれていた方がいて、その人も・リコール修理対象期間切れ・保証期間切れ・自分でHDDを換装しているということだったけど、アップルストアに持ち込んだら無償修理してもらえたということで、僕も直接アップルストアへ出向いたわけです。
修理時にディスクにエラーがあればディスク内容がフォーマットされるという話も聞いていたけど、ネットではほとんどディスクエラーは無いような話だったので、バックアップはとってなかったけど一か八かでそのまま修理出しすることにしました。
1週間から十日程度かかるといわれていたのですが、三日ほどで戻ってきました。
外観は元々きれいで液晶の外面に手油が若干ついていた位だった状態での修理出しだったけど、液晶側の外面は見事にきれいになっていたので、液晶部分はすっかり交換されたものと思われます。気のせいかな?。。
ということで、Mac Book Proの液晶が映らなくなったらすぐにアップルストアへ持ち込むのがいい!という話ですが、修理から帰ってきて一つだけ問題がありました。
起動するとなぜかWindowsのアクティベーションが実行されてしまったのですが、うちのネット環境がイー・モバイル&Wi-Fi環境のせいかネットが認識されず、結局Microsoftに電話して認証する羽目になりました。。
とにかく、それ以外はデータも消えず無事帰ってきたのでよかったです!
2011年05月23日
パソコンでワイヤレスTV時代の到来か?
うちの実家では親父がソーテックのデスクトップパソコンを使ってますが、そろそろ10年選手になるといったものでいい加減HDDの寿命などが心配されるところです。
そんな中親父が最近メールの調子が悪いと言ってきたので、PCを見て設定をし直してあげようとしたところ、途中でPCがフリーズしてしまいました。
何度も試したのですが、フリーズする場面は違うものの設定が完了せず、何をやってもどこかでフリーズするという状況にそろそろ寿命なんじゃないかと思った次第です。
親父にそれを話してみると、親父自身も使用中たまにフリーズしていたと言うことで、起動しなくなってしまったらデータとか移せない可能性がある旨を話すと、「じゃあ新しいのを買おうと思うけどどれがいい?」と機種の選定を依頼されました。
親父のPC使用用途は
・メール
・ネット
・写真(デジカメ)を見る
・年賀状を印刷する
ぐらいに限られそうなので本当は何でも良さそうですが、できればTVが見たいと言ってました。
TVが見れるパソコンは最近かなりありますが、親父の書斎にはTVアンテナがきてません(ケーブル口がありません)。
そこでワイヤレスで地デジTVが見れる機種があるかなと少し探してみると、いくつか発見できました。
現在各メーカーが2011年夏モデルに切り替わる時期で、他のメーカーでもワイヤレスTV機能搭載の製品が発売される(されている)のかもしれませんが、とりあえず今のところ3製品発見できました。
『表記の見方』
■商品名・型番
・メーカー:
・タイプ:パソコンのタイプ
・画面サイズ:画面の大きさ
・画面解像度:画面のドット数(解像度が高いほど一度に表示できる情報量が多いが、同じ画面サイズの時は解像度が高いほど文字が小さくなる。アプリケーションのウィンドウの枠なども小さくなるので、画面を有効に使える。また、解像度は下げることができるので、おそらく表記の数値より小さく設定することができる→文字を大きく表示することができる。)
・CPU:パソコンの処理速度を決めるメインの部品(現在のインテルではCore i7,i5,i3が主流で、i7が最も高性能※Core iシリーズ自体は現在第2世代のものが最新)
・メモリ:一般的に多いほどパソコンが快適に動く部品
・HDD:容量が多いほどデータを沢山記憶できる部品(処理速度にも影響する)
・価格:5/23現在だいたいの価格
・販売店:
<サイト>ホームページ
■VALUESTAR G タイプN(※カスタマイズ選択でワイヤレスTV選択の必要有り)
・メーカー:NEC
・タイプ:デスクトップ(画面一体型)
・画面サイズ:20インチ
・画面解像度:1600x900
・CPU:Core i3 2.10GHz
・メモリ:4GB
・HDD:1TB
・価格:約15.5万~(クーポン利用時、5/23現在)
・NECダイレクトサイト製品情報ページ
■LaVie L TVモデル LL770/ES PC-LL770ES
・メーカー:NEC
・タイプ:ノート
・画面サイズ:15.6インチ
・画面解像度:1920×1080(フルハイビジョン)
・CPU:Core i7 2GHz
・メモリ:4GB
・HDD:750GB
・価格:約21万~
・NECメーカーサイト製品情報ページ
■LIFEBOOK AH52/DNA
・メーカー:富士通
・タイプ:ノート
・画面サイズ:15.6インチ
・画面解像度:1366x768
・CPU:Core i3 2.10GHz
・メモリ:4GB
・HDD:500GB
・価格:約11.3円~(クーポン利用時、5/23現在)
・富士通メーカーサイト製品情報ページ
現在リアル店舗で買う場合はNEC ノートパソコン LaVie L LL770/ES (Office H&B搭載)【3D対応・TVモデル】 PC-LL770ESに限られる感じでしょうか。
ノートだと小さいのでデスクトップ(液晶一体型)がいい場合はネットオーダーメイドでVALUESTAR G タイプN。
安く抑えたいという場合はLIFEBOOK AH52/DNAがこの中では安そうですが、5/23現在では、納期が3週間もかかるようです。
おそらく親父は当分パソコンの買い替えはしないと思うので、高性能[フルハイビジョン(1920×1080)、高性能CPU Core i7シリーズ搭載、ブルーレイディスクドライブ(読み・書き)搭載]のLaVie Lを買えばいいと思うと伝えておきました。


