TVキャプチャー GV-MVP/XZ2での編集・ダビングの時間
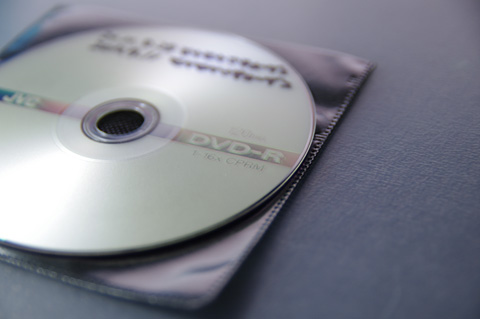
Mac Book Pro (Mid2007)
・CPU 2.2GHz Intel Core 2 Duo
・Memory 4GB
・HDD 7,200rpm
というスペックのマシンにI-O DATA 地上・BS・110度CSデジタル対応TVキャプチャーBOX USBモデル GV-MVP/XZ2を接続して、地デジの録画&CMカット編集&DVDへダビングを行っているのですが、結構時間がかかるので、実際に計ってみました。
ちなみに、録画の保存先は外付けの2.5インチHDD/4,200rpmで8年ぐらい前のノートパソコンに内蔵されていた物で、書き込みも読み込みもめちゃくちゃ遅いやつです。
GV-MVP/XZ2に付属のソフトでの編集~ダビング手順は、
1、付属のソフト上の録画した番組一覧からダビングしたい番組の選択
2、前処理(1、の後ソフトが自動的に前処理を始めます)
3、CM自動検出実行
4、チャプター選択カット等の編集
5、ダビング開始※
※フォーマット~書き込み~ファイナライズという一連の作業をソフトが自動で行います。
このような流れの中で、2,3,5がPCでの処理となり、待ち時間が発生します。
で、今回、モヤモヤさまぁ~ず2と言う54分番組2本をSP画質で録画した物を、1枚のDVDにSPモードでダビングしてみました。
これにかかった時間は以下の通りです。
尚、所要時間は正確に計ったと言う物ではなく、画面をチラ見しながら終わったら時計を見るといった感じだったので、目安的な部分があります。
また、追記が出来ないようなので、2本同時にダビングを行っているのですが、前処理とCM自動検出は1本目2本目でそれぞれ別々に時間を計れたので、それを記載しておきます。
■前処理 1本目18分/2本目18分
■CM自動検出 1本目11分/2本目17分
■ダビング開始~終了 約2時間10分程度
ちなみに、画面に張り付いていたわけではなく、他の事をしながらの作業だったのですが、16:40ぐらいに初めて終了したのは20:28でした。チャプター選択カットは、CM自動検出で検出されたCMを、画面を見ながらCM部分なのかどうかを判断して選択したので、1番組につき10~15分ぐらいかかってます。
そんな感じなので、結構な時間がかかってますが、録画先がなんと言ってもめちゃ遅ドライブなので、これをもっと性能の良いHDDに変えたら半分ぐらいの時間にならないかなと期待してます。
2011年08月15日
ニトリでワークチェア買いました
 家でPCに向かってる時間が長いのですが、今まではイケアのダイニングチェアに座ってました。
家でPCに向かってる時間が長いのですが、今まではイケアのダイニングチェアに座ってました。
それでも座り心地は意外と問題なかったのですが、ふとイスで眠ってしまったときが最悪でした。
今まで使っていたダイニングチェアは背もたれが意外と長いので寄りかかって寝てしまうのですが、首から上の部分は何も無いのでがくっとしたときに思いっきり首をやられます。
安くて種類も豊富!ニトリのワークチェア
という事でワークチェアの購入を検討してきたのですが、うん十万も出す気にはなれないし、狭い部屋にばかでかいイスを増やすのもどうかと考えてたのですが、ワークチェア(アナキン3) ニトリ というのを見つけました。なんとお値段は7,900円です!
ニトリにはお手頃価格のワークチェアがいくつもあるようで、皮っぽいタイプは今の時期暑そうだし、背もたれが高いやつとなるとこのアナキン3というやつか、
 左のワークチェア(タンパ2 HL937) ニトリ に絞れそうです。こちらは14,900円です。
左のワークチェア(タンパ2 HL937) ニトリ に絞れそうです。こちらは14,900円です。
実際に店舗で座ってみました
実際にニトリの店舗に行って座り比べてみると、アナキン3もタンパ2も座り心地的にはそれほど変わらないのですが、タンパ2は首の部分が膨らんでいるためより寝やすい感じになってるようでした。
ただ、寄りかかると常に頭がすっぽり包まれるような感じになりそれもちょっと煩わしいので、今回はアナキン3を購入しました。
展示品はかなりぐらぐら間があったのですが、家に持ち帰り組み立ててみるとしっかりとねじを締めておけばぐらぐらせず一安心です。
実際に家で使ってみて
ダイニングテーブルで使用するため肘置きがテーブルにぶつかって邪魔になるかなと思ったのですが、座面を一番低くしておけばぎりぎり肘置きの半分ぐらいはテーブルの下に入ったので、おなかをテーブルに近づけて座る事ができました。
ちなみにこの場合は座面が低くなりすぎているのでクッションを置いて座ってます。
ロッキング機能はちょっと寝るときはもちろん、疲れたときに体をリラックスさせるにもちょうどいい感じです。
寝るときは、行儀が悪いですが今まで使っていたダイニングチェアに足を乗せると、ちょうどいい感じでイスが傾いてかなり楽な姿勢でうとうとできます。
組み立ては
話が前後しますが、梱包を解くと段ボールの中には、足、シリンダー、座面、背もたれ、肘置き×2がそれぞれ1つずつのパーツになっています。
背もたれと座面を付属の6角ねじ(6角レンチ付き)で留め、肘置きも付属の6角ねじで留め、あとは足の上にシリンダーを乗せ、その上に座面を乗せれば組み立て完了です。簡単ですね!
2011年08月11日
やるなー、I-O DATA!2004年製のDVDドライブがCPRMに対応してた!
ノートパソコン(Mac Book Pro Bootcamp Windows XP)で地デジを録画するでMac Book Proに地デジアンテナチューナーをつないで、地デジ番組の録画を試みてうまくいったという事を書いたのですが、今回はその次の段階的な話です。
Mac Book Pro Mid 2007はCPRMディスクに対応してるのか?
という事が前回懸案事項となっていたわけですが、ネットで調べて見るとドライブがCPRMに対応しているかどうか調べるアプリがある事が分かり、調べて見たところ対応している事が判明しました。
Mac Book Proで録画した番組をDVDに焼いてみる
前回録画まではうまくいっていたので、今回は録画した番組のCMカット編集→DVD(CPRM対応ディスク)に焼いてみました。
まず、録画した番組をI-O DATA 地上・BS・110度CSデジタル対応TVキャプチャーBOX USBモデル GV-MVP/XZ2に付属しているアプリ『mAgicガイド GT』上から録画した番組を選択して編集しようと思ったところ、説明に記載されている「編集してダビング」がいきなり選べません。。
くまなく調べて見ると、「編集してダビング」するには付属の、必要に応じてインストールするアプリもインストールする必要があるとの事。I-O DATAさん、こんなソフト(どうせ使うソフト)は初めにインストールさせる様、説明書に明確に記載しておいてください。
という事でアプリをインストールして、気を取り直して再チャレンジ。今度は「編集してダビング」が選べます。
新しいウィンドウが開いて編集画面になります。操作は何となく分かるけど、CPUのスペックが対応範囲を実は下回っているせいか(対応CPU:Core 2 Duo P8400(2.26GHz)以上)、若干もっさり気味です。
ただし、CM自動検出~削除するシーンの選択ぐらいの作業は特に苦も無く操作できます。とはいっても、CM自動検出にはそれなりの時間がかかるのでこの間は席を離れます。ひとっ風呂浴びて戻ったら終わってました。
その後、DVDに焼く事になるわけですが、自動的にディスクのフォーマットも行ってくれるので、ディスクを入れて進めていけば焼けるわけです。注意すべき点は1回焼くとファイナライズされ、そのディスクへの追記ができなくなってしまうようなので、入れたい番組は一度に全部選択しておく必要があるという事です。
ちなみに、現在Mac Book Proに4,200rpmの2.5インチHDDをUSB接続させて、そこに録画してるのですが、DVDに焼くには番組の長さ以上かかったような感じで、かなり時間がかかります。
という感じで、時間がかかった以外は特に問題も無くあっさりDVDに焼けました!
DVDに焼いた番組を違うパソコンで観る
焼いたDVDを違う機器で観る事ができるかどうか不安だったのですが、Mac Book Proの他にCPRMに対応してそうな機器が無かったので、しばらく放置してました。
実は手元のWindows7マシンのDVDドライブのCPRM対応状態はまだ調べてなかったのですが、2004年製という事ではなっからあきらめてました。
そんな中、自分のブログを振り返ってみると、P3-450MHzでDVDを焼く-その1-という記事を発見。先日DVDドライブが立て続けに壊れた。。で書いた、Windows7マシンに移植したDVDドライブがIODATAのDVR-ABH8だったという事が判明。
そこで、IODATAのDVR-ABH8のCPRM対応状況をネットで調べてみると、当社記録型DVDドライブ製品のCPRM対応状況のサイトを発見!
「△ 対応 (ドライブのみ) ※デジタル放送に対応した再生ソフトが別途必要です。」だって。LG製のドライブは即壊れたけど、CPRMに対応した再生製ソフトはプリインストールされてます!
という事で、Mac Book Proで録画してDVDに焼いた番組を、別のWindows7マシンのDVDドライブにセットして再生してみると、こちらも全く問題なく再生する事ができました!
2011年08月03日
毎日水を飲んでダイエット&高血圧が下がった!
夏場は水分をしっかり補給して熱中症対策。なんて事をここ近年よく耳にしますが、僕の場合もう何年も毎日水を1.5リットル~2リットル程度飲むようにしてます。
【なぜ毎日沢山水を飲むようになったのか】
というのも尿路結石ができてしまい、医者に水分をよく摂ってさいと言われてから毎日沢山飲むようになりました。
風邪などと違い2~3日の間というわけでは無く、石が出てくるまで何ヶ月も毎日沢山の水分を摂るには、朝や夜だけ水分を沢山摂るというのは大変なので、日中働いている時にも水分を摂るように心がけました。
最初は500ミリリットルのペットボトルを1日2~3本買っていたのですが、毎日300円程度出費し続けるのはさすがもったいなく感じ、コンビニで1リットルのパックのお茶を買うようになりました。これは100円程度だったのでこれを2本買っても200円程度になりました。
と、この時点までは水分を摂るといっても『水』以外のお茶とかジュースを飲んでいたのですが、毎日沢山飲み続けるという事になると、体への影響が心配になります。
そこで、少し調べて見るとジュースなどは尋常じゃない程の糖分が含まれているので、毎日大量に飲むのには向いてないようです(これは当然そう思ってましたが)。
意外だったのがお茶です。お茶はビタミンCやカテキンが含まれていて体に良さそうだと思ったのですが、どうやら飲みすぎは良くないようです。
ビタミンCの摂り過ぎた分は尿と一緒に体外へ出るようですが、カテキンの場合は体内の鉄分と一緒に出て行ってしまうようで、鉄分不足になるそうです。
結石対策で鉄分不足になるのはたまったもんじゃないので、結局『水』にたどり着いたわけです。
一応水の摂り過ぎについても色々と調べて見たのですが特に問題は見つからず、逆にバナジウム水は血糖値を下げるらしい(糖尿病に良い)という情報を見つけました。
という事で、毎日コンビニで2リットルの水を180円程度で購入して、日中会社にいる間はその水を飲むようになりました。
そういえば昔こんなエントリーを書いてました。
● 【PARADUKE】SUNTORY 南アルプス 天然水
会社には備え付けの宅配の水がありましたが、大量に飲むのでそれを飲むのはなんだか申し訳なく、毎日自分でペットボトルを購入していました。
【安くておいしい水~Brita(ブリタ)~】
2リットルの水は安いといっても、その時は水に毎日お金を払うなんて言う事が何となくもったいなく感じていました。そんな時に知ったのがBRITA(ブリタ)ポット型浄水器 リクエリ(1.1リットル)です。
ペットボトルを会社に行く途中毎日コンビニで買っていったとすると、毎月4000円近くの出費になりますが、初期投資(毎月の出費より安い)でブリタのポット型浄水器を買えば、後は2ヶ月に1回のカートリッジ交換(BRITA (ブリタ) MAXTRA(マクストラ) 交換用カートリッジ 3個パック
)ですむので、きちんと2ヶ月でカートリッジを交換したとしても、月600円程度で済む事になります。
早速2つ購入し、一つは会社のデスクの上に常備するようになりました。家のやつは冷蔵庫に入れてますが、会社のはデスクの上に置きっぱなしです。
【水の飲み方とブリタの性能】
デスクの上に置きっぱなしだと、ぬるくてまずいんじゃ?とみんな考えるようですが、水を沢山飲むには実は常温の水の方が飲みやすいらしいのです。
普通にのどが渇いて水を飲むという感じであれば、もちろん冷水の方がおいしく感じるかもしれませんが、水を沢山飲むためには常温の方が飲みやすいのです。しかも体への負担も低いという事で、ダイエットや体のために水を飲む場合は常温水がいいみたいです。
実際に、冷水を一度に沢山飲もうとしてもよっぽどのどが渇いてなと一口二口で、もういいやという感じになると思いますが、常温だと意外とコップ一杯分ぐらいは平気で飲めます。
で、重要なのが水の味です。
普段から水を沢山飲んでいないと、意外と水道水の味が分からない人も多いと思いますが、おいしい水を毎日飲んでいると、飲食店で出てきた水が水道水(濾過なしの水)かどうかすぐに分かるようになります。
ブリタの味はペットボトルに入って売られている水と何ら変わらぬ味で、水道水のカルキなどの薬品臭さや泥臭さといった水道水の味がほとんど皆無になりました。
初めて飲んだときは、逆に分かりづらいかもしれませんが、ブリタで飲み始めて数日経ったときに、水道水を飲むとその味の違いにびっくりしますが。。
カートリッジ交換は2ヶ月に1回という事ですが、4ヶ月ぐらいはあまり味が落ちないような気がします。半年も経つとさすがに何か味が変わったような気になります。。
【水ダイエット】
水を飲むようになってから、体重のコントロールがしやすくなりました。貧乏話なんかで「腹が減ったら水を飲め」なんて言葉を聞いた事がありますが、水ダイエットの場合は、食事前にコップ一杯の水を飲むだけです。後は好きな物を好きなだけ食べる。です。
食べる前に水を飲む事によって、食べる量が減るようですね。ちなみに、水をビール(お酒)に替えると逆に食欲が増進して食べる量が増えるみたいですね。
つまり、ダイエットにも「腹が減ったら水を飲め」のようですね。ただ、「好きな物が食べられない」とか、「食べたいのに我慢する」といったストレスは皆無なので、比較的簡単にできるダイエット方法のようです。
【水を飲むようになって血圧も下がった】
元々健康診断で高血圧で引っかかるという感じでもなかったのですが、お酒大好き、辛い物大好き、揚げ物大好きといった感じで、年々健康診断での血圧検査の値が上がっていってました。このままではそのうち高血圧で引っかかるのではと心配してました。
そんな中、水を飲むようになってからは血圧がかなり普通な値に下がったので、これは水のおかげだと思います。
ただし、毎日欠かさず、牛乳・ヨーグルトを食べ、納豆・もずく酢もほぼ毎日食べてます。
しかし、ほぼ毎日欠かさずビールを飲み、ポテチなどのお菓子も食べてます。。
ちなみに、先ほど話に出たバナジウムの事を友達に話したら、2ヶ月ぐらい経ってから急にその友達に感謝されたことがあります。
友達の話によると、親の血糖値が高かったので試しにバナジウム水を飲むようにしてみたら、血糖値が下がったという事でした。
話したときは、友達の親の健康状態なんて知らなかったので何の気なしの話だったけど、このときも水の力ってすごいなと思いました。
- → BRITA(ブリタ)ポット型浄水器 リクエリ(1.1リットル)
- → BRITA (ブリタ) MAXTRA(マクストラ) 交換用カートリッジ 3個パック
- → BRITA (ブリタ) ポット型浄水器 ナヴェリア (1.3リットル)
- → BRITA (ブリタ) ポット型浄水器 エレマリスCool (1.4リットル)
- → BRITA (ブリタ) ポット型浄水器 マレーラCool (1.4リットル)
- → BRITA (ブリタ) ポット型浄水器 アルーナXL (2.0リットル)
- → BRITA (ブリタ) ポット型浄水器 マレーラ XL (2.0リットル)
2011年07月28日
SSDの効果って実際のところどうなの?
パソコンが遅いと思う人や性能が気になる人はSSDの効果がどうなのかと言うことが大変気になってるところだと思います。
一昔前であればメモリの増設でそこそこスピードアップを体感できてたけど、SSDを単体で購入するかどうか迷っている人はすでにメモリの増設や増量は実施済みだと思います。
また、予算が十分にある人はSSD搭載のパソコンを新しく購入すると思います。
【SSD換装でスピードアップを実感】
僕の場合Mac Book Pro Mid 2007という4年も前のノートパソコンに換装して半年以上使って見たのですが、メモリーの倍増などより確実にはっきりとスピードアップを実感しました。Windowsの起動やアプリの起動が『あれ?早くなったかな?』なんて程度では無く、『おおー!早い-!!』と感激するレベルでした。
またMac Book Pro Mid 2007で使った後、今度はCore i7 を搭載したWindows 7マシンに換装して現在使用してるのですが、こちらでもスピードアップを実感してます。これに関してはそもそもCore i7マシンに変えて、その時点で現代の技術の進歩(スピードアップ)を実感して感動したのですが、それでもSSDに換装してみるとさらなるスピードアップを実感しました。
【ここが速い~スピードアップの体感ポイント~】
ちなみにCore i7マシンの場合、電源ボタン押下~ログイン画面の表示までは『あれ?早くなったかな?』というレベルですが、ログイン画面でのパスワードの入力~スタートアップ起動アプリの起動完了までが恐ろしく早いです。また、普段のアプリの起動も当然かなり速くなってます。僕の場合ブラウザー(Firefox)をスタートアップ起動に登録してるのですが、ログイン後壁紙が表示されたかと思うとブラウザーも表示され、バックグラウンドでのインターネット接続が間に合わないようで、起動時はいつも「サーバが見つかりませんでした」的な表示がされます。
もはやPhotoshop CS3等も2秒ぐらいで起動します。
【SSDの効果を数値で見る】
Core i7マシンのWindows エクスペリエンス インデックスはプライマリハードディスクの項目が、5.9から7.7に上がりました。7.9が最高値という事なので、すばらしい値だと思います。ちなみに5.9の時のHDDは500GB、7,200rpm、キャッシュ16MBの物です。
下はCore i7マシンのWindows エクスペリエンス インデックス
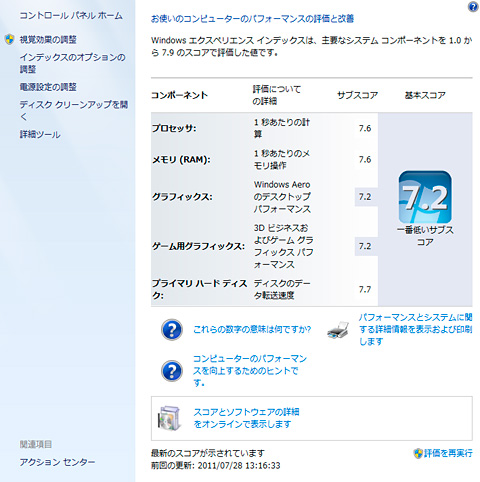
Book Pro Mid 2007換装時のCrystalDiskMarkの値
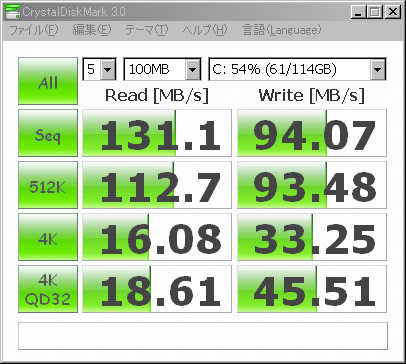
Core i7マシン換装時のCrystalDiskMarkの値
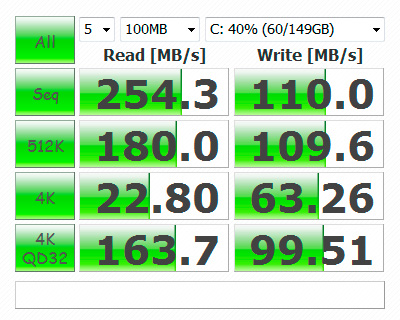
これを見るとやっぱりSATA300対応機器はSATA300環境で使わないともったいないですね。
【SSDの寿命対策】
ちなみに、書き込み回数(寿命)はやっぱり気になるので、SSDにはOS・アプリ以外のデータは入れないようにしてますが、各アプリのキャッシュは他のドライブへ移したり移さなかったりと結構アバウトに運用してます。それでも現在68GBの容量を使ってる事になるけど、実際のデータは50GB程度なので残り18GBを何に使ってるのかな?と思ったところで、ページングファイルにでも使われてるのだろうと納得。ちなみにページングファイルは8GB程度のはずなので、残りの10GBは本当に何に使われてるのか不明。。
あとはIntel® Solid State Drive Toolboxをインストールして実行後、他の対策はWindows 7に任せっぱなしです。
※Mac Book Proに換装したときはOSがWindows XPだったので色々やってみましたが。
INTEL X25-M をMac Book Proにいれて色々設定してみた
【SSDの付属品】
尚、僕の購入したインテル Boxed Intel SSD 160GB SATA 2.5inch MLC Retail Kit SSDSA2MH160G2K5最初はMac Book Proへの換装を想定していたので必要なかったけど、後になってとても役立ちよかったです。
- ● 【PARADUKE】Windows7でもとのHDDより容量の少ないSSDを追加してデータ移行
- ● 【PARADUKE】INTEL X25-M をMac Book Proにいれて色々設定してみた
- ● 【PARADUKE】Mac Book Pro(Mid 2007)にSSDを換装してみる
- ● 【PARADUKE】サイト内の『SSD』検索結果
- → インテル Boxed Intel SSD 160GB SATA 2.5inch MLC Retail Kit SSDSA2MH160G2K5
2011年07月25日
ノートパソコン(Mac Book Pro Bootcamp Windows XP)で地デジを録画する

7月24日を迎えいよいよアナログの放送が打ち切られ、我が家の設備ではTV番組を録画することができなくなりました。いや、録画はできるのですがディスクなどに移せなくなったので今回は地デジをディスクに移す手段を考えてみました。
ちなみに我が家の環境は
■液晶TV
・AQUOS(LC-37GX2W)
■レコーダー
・アナログHDD・DVDレコーダー
・地デジ対応HDD・DVDレコーダー(DVDドライブは壊れてます)
■パソコン
・デスクトップパソコン(マウスコンピューター Windows 7)
・ノートパソコン(Mac Book Pro Mid 2007 Bootcamp Windows XP)
・ノートパソコン(VAIO SZ92PS Windows XP)
■ディスプレイ
・DELL U2711
という感じです。
本来地デジ対応HDD・DVDレコーダーが壊れてなければ問題ないのですが、DVDドライブが壊れてしまい、HDDに撮りためることはできてもDVDへムーブすることができません。
そこで新しく地デジ対応DVDもしくはブルーレイ・HDDレコーダーを購入することを検討したのですが、2ヶ月前より随分値段が上がってるので今買うのはさすがにもったいなさそう。。
そこで手持ちの機材を活用しつつコストを抑えるために今回はI-O DATA 地上・BS・110度CSデジタル対応TVキャプチャーBOX USBモデル GV-MVP/XZ2という外付けTVチューナーを購入してみました。
今回はデスクトップパソコンを買ってから全く出番が無くなってしまったMac Book Proを地デジ録画専用マシンとするために、USB接続タイプの外付けTVキャプチャーを選択しました。
また、TVキャプチャーには半額ぐらいで買える廉価版みたいなものも色々あるみたいですが、機能が全然違うようなのでここは思い切ってハイスペックタイプのものを選択しました。GV-MVP/XZ2は新製品だったみたいだしw
まだそれほど使ってないけど、とりあえず最終的にはMac Book Pro Mid 2007 Bootcamp Windows XPで視聴・録画ができました!
とは言っても、視聴できるようになるまでちょっとした道のりがありました。。
まずは付属のCD-ROMでドライバ・付属アプリをインストールします。
ドライバは問題なくインストールできたものの、付属アプリをインストールするのに、まあまあな時間がかかったので、ちょっと放っておいたらなぜかシステムが再起動してしまいログオンまで進むのですが、ログオン後から先に進まなくなってしまいました。マウスは動くけど、画面に何も出てないのでどうすることもできない状態です。
ちなみにセーフモードやデバックモードでも起動できずOS再インストールなども考えてみたけど、ちょっとネットを調べると同じような症状の人がいたみたいで(TVキャプチャは全く関係ないみたいだけど)、なんか起動時にEnterキーを押さないといけなくなったとか書かれていたので、Enterキーを何度かたたいたり、Ctrl+Alt+Deleteを何度かたたいて、しばらくすると起動してくれました!
この間電源ボタン長押しで強制終了を何度かしたためか、途中で何度かディスクスキャンとかがかかったりしてました。
ようやく起動して、今度は初期設定アプリを起動させようとするとウィルススキャンによってioGGuide.dllが削除されてしまいました。。当然起動しないので、アプリのアンインストール・再インストールを行い、再起動。
また途中から起動しなくなるけど、あきらめずEnterやCtrl+Alt+Deleteをたたいてしばらく待つと正常起動。
今度はウィルススキャンに削除されないようにウィルススキャンを停止させ、初期設定アプリを起動させようとするとするとまたもや起動せず。。
ヘルプなども読んでみたものの該当することが書かれて無く、付属の適正チェッカー的なものを試してみても問題なく途方に暮れたが、基本に戻ってスタートアップ起動アプリを極限まで落としてみたところ、初期設定アプリが起動してくれました!
ここからは何も問題なく、初期設定→視聴とうまくいってくれました。
※初期設定後はウィルススキャンが起動していても問題ないみたいです。
※ロジクールのSetpointが起動しているとアプリが起動しないみたいなので、Setpointをスタートアップ起動させるのをやめました。
ちなみに、セカンダリモニタでは視聴できないようなこともネットで噂になっていたけど、AQUOSにつなげてみたところ、複数ディスプレイの設定・解像度の設定を行い、アプリを起動させいったんウィンドウをセカンダリ側に移動させアプリを終了。そしてアプリを起動させることにより、AQUOS上でもちゃんとみることができました。
※AQUOSにはMac Book Proから『DVI→D-sub15変換ケーブル』→『D-sub15→DVIケーブル』を使って接続しています。これはVAIOで『D-sub15→DVIケーブル』を使ってAQUOSに接続させていたので、そのまま『D-sub15→DVIケーブル』を使ってるからです。
※AQUOSでは1920x1080で表示できますが、設定時にたまにWindowsがフリーズするので1360x768にしておいた方が安定しています。
ただし、フルスクリーンにしようとするとMac Book Proの画面上でフルスクリーン化されるので、手動で最大表示にする感じで常にチャンネルバーなどが表示されている状態での視聴になりました。
また、セカンダリをつなげずともMac Book Proはものすごいうなり声を上げる状態で底面は触れないぐらい熱くなります。たぶんこのまま使用すると壊れるのは時間の問題かと。。
尚、セカンダリ側で見ていると数分してTVの内容が固まったりして、ビデオ表示処理が間に合わなくなってる様でした。
いずれにせよまだ全然使って見てないので、本当に使えるのかどうかはまだまだ分かりませんが、とりあえず第一歩は踏み出せたと言ったところです。
あ、最初の目的の録画したものをディスクに焼くということをすっかり忘れてました。。
そもそもMac Book Pro Mid 2007はCPRMディスク対応してるのかな。。
2011年06月30日
デジカメで撮影した写真をGalaxy Tabですぐに見る
以前すごいぞEye-Fi Pro X2 8GB!やっぱり買ってみましたや
Galaxy TabでEye-Fiがさらに便利に!でも話しましたが、デジカメで撮影した写真を簡単にGalaxy Tabで見たいがためにEye-Fi Pro X2 8GB EFJ-PR-8Gを購入して使用しています。
最初は転送速度が不安だったので、転送したい画像だけを選択してGalaxy Tabに送る設定にしていたのですが、いつからかすべての画像がGalaxy Tabに転送されるようになっていました。
無駄な電力を使ってしまう心配や転送速度が遅くてなんだかおかしな事になってしまわないかなどの不安があったのですが、とりあえずこのまま使って見ました。
ちなみにデジカメ→Galaxy Tab→PCという設定にしていたので、デジカメ(PENTAXデジタル一眼レフK-7)で撮影すると、ところ構わずデジカメ→Galaxy Tab→PCという動作が行われます。
この状態である程度使って見て、デジカメ→Galaxy Tabの設定では、全画像が送られる設定でも何ら問題がなく、撮影してすぐにデジカメの電源を切ると、Galaxy Tabにエラーが表示されますが、次に撮影するためにデジカメの電源を入れると、続きから転送されるみたいで、最終的に何ら問題なくすべての画像がGalaxy Tabに転送されます。
僕は全く連写しないので、何も気にすることなくデジカメの電源をON/OFFさせながら撮影していると、気づいたらすべての画像の転送が完了しています。
もちろん、撮影してすぐにデジカメの電源を落としていたときは、最後に撮影した1枚が転送されてなかったりしますが、その場合もカメラの電源を入れて数秒経つと転送が完了します。
ちなみに、こんな使い方をしてもデジカメのバッテリーの減りが早くなったという感じもしません。ただし、何百枚も撮ってみたわけではなく30枚ぐらい撮影したときの感覚です。
次に、Galaxy Tab→PCの設定についてですが、PCが起動してなくてもGalaxy Tabは送信を開始するみたいです。で、PCの準備(PC・アプリの起動)が終わると、PC側が受信を始めるようです。
以前も感じたとおり、デジカメ→Galaxy Tabの転送はかなり早いと思うのですが、Galaxy Tab→PCの転送は結構時間がかかります。いったん転送が始まるとそれほど時間がかかるというわけではないのですが、Galaxy Tabが転送を開始してからPCが最初の1枚の受信を開始するまでにちょっとした間があるのです。
この待ち時間を考えれば、Galaxy Tab→PCの転送は手動で行った方が早いと思える位なので、今ではAndroidのftpアプリなどで転送しています。
Galaxy Tab→PCの転送が遅い理由は、デジカメ→Galaxy Tab間の転送がアドホックもしくは自分の無線LANネットワーク内でデータが転送されているのに対し、Galaxy Tab→PCではいったん外部サーバーを経由してデータが転送されているのではないかと思います。
※あくまでも勝手な想像ですが。
ちなみに、Galaxy Tab→PCの手動転送には
■On Air (Wifi Disk)
■Remote Desktop
■Ghost Commander File Manager
+SMB plugin for Ghost Commander
のいずれかを使ってます。
On Air (Wifi Disk)はPC側からGalaxy Tabにftpできるアプリで、PCからサーバーにftpするような感じで使えます。
Remote DesktopはPCのブラウザからGalaxy Tabにアクセスでき、ブラウザ上で写真の閲覧ができたり、ファイルの操作ができます。PCで画像を見ながらGalaxy Tab→PCへの転送を行うにはこれを使います。
3つめのGhost Commander File Managerはその名の通り、Androidのファイルマネージャーアプリで、Galaxy Tabの画面に、2画面のディレクトリ/ファイルリストを表示することができるため、とても使いやすく、Androidのファイルマネージャーアプリは色々試しましたが、現在はこれに落ち着きました。
と、ちょっと脱線しましたが、Ghost Commander File ManagerにはSMB plugin for Ghost Commanderというプラグインがあり、これをインストールすることで、Ghost Commander上でPCのディレクトリ/ファイルのやりとりができます。
また、画像ファイルはサムネイル表示もできるので、Galaxy Tab上で画像を確認しながらPCに転送するにはこれを使うのがベストです。
尚、Ghost Commanderはサーバーへのftp機能もあるので、Galaxy Tabのftpソフトとしても使用しています。

コーピー元ディレクトリ、コピー先ディレクトリなど2つのディレクトリを表示できるので大変便利です。
また、サムネイル表示もとっても便利!

